Ideální pro hráče a jednotlivce, kteří dávají přednost komunikaci přes internet, TeamSpeak je praktický program pro okamžitý live chat, který využívá protokol Voice-over-Internet. Umožňuje uživatelům pořádat obchodní konference nebo schůzky přes internet, což přináší stejný zážitek z osobní interakce. TeamSpeak usnadnil komunikaci s příbuznými, přáteli nebo kolegy po celém světě. Zároveň jsme si všimli, že mnoho uživatelů chce nahrávat TeamSpeak, zejména hráči.
Vzhledem k tomu, že mnoho uživatelů potřebuje nahrávat TeamSpeak, přišli jsme s tímto průvodcem. Zde vás provedeme podrobným zachycením zvuku TeamSpeak pomocí některých rekordérů Teamspeak.
- Jak nahrávat TeamSpeak pomocí EaseUS RecExperts
- Jak nahrávat zvuk Teamspeak pomocí Audacity
- Nejlepší Teamspeak Recorder pro uživatele iPhone a Android
Jak nahrávat TeamSpeak pomocí EaseUS RecExperts
EaseUS RecExperts je plnohodnotný záznamník obrazovky, který dokáže zachytit zvuk mikrofonu a systému současně, aniž by došlo ke snížení kvality. Může vám tedy pomoci snadno zaznamenávat komunikaci TeamSpeak. Umožňuje funkci nahrávání jedním kliknutím bez omezení velikosti souboru a časového limitu.
Kromě toho tento software také umožňuje zachytit online konference, včetně schůzek Zoom, Google Meet nebo některých oblíbených živých streamovaných videí nebo zvuku. Na závěr, pomůže vám to zvládnout téměř všechny úlohy nahrávání obrazovky a zvuku.
EaseUS RecExperts
- Nahrávání zvuku na ploše, mikrofonu nebo obojího současně
- Nahrávejte Teamspeak ve formátech MP3, WAV, OGG, FLAC nebo jiných
- Automatické spuštění, zastavení a rozdělení záznamu
- Extrahujte zvuk z nahraných videí jediným kliknutím
- Nabídněte nástroj pro oříznutí k vyříznutí nechtěných částí po záznamu
Krok 1. Spusťte EaseUS RecExperts a v rozhraní jsou čtyři funkce. Zde zvolíte „Audio“ .
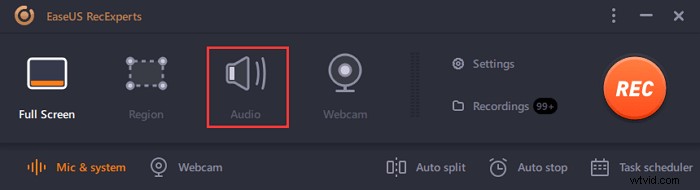
Krok 2. Vyberte zdroj zvuku kliknutím na ikonu vlevo dole. Podporuje záznam zvuku systému, hlas mikrofonu a obojí. Nastavení v „Možnosti“ vám pomůže upravit hlasitost.
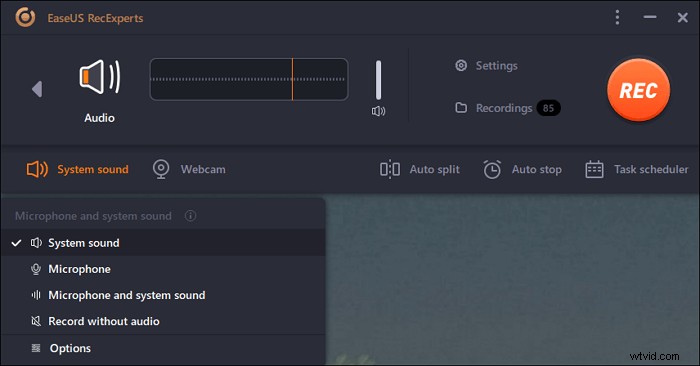
Krok 3. Stiskněte "REC" tlačítko spusťte nahrávání zvuku. Chcete-li to dokončit, stačí kliknout na ikonu červeného čtverce azastavit to.
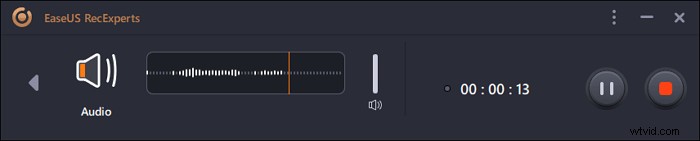
Krok 4. Automaticky se zobrazí audio přehrávač. Můžete si zobrazit nahraný zvuk nebo jej ořízněte s vestavěnými nástroji.
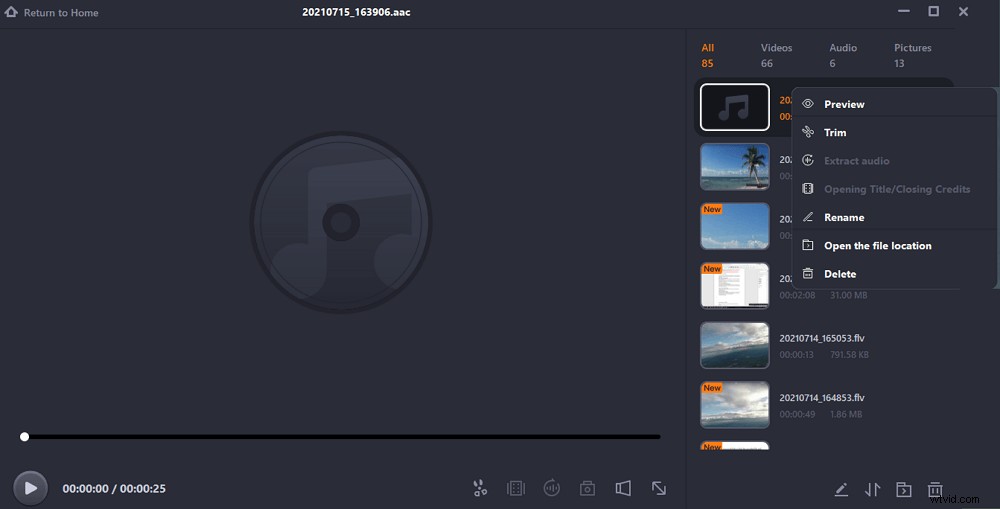
Jak nahrávat zvuk Teamspeak pomocí Audacity
Audacity je bezplatný software pro stolní rekordér, který přichází s mnoha skvělými funkcemi, mezi které patří nahrávání zvuku TeamSpeak. Umožňuje uživatelům používat filtry na vašem zvuku TeamSpeak a exportovat/importovat zvukové soubory.
Vývojář Audacity navíc neomezuje možnosti uživatelů provádět změny v nahrávkách, a proto je to nejlepší open source program pro nahrávání zvuku, jaký můžete mít. Bez ohledu na to, zda chcete nahrávat zvuk TeamSpeak na Windows nebo Mac, žádný strach. Audacity funguje na obou platformách.
Podrobný průvodce, jak nahrávat TeamSpeak s Audacity:
Krok 1. Chcete-li začít, musíte si nejprve stáhnout a nainstalovat Audacity na váš počítač. Chcete-li to provést, přejděte na oficiální webovou stránku a stáhněte si software odtud.

Krok 2. Poté začněte svou relaci s TeamSpeak.
Krok 3. Zatímco relace probíhá, klepněte na tlačítko „Record“ na Audacity pro zahájení nahrávání.
Krok 4. Po dokončení nahrávání klepněte na tlačítko "Stop".
Krok 5. Klikněte na "Soubor"> "Exportovat"> "Uložit" pro uložení záznamu do počítače.
Audacity vám tak pomáhá zaznamenávat vaši komunikaci TeamSpeak.
Nejlepší Teamspeak Recorder pro uživatele iPhone a Android
Pokud chcete zachytit zvuk z TeamSpeak na vašem smartphonu (ať už je to iPhone nebo Android), pak je to skutečně možné díky skvělým hlasovým záznamníkům dostupným pro zařízení Android i iOS. Čtěte dále a dozvíte se více!
1. Nahrajte TeamSpeak na iPhone
Pro iPhone je v obchodě s aplikacemi k dispozici mnoho hlasových záznamníků, které vám pomohou nahrávat TeamSpeak. Doporučujeme však používat Hlasový záznamník – Záznam zvuku. Tato aplikace je schopna snadno zachytit zvuk, který přichází z vašeho iPhone. Dokonce vám umožňuje provádět úpravy a přehrávání zvuku na vašem iPhone. S pomocí aplikace můžete nahrávat živé herní vysílání, schůzky a komunikaci TeamSpeak.
Aplikace tak činí pomocí technologie redukce šumu kodeku. co víc? Dokonce se hodí k zachycení jakéhokoli zvuku v okruhu 10 až 100 metrů kolem vás. Jeho funkce automatického nahrávání vám pomůže sdílet vaše nahrávky na Dropboxu.
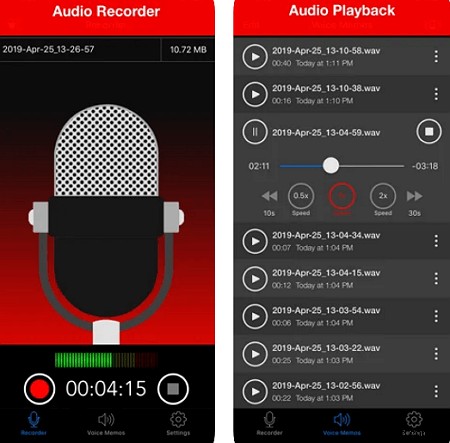
Zde je návod, jak nahrávat TeamSpeak pomocí Voice Recorder – Audio Record:
Krok 1. Chcete-li začít, otevřete aplikaci App Store a vyhledejte aplikaci Voice Recorder - Audio Record. Jakmile jej najdete, stáhněte si jej a nainstalujte do svého iPhone.
Krok 2. Po úspěšné instalaci jej spusťte a začněte relaci s TeamSpeak. Poté klepnutím na tlačítko "Nahrát" na Hlasovém záznamníku - Záznam zvuku zahájíte záznam zvuku.
Krok 3. Po dokončení nahrávání klepněte na tlačítko "Stop". Aplikace automaticky uloží záznam do vašeho iPhone.
Krok 4. A je to. Pokud si chcete poslechnout záznam zvuku, přejděte na "Přehrávání zvuku">" Vybrat zvuk">" Přehrát."
2. Nahrajte TeamSpeak na Android
Stejně jako iPhone je i pro Android k dispozici mnoho skvělých hlasových záznamníků, jako je Cube Call Recorder ACR. Aplikace je velmi užitečná pro záznam komunikace TeamSpeak. Ve skutečnosti vám pomůže zachytit skvělé nahrávky TeamSpeak na vašem zařízení Android. Pokud jste tedy již zkoušeli jiné aplikace pro nahrávání hovorů VoIP a nedosáhli jste požadovaného výsledku, měli byste zkusit Cube Call Recorder ACR.
Aplikace má dokonce funkci, která uživatelům umožňuje automaticky zaznamenávat příchozí a odchozí telefonní hovory. Ve skutečnosti má mnohem více dalších skvělých funkcí, jako jsou nahrávky označené hvězdičkou, které označují důležité hovory pro snadný a rychlý přístup.
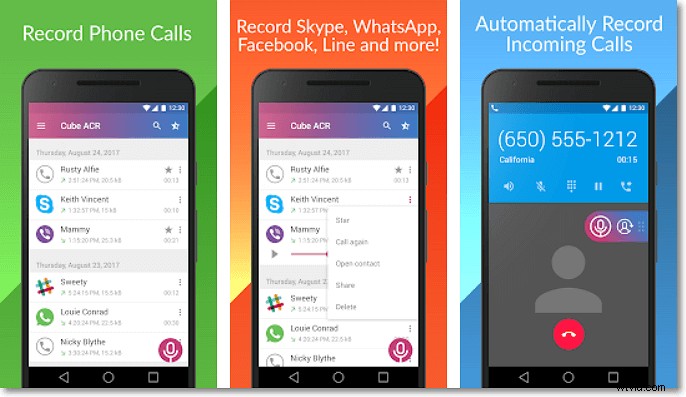
Podrobný průvodce, jak nahrávat TeamSpeak pomocí Cube Call Recorder ACR:
Krok 1. Chcete-li začít, přejděte do obchodu Google Play a vyhledejte aplikaci Cube Call Recorder ACR. Poté si stáhněte a nainstalujte aplikaci do svého zařízení Android.
Krok 2. Po instalaci aplikace spusťte Cube Call Recorder ACR a zahajte relaci na TeamSpeak.
Krok 3. Kliknutím na tlačítko „Nahrát“ zaznamenáte svůj chat TeamSpeak. Až budete hotovi, klepněte znovu na tlačítko „Nahrát“ a je to. Své nahrávky uvidíte na hlavní obrazovce aplikace.
Závěr
Tento příspěvek vám ukazuje 4 snadno použitelné rekordéry Teamspeak, které vám pomohou rychle a snadno zachytit Teamspeak. Pro uživatele mobilních zařízení jsou příjemné možnosti Cube Call Recorder ACR a Voice Recorder - Audio Record.
Pokud rádi zachytíte Teamspeak na ploše, pak vřele doporučujeme EaseUS RecExperts. Jedná se o řešení na jedno kliknutí pro bezproblémové nahrávání zvuku TeamSpeak pro budoucí použití ve Windows a Mac. Kromě toho je tento nástroj řešením pro všechny vaše potřeby nahrávání. Tak to vyzkoušejte ještě dnes!!
