S rozvojem individuálních výukových trendů a COVID-19 jsou naléhavě potřeba rekordéry obrazovky, které lze používat na počítačích. Pokud nevíte, jak na Chromebooku nahrávat obrazovku, tento příspěvek je pro vás to pravé.
Zde vám ukážeme, jak zachytit obrazovku na Chromebooku pomocí jeho vestavěného nástroje pro nahrávání, navíc jsou k dispozici také některá rozšíření pro nahrávání obrazovky Chromebooku, pokud budete potřebovat.
Jak nahrávat obrazovku na Chromebooku [bez instalace]
Ve skutečnosti je v Chromebooku vestavěný nástroj pro snímání obrazovky, který usnadňuje záznam obrazovky Chromebooku bez nutnosti dalšího softwaru. S jeho pomocí můžete na Chromebooku bez problémů vytvářet snímky obrazovky a nahrávat videa. Nyní se podíváme na to, jak jej najít a použít pro nahrávání obrazovky.
Krok 1. Odemkněte Chromebook a kliknutím v pravém dolním rohu vyberte možnost „Snímání obrazovky“.
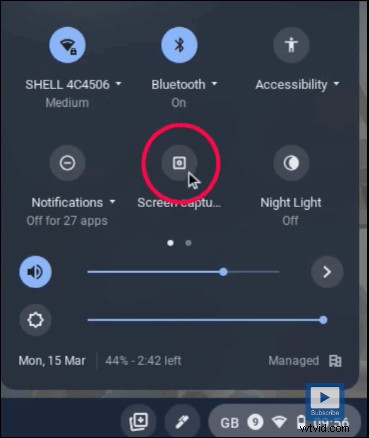
Krok 2. Poté se zobrazí panel nástrojů, kde můžete začít pořizovat snímky obrazovky nebo nahrávat videa. Také vám nabízí možnosti flexibilního výběru celé obrazovky, okna nebo konkrétní oblasti.
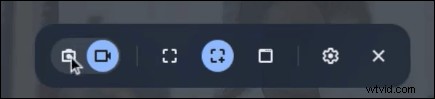
Krok 3. Vyberte požadovaný režim nahrávání a poté kliknutím na tlačítko fotoaparátu „Nahrát“ na obrazovce spusťte nahrávání.
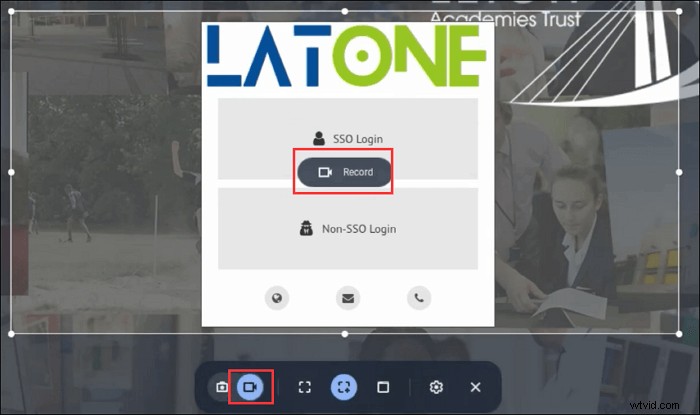
Krok 4. Po dokončení klikněte na ikonu "Stop". Nakonec můžete kliknout na okno s upozorněním v pravém dolním rohu a najít své nahrávky.
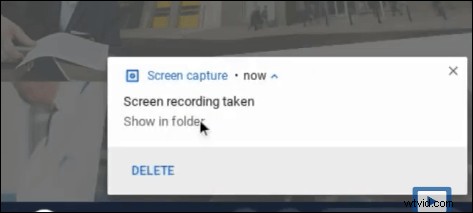
3 nejlepší bezplatné nahrávání obrazovky pro Chromebook bez stahování
Kromě vestavěného nástroje pro nahrávání existuje mnoho bezplatných rozšíření, která za vás mohou nahrávat obrazovku. Vybrali jsme tři účinné záznamníky obrazovky pro Chromebook. Pokud je chcete použít k záznamu obrazovky na Chromebooku, můžete postupovat podle kroků po popisu každého rozšíření.
Top 1. Nimbus
Nimbus může nahrávat videa z obrazovky Chromebooku a vytvářet screencast a může nahrávat video jiného aktivního programu nebo webové kamery. Můžete upravit rozlišení obrazovky videa a snímkovou frekvenci, opatřit video poznámkami různými tvary, včetně šipek a obdélníků, nebo nahrát screencast do Nimbus Note nebo do počítače.
Nastavení videa vám umožní upravit kvalitu pomocí Nimbus umožňující až 4K v kvalitě. Kromě toho může běžet na vašem počítači bez připojení k internetu.

Krok 1. Otevřete Internetový obchod Chrome a do vyhledávacího pole zadejte Nimbus.
Krok 2. Přidejte Nimbus Screenshot &Screen Video Recorder do Chrome kliknutím na modré „Přidat do Chrome“.
Krok 3. Spusťte rozšíření a klikněte na „Nahrát video“. Na další stránce můžete upravit nastavení zvuku a videa.
Krok 4. Kliknutím na "START RECORD" spustíte nahrávání. Pokud chcete pozastavit nebo ukončit nahrávání, stačí kliknout na příponu a vybrat „Pozastavit“ nebo „Zastavit nahrávání“.
Top 2. Screencastify
Screencastify může být pro vás dobrou volbou pro záznam obrazovky na Chromebook, protože neoznačuje bezplatné nahrávky a pětiminutový limit na bezplatné nahrávky by měl většině z nás stačit. Toto rozšíření pro záznam obrazovky Chromebooku je k dispozici v bezplatné i placené verzi. Ikona se po stažení zobrazí v horním rohu obrázku filmového pásu.
Při nahrávání si můžete vybrat mezi odesíláním obrazovky, co je na kartě, a nahráváním v režimu celé plochy. K dispozici je také výběr rozlišení obrazovky, nahrávání zvuku a integrovaná webkamera, která vám umožní nahrávat sebe sama ve stejnou dobu jako informace na obrazovce počítače.
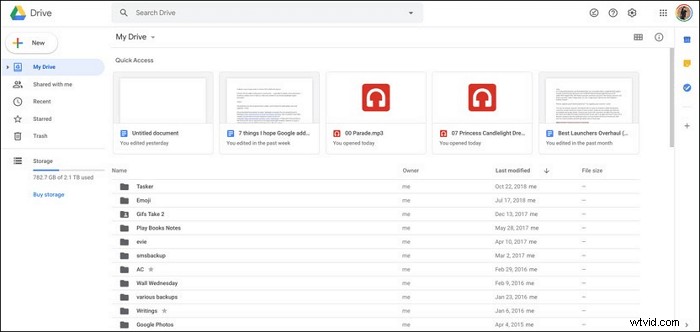
Krok 1. Klepněte na „Přidat do Chromu“ v seznamu Chrome Web Store Screencastify.
Krok 2. Klepnutím na ikonu Screencastify v pravém horním rohu prohlížeče Chrome jej spustíte. Přihlaste se pomocí účtu Google.
Krok 3. Znovu klepněte na ikonu Screencastify v pravém horním rohu prohlížeče Chrome a klepněte na „Nahrát“.
Krok 4. Chcete-li zaznamenat celou obrazovku, zvolte nahrávání „Celá vaše obrazovka“.
Krok 5. Po dokončení nahrávání klepněte na ikonu „Stop“ v ovládacích prvcích nahrávání ve spodní části obrazovky.
Krok 6. Pojmenujte nahrané video a zavřete kartu, aby Screencastify dokončila zpracování videa a uložení videa na Disk Google.
Top 3. Tkalcovský stav
Pomocí Loom můžete zaznamenat svou obrazovku, hlas a obličej a vytvořit video, které lze na Chromebooku okamžitě sdílet. S touto aplikací můžete nahrávat až jednu hodinu – což z ní dělá zdaleka jeden z nejštědřejších rekordérů, pokud jde o dobu nahrávání. Stáhnete si ji z obchodu Chrome a podepíšete pomocí svého účtu Google.
Má stejné dvě možnosti jako ostatní, což vám umožňuje zaznamenat kartu nebo celou plochu. Před nahráváním můžete upravit nastavení a poté stisknout tlačítko „Záznam“. Připravili jsme pro vás tutoriál.
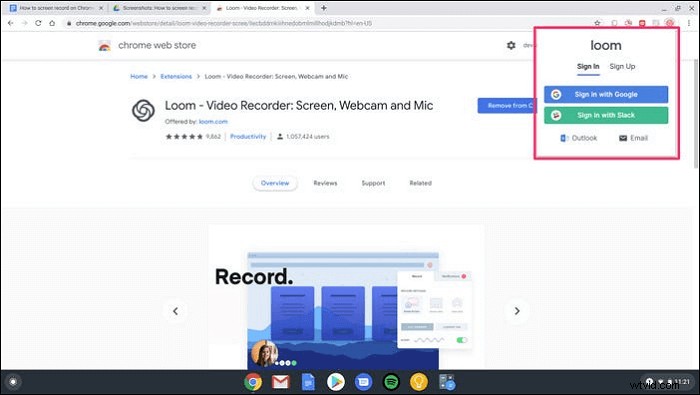
Krok 1. Otevřete Internetový obchod Chrome a do vyhledávacího pole zadejte „loom“.
Krok 2. Přidejte Loom do Chromu kliknutím na modré tlačítko „Přidat do Chromu“.
Krok 3. Spusťte rozšíření, přihlaste se, odsouhlaste podmínky služby a nastavte si účet.
Krok 4. Otevřete nové okno a poté znovu klikněte na ikonu "Loom".
Krok 5. Povolte rozšíření používat vaši kameru a mikrofon a nastavte nahrávání podle potřeby.
Krok 6. Klikněte na "Start Recording" a počkejte na proces.
Krok 7. Chcete-li ukončit nahrávání obrazovky, musíte kliknout na zelené zaškrtnutí umístěné v levém dolním rohu obrazovky.
Bonus:Nejlepší software pro snímání obrazovky pro Windows a macOS
Kromě Chromebooku většina z vás používá k práci nebo studiu hlavně PC, notebook nebo Macbook. Bez ohledu na to, k jakému použití, vždy se můžete spolehnout na to, že EaseUS RecExperts zahájí činnost nahrávání obrazovky kdykoli.
Tento profesionální software pro nahrávání obrazovky je plně vybavený. Může za vás nahrávat část obrazovky nebo celou obrazovku vašeho počítače, nahrávat zvuk (zvuk mikrofonu nebo systému) a nahrávat webovou kameru (podporuje více než jednu webovou kameru).
Pokud jste hráč, který si chce své operace ve hře ponechat na památku, ale nemáte ponětí o tom, jak nahrávat hru na počítači, tento program vám může pomoci tento problém vyřešit. Tento software pro snímání obrazovky, který se věnuje pomoci nováčkům vytvářet profesionálně vypadající nahraná videa pomocí jednoduchých kroků, je docela snadno použitelný pro všechny uživatele.
EaseUS RecExperts
- Běhejte hladce na počítačích se systémem Windows i macOS
- Umožněte snadné nahrávání streamovaného videa, internetového rádia nebo hraní her ve vysoké kvalitě
- Funkce plánování nahrávání je k dispozici
- Umožněte pořizovat snímky obrazovky kdykoli jedním kliknutím
- Exportujte nahrávky ve více než 10 formátech
Závěr
Abych to shrnul, existuje mnoho rozšíření, která za vás mohou nahrávat obrazovku Chromebooku. Vše, co musíte udělat, je vybrat si jednu. Všem uživatelům Windows nebo Mac, zejména těm, kteří nemají mnoho zkušeností s nahráváním obrazovky, však důrazně doporučujeme stáhnout si plně vybavený a odlehčený software – EaseUS RecExperts kliknutím na tlačítko níže.
