FreeConferenceCall.com je služba pro konferenční hovory nabízející funkce, jako je pořádání videokonferencí se zvukem, uskutečnění virtuálního telefonního hovoru atd.
V dnešní době musí více lidí pracovat doma. Nezbývá vám tedy nic jiného, než navštěvovat stále více online schůzek a komunikovat se svými kolegy. Jednou z klíčových funkcí, kterou všichni chtějí, je nahrávání konference, protože někdy možná budete muset schůzku znovu navštívit.
Když plánujete promítat záznam konference, budete překvapeni, když zjistíte, že tato online platforma pro setkávání připravuje funkci k zachycení toho, co potřebujete. Kromě vestavěného nástroje tento příspěvek také představí některé výkonné rekordéry třetích stran a řekne vám, jak s nimi nahrávat bezplatný konferenční hovor.
Související článek:>> Jak zaznamenat schůzku přiblížení bez povolení
Průvodce záznamem na FreeConferenceCall.com
FreeConferenceCall.com je platforma pro HD audiokonference, která nabízí možnosti sdílení obrazovky a videokonferencí až pro 1 000 účastníků. FreeConferenceCall.com pořádá ročně více než 40 milionů konferencí, což z něj dělá jednoho z největších a nejuznávanějších poskytovatelů konferencí na světě. Jeho další funkce, jako jsou integrace kalendáře, nastavení zabezpečení, mobilní aplikace atd., mohou splnit vaše potřeby téměř ve všech ohledech.
Pokud se chystáte nahrávat konference na FreeConferenceCall.com, zde je pro vás návod:
K nahrávání konferenčních hovorů na FreeConferenceCall.com lze použít různé metody. Můžete se buď připojit jako hostitel (zavolejte na své číslo pro připojení po telefonu a poté zadejte přístupový kód následuje hash (#) , stiskněte hvězdička (*) a poté zadejte kód PIN hostitele na výzvu). Stačí zadat *9 a poté 1 pro potvrzení a zahájení nahrávání. Po nahrávání stiskněte *9 znovu a 1 abych to zastavil.
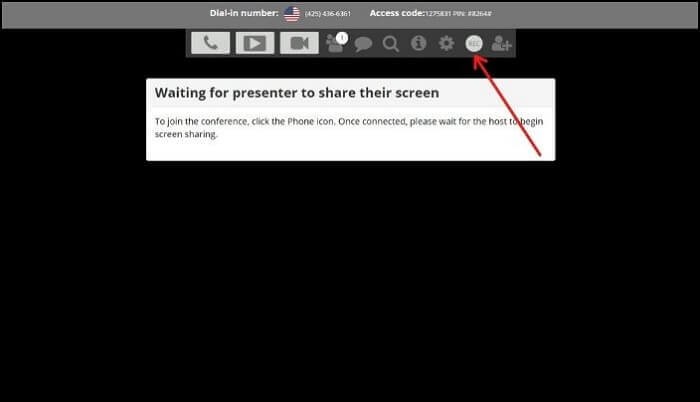
Dále můžete také nahrávat zvuk a video a sdílet obrazovku pomocí webových ovládacích prvků tak, že se přihlásíte ke svému účtu, přejdete na zeď setkání, kliknete na webové ovládací prvky v horní části stránky a zahájíte nahrávání výběrem tlačítka Nahrát. . Dále klikněte znovu na tlačítko Record pro zastavení a uložení záznamu.
Jak nahrávat bezplatné konferenční hovory pomocí softwaru třetích stran
Ve srovnání s vestavěným nástrojem pro nahrávání by alternativa třetí strany mohla přinést různé další nástroje a funkce. Můžete například nahrávat konferenční hovor spolu se streamem z vaší webové kamery nebo nahrávat pouze část obrazovky. Jednou z takových alternativ třetí strany nabitou funkcemi je EaseUS RecExperts.
Flexibilní aplikaci pro nahrávání a úpravy, EaseUS RecExperts, lze použít k nahrávání konferenčních hovorů a stříhání pořízených videí. Jeho výkonné funkce nahrávání videa, zvuku a webové kamery vám umožňují nahrávat věci více než online schůzky. Tento software lze také použít v různých případech, od pořizování podcastů a rozhovorů až po nahrávání živých přenosů.
Navíc vám poskytuje plánovač úloh, který vám pomůže automaticky nahrávat. Vše, co musíte udělat, je přidat nové úkoly a upravit nastavení, jako je čas zahájení a trvání úkolu. Pokud chcete úkol pravidelně opakovat, EaseUS RecExperts vám dává možnost to dělat denně nebo týdně.
Klíčové funkce:
- Zaznamenejte schůzku Webex, schůzku Zoom a bezplatný konferenční hovor
- Přizpůsobte si zdroj zvuku volně
- Exportujte videa v rozlišení 1080P/4K
- Zobrazte náhled nahrávek pomocí vestavěného přehrávače médií
- Přímo ořízněte nahrávky
Tento příspěvek vám nabídne návod, jak nahrávat bezplatný konferenční hovor. Před pokračováním v tutoriálu si nezapomeňte stáhnout a nainstalovat tento software.
Krok 1. Konfigurace možností nahrávání
Stáhněte si tento program do počítače. Vyberte „Celá obrazovka“ nebo „Region“ a začněte snímat. Mezitím vyberte zvuk kliknutím na tlačítko vlevo dole a výběrem „Systémový zvuk“ nebo „Mikrofon“.
K nahrávce můžete také přidat volitelné překrytí webové kamery kliknutím na „Webová kamera“.
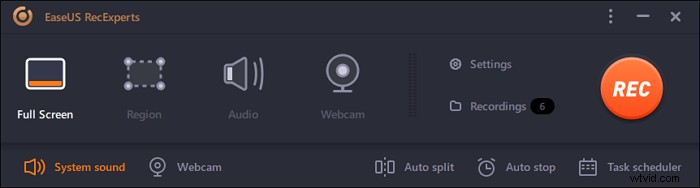
Krok 2. Přizpůsobte pokročilé možnosti nahrávání
Chcete-li nastavit klávesovou zkratku nebo určit vlastní formát pro ukládání videí, klikněte na „Nastavení“. Máte možnosti, jako je výběr výstupního formátu, kvality atd. Pokud jste tyto možnosti nakonfigurovali, klikněte na „OK“.
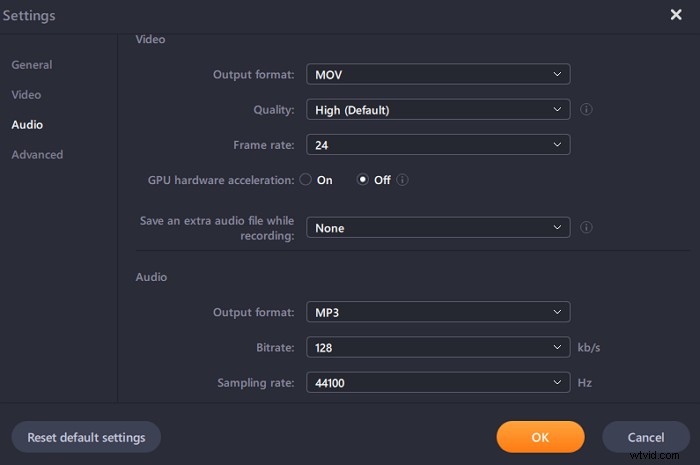
Krok 3. Zachyťte svou konferenci
Otevřete aplikaci pro schůzku a spusťte videoúkol. Poté začněte kliknutím na „REC“.
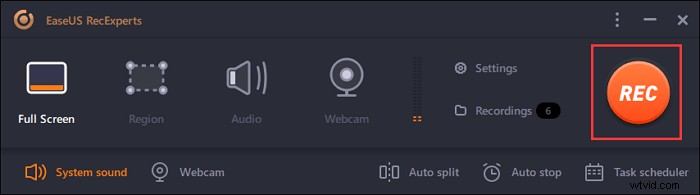
Krok 4. Najděte své nahrávky
Chcete-li zobrazit své video, klikněte na „Nahrávky“ a nejnovější se zobrazí v horní části seznamu.
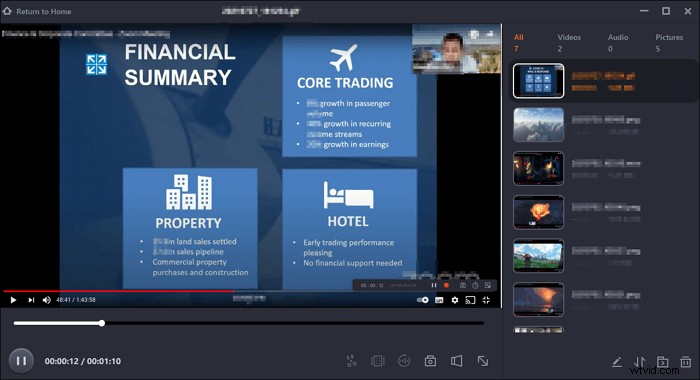
Další volitelné záznamníky FreeConferenceCall
Zde jsou dvě další možnosti, které si můžete vybrat pro záznam online schůzek na FreeConferenceCall, a každá z nich má své vlastní funkce. Pokračujte ve čtení této části, abyste poznali jejich charakteristiky.
OBS Studio
OBS Studio nebo běžně známý jako Open Broadcaster Software je bezplatný nástroj pro nahrávání obrazovky, který vám umožňuje streamovat a nahrávat video ve vysokém rozlišení bez časového omezení. Personalizované klávesové zkratky usnadňují nahrávání a zvukový mixážní pult vám umožňuje snadno nahrávat zvuk. Můžete vybrat kteroukoli část obrazovky, kterou chcete zachytit, a také můžete zaznamenat celou obrazovku.
Kromě intuitivních funkcí vysílání obrazovky je zde také funkce živého vysílání v OBS, která není k dispozici ve většině záznamů obrazovky na trhu.
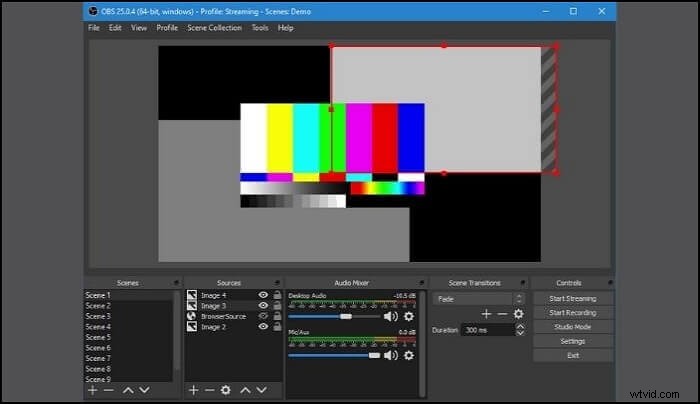
Výhody:
- Možnost zachytit určité části obrazovky
- Podpora živého vysílání
- Zcela zdarma, nahrávejte neomezená délka videí
Nevýhody:
- Počet formátů souborů je omezený
- Při delším trvání streamů dochází k selhání
Flashback Express
FlashBack Express je nástroj, který nabízí placenou verzi a neukládá na vaše nahrávky vodoznak ani nenastavuje časová omezení. Lze zaznamenat vybranou oblast, webovou kameru nebo celou obrazovku. Svou nahrávku můžete upravit v editoru a exportovat na YouTube, do počítače nebo dokonce poslat na e-mailovou adresu. Kromě toho vám speciální režim záznamu hry umožňuje zvolit, kolik snímků se zaznamená za sekundu.
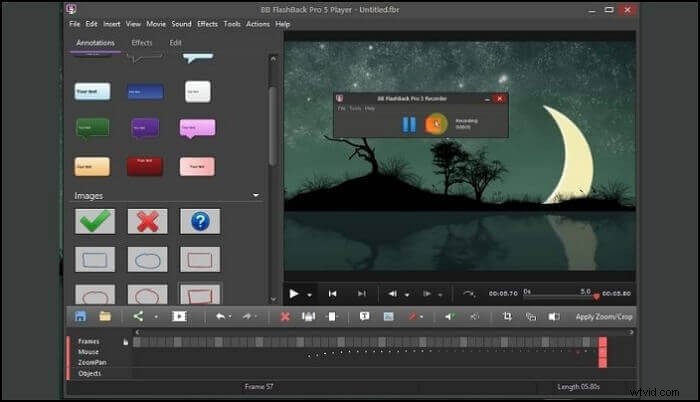
Výhody:
- Vyhrazený herní režim
- Automaticky skrýt hesla, ikony na ploše a další
- Nabídněte uživatelům vestavěný editor videa
Nevýhody:
- Některé nástroje jsou uzamčeny za paywall
- Uživatelské rozhraní aplikace vypadá zastarale
Závěr
Tento příspěvek odpověděl na otázku „jak nahrát bezplatný konferenční hovor“ a navedl vás, abyste zaznamenali, co potřebujete, pomocí vestavěného nástroje a softwaru třetích stran.
Pokud hledáte funkce, které vestavěný nástroj nenabízí, EaseUS RecExperts je výkonný a funkcemi nabitý nástroj. Díky funkcím, jako je nastavení úlohy nahrávání pomocí plánovače, není nahrávání hovorů FreeConferenceCall.com již více problematické. Program je vysoce kompatibilní s hlavními operačními systémy, a proto je vysoce doporučen.
Časté otázky o bezplatném nahrávání konferenčních hovorů
Existuje několik odpovědí na nejčastější otázky. Pokud máte stále nějaké problémy s nahráváním bezplatného konferenčního hovoru, tento obsah vám může pomoci.
1. Jak nastavím bezplatný konferenční hovor?
Bezplatný konferenční hovor si můžete naplánovat tak, že přejdete na https://www.freeconferencecall.com/profile/invite a zadáte požadované podrobnosti, včetně data, času, trvání a dalších. Ti, kteří se připojí, si možná budou muset vytvořit účet nebo použít pozvánku hosta, aby se připojili ke schůzce.
2. Jak si stáhnu nahrávku z bezplatného konferenčního hovoru?
Jakmile schůzka skončí, přejděte na https://www.freeconferencecall.com/profile/history, vyberte a klikněte na tlačítko „Stáhnout“ a stáhněte si uložené nahrávky. K dispozici budou pouze nahrané konferenční hovory a může být omezen počet nahrávek nebo celková velikost úložiště na vašem účtu.
3. Jak nahrát konferenční hovor do telefonu?
Pokud jste na telefonu, můžete snadno použít vestavěný nástroj pro nahrávání obrazovky k nahrávání schůzek konferenčního hovoru. Většina nahrávacích nástrojů nabízí zvuk i systémový zvuk, který lze zaznamenat. Pokud však chcete pouze nahrávat systémový zvuk, ale ne z mikrofonu, můžete to vždy změnit. Také se ujistěte, že jste vybrali nejlepší kvalitu záznamu videa.
