V dnešní době jsou studenti pod velkým tlakem, nejenže studují, ale je v tom spousta dalších aktivit. Jejich život není příliš snadný; někteří potřebují pracovat na svém zdokonalování při studiu a některým jsou nabízeny stáže. Mnoho studentů se učí kreslit, tančit a další aktivity navíc. Chybí jim přednášky a hodiny a nemohou si mezi tím vším dělat poznámky. To způsobuje problémy v jejich studiu.
Konkrétní jedinci jsou hrozní v psaní poznámek. Jiní se učí lépe navenek nebo sluchově, takže když si užívají řeči s perem, které zlostně pracuje na papíře, nepřinese jim to slušný výsledek. U těchto jedinců ovlivní nahrávání přednášek na jejich MacBook pro, jak přistupují ke svým univerzitním recenzím. Zde je důvod a jak to všechno:
Část 1. Proč nahrávat online přednášky?
-
Podporuje vaši koncentraci – Toto je základní návrh pro studenty; je náročné soustředit se na to, o čem učitel mluví, za předpokladu, že máte obličej zakrytý deníkem a vztekle se snažíte držet krok zapisováním poznámek. Chcete úplné soustředění, abyste pohltili to, o čem učitel mluví. Nahráváním a registrací lekcí se rozhodnete soustředit se na shromáždění a záměr s tím, že budete mít všechny informace uspořádány pro pozdější přehled.
-
Rozlišujte svým způsobem – Existují různé styly učení; pouze jeden z každého zvláštního jednotlivce se dozví nejvíce informací sledováním pohybu týkajícího se úcty k věci. Za předpokladu, že to víte nejlépe sluchově, je nahrávání adres na experta na MacBook fenomenální technikou, jak problém změnit na váš původní styl učení. Navíc, detekovatelní podstudovaní budou mít prospěch z přehledu vaší nahrávky a verbální podstudovaní si udrží svůj limit učení tím, že budou mít možnost slyšet.
-
Vylepšete svou interakci při učení – Nahrávání a dešifrování přednášek zlepšuje vaše učení. Prohlížení si dlouhých poznámek ke všem poznámkám o předmětu, když plánujete jeho test, je v současnosti mimořádně jednoduché. Vaši užitečnost podpoří hledáním základních termínů a rozesíláním funkcí vašich diskuzních nahrávek pro materiály k recenzím centra.
Část 2. Jak nahrávat přednášky na Mac?
Způsob 1:Použijte Quicktime Player
Jak nahrávat přednášky na Mac s použitím QuickTime Player? No, tady je postup:
Výchozí záznam obrazovky, stejně jako aplikace pro přehrávání videa dostupná v macOS, je QuickTime a je předinstalovaná na všech počítačích a noteboocích Apple. Bez ohledu na to, jakou verzi macOS používáte, budete ji moci spustit. Tato aplikace je pozoruhodná při nahrávání vysoce kvalitních videí zaznamenaných na obrazovce a protože má snadno uživatelsky ovládané nástroje, je tato aplikace v komunitě Apple velmi oblíbená. Navíc, pokud jste studentem nebo učitelem, pak pouhými kliknutími budete moci nahrát svou přednášku. Zde je návod, jak to udělat:
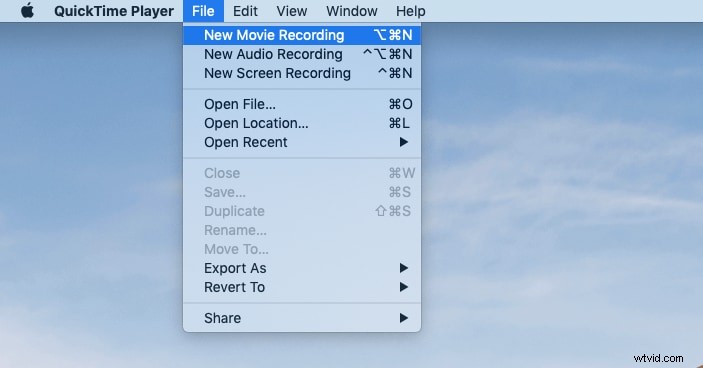
Kroky k nahrávání přednášek pomocí QuickTime:
-
Nejprve budete muset kliknout na ikonu přehrávače QuickTime a spustit jej na vašem zařízení. V případě, že přehrávač QuickTime není na vašem zařízení nainstalován, můžete jej zdarma stáhnout do oficiálního webového obchodu společnosti Apple.
-
Když se na obrazovce otevře uživatelské rozhraní, uvidíte spoustu různých možností, jako je "Soubor", "Zobrazit", "Upravit" atd. Vyberte možnost "Soubor" z těchto položek na liště nabídek a otevře se rozbalovací nabídka obsahující různé možnosti.
-
Ze seznamu dostupných možností v rozbalovací nabídce klikněte na „Nový záznam filmu“ a tím se okamžitě spustí záznam obrazovky.
-
Po dokončení přednášky klikněte na ikonu zastavení přehrávače QuickTime Player a vaše přednáška bude úspěšně uložena.
Způsob 2:Použijte Filmora
Mnoho lidí se ptá, jak nahrávat přednášky na počítačích Mac, a různí profesionálové se snaží najít potřebný nástroj pro nahrávání obrazovky s požadovanými funkcemi. S nástrojem, jako je Filmora, to však již není problém, protože vám může pomoci dokončit každou velkou či malou úpravu nebo přizpůsobení, které potřebujete pro své video. Filmora je zařízení na vysoké úrovni, které obsahuje různé a pokročilé funkce/možnosti, které vám pomohou vytvořit video s dostatečnou estetikou. Zde je postup úprav pomocí tohoto nástroje.
-
Krok 1:Otevřete aplikaci a pole diskuzí zobrazí několik možností. Chcete-li začít s nahráváním obrazovky, klikněte na možnost „Nový projekt“.
-
Krok 2:V tomto okamžiku se v aplikaci můžete rozhodnout kliknout na tlačítko Záznam, které je v podstatě uprostřed obrazovky.
-
Krok 3:Pomohlo by, kdybyste vyvolali další program klepnutím na možnost „Tlačítko Soubor“, která je na hlavním panelu nahoře. Po kliknutí na totéž se vám v nabídce zobrazí některé možnosti. Rozhodněte se pro kliknutí na „Record Media“ a nyní uvidíte seznam nabídky. Zde zvolte možnost „Nahrát obrazovku počítače“.
-
Krok 4:Zobrazí se další okno a v tomto okamžiku budete mít spoustu možností nahrávání obrazovky.
-
Krok 5:Přímo se musíte rozhodnout pro oblast obrazovky, kterou musíte zaznamenat. Zde v tomto okamžiku buď zvolte možnost Celá obrazovka, nebo se můžete také rozhodnout zadat požadované podrobnosti pro účely přizpůsobení. Kromě toho se pro výběr konkrétního segmentu rozhodněte pro zařízení typu drag and drop.
-
Krok 6:Hned po něm se můžete rozhodnout pro zapnutí nebo vypnutí tlačítka mikrofonu.
-
Krok 7:Chcete-li se dostat k dalším nastavením, zvolte klepnutí na symbol obsahu.
-
Krok 8:Až budete hotovi s výše uvedeným, rozhodněte se pro stisknutí tlačítka „Record“ a dostanete dobu vyrovnávací paměti 5 sekund.
Způsob 3. Použijte zástupce na obrazovce Mac
Obecně můžete při nahrávání obrazovky sloučit video a zvuk. Použijte zvuk náustku k zobrazení videa z úvodního reproduktoru počítače nebo externího mikrofonu. Najděte blížící se regiony. Bez ohledu na to, zda se jedná o screencast, video vzdělávací aktivitu nebo webovou třídu, můžete bez pochyby nahrát obrazovku na vašem Macu.

-
Krok 1:V rozhodujícím počátečním kroku chcete odeslat panel nástrojů s každým z tlačítek dostupných pro nahrávání obrazovky. Stisknutím tlačítek SFT + Command + 5 odešlete zástupce snímku obrazovky.
-
Krok 2:V následující fázi bude zástupce nakonec zobrazovat různá tlačítka s předdefinovanými aktivitami pro každý ovládací prvek.
-
Krok 3:Po vhodném stlačení tlačítka můžete znovu provést nahrávání obrazovky, zejména pokud jste si vybrali konkrétní oblast pro nahrávání na vašem MacBooku.
-
Krok 4:Na konci, když předěláte oblast nahrávání vašeho MacBooku, je to ideální příležitost stisknout tlačítko Record a poté nahrávání zastavit; stiskněte tlačítko Stop.
Mac je pracovní rámec známý pro svou flexibilní užitečnost a každé z virtuálních zařízení je nabízeno s předinstalovaným balíčkem. Obecně potřebujete promítat záznam Mac se zvukem, ať už se jedná o přednášku ve třídě, probíhající interakci nebo vzdělávací cvičení. Většina snah, které vám umožní nahrávat zvuk rámce, může být přehnaná. Záznam přednášek na obrazovce se stal základem pro online vyšetřování, protože pomáhá studentům komplexně.
