Transformujte své nahrávky a vylepšete videa pomocí Screencast-O-Matic Video Editor. Ať už vytváříte výukové programy, video lekce nebo zachycujete video zprávu, můžete vylepšit jakékoli video pomocí našeho softwaru pro snadné úpravy.
Zde je cheat Sheet pro editor videa Screencast-O-Matic a průvodce, který vám pomůže porozumět všem našim editačním nástrojům a funkcím.
Za prvé, existují dva způsoby, jak začít a spustit editor:
- Spusťte náš bezplatný editor videa.
Stačí přejít na náš web, vybrat video, které chcete upravit, a spustit bezplatný editor videa, abyste mohli začít upravovat. Níže uvádíme seznam všech bezplatných nástrojů pro úpravy. - Spusťte z webu, hlavního panelu/panelu nabídek nebo aplikace.
Jako platící uživatelé našich plánů Deluxe nebo Premier můžete editor snadno spustit buď z našich webových stránek, z hlavního panelu (Windows PC), panelu nabídek (Mac), nebo z aplikace prostřednictvím stažení. Budete mít plný přístup ke Správci obsahu a mnoha nástrojům pro úpravy, včetně zelené obrazovky s placeným tarifem.
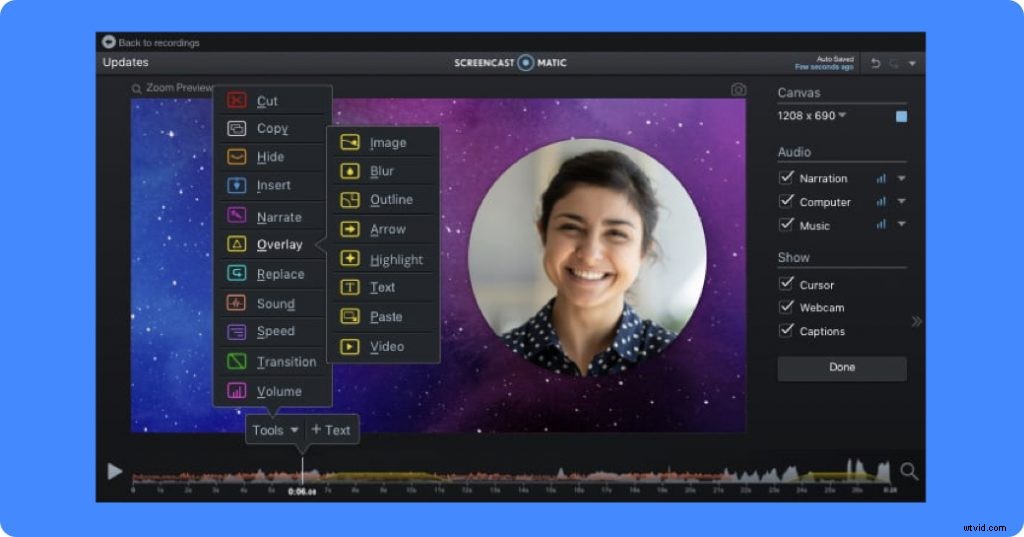
Jak upravit video pomocí Screencast-O-Matic Video Editor
Existují globální editační nástroje, které vám umožní upravit celé video pomocí několika kliknutí. Nástroje jako velikost, oříznutí a styl vašeho videa jsou součástí globálních nástrojů.
Máme také nástroje pro úpravu časové osy, které vám umožňují upravit část videa. Nabídka nástrojů se nachází nad časovou osou úprav videa. Proces úprav je jednoduchý a intuitivní. Je to stejný proces pro téměř každý nástroj, který používáte.
- Přejděte na místo na časové ose, kde chcete, aby se nástroj zobrazil.
- Klikněte na „Nástroje“ na liště nabídek.
- Vyberte nástroj, který chcete použít.
- Po zobrazení pokynu přetáhněte pruh časové osy na požadovanou délku. Poznámka:Nebudete to muset dělat pro každý nástroj.
- Až budete připraveni provést úpravu, klikněte na tlačítko OK.
Jakmile nástroj umístíte na svou časovou osu, na liště nabídek se objeví ikona označující, že byl na dané místo umístěn. Vždy můžete kliknout na ikonu a nástroj znovu upravit nebo odebrat.
Nástroje editoru videa časové osy
Níže je uveden seznam dostupných nástrojů a funkcí v Editoru videa Screencast. Každý nástroj časové osy obsahuje krátký popis toho, co s ním můžete dělat. Vše, co musíte udělat, je postupovat podle výše uvedeného jednoduchého postupu a implementovat je do svého videoklipu.
Také jsme uvedli seznam nástrojů, ke kterým máte zdarma přístup v našem bezplatném editoru videa.
 Vyjmout – (zdarma) Odstraňte nebo vystřihněte části svého videoobsahu.
Vyjmout – (zdarma) Odstraňte nebo vystřihněte části svého videoobsahu.
 Kopírovat – (zdarma) Nástroj umožňuje kopírovat vybrané části vašeho videa. Zkopírovanou část můžete vložit kamkoli na časovou osu nebo vybrat jiné video.
Kopírovat – (zdarma) Nástroj umožňuje kopírovat vybrané části vašeho videa. Zkopírovanou část můžete vložit kamkoli na časovou osu nebo vybrat jiné video.
 Skrýt – (zdarma) Ve vybraných oblastech videa můžete skrýt kurzor nebo webovou kameru.
Skrýt – (zdarma) Ve vybraných oblastech videa můžete skrýt kurzor nebo webovou kameru.
 Vložit – Existuje několik možností, jak vložit videa nebo nahrávky do vaší časové osy.
Vložit – Existuje několik možností, jak vložit videa nebo nahrávky do vaší časové osy.
-
 Nová nahrávka – Otevře se záznamník a na svou časovou osu můžete přidat nový záznam.
Nová nahrávka – Otevře se záznamník a na svou časovou osu můžete přidat nový záznam. -
 Stávající záznam – Ve správci nahrávek můžete vybrat existující nahrávku, kterou chcete vložit do videa.
Stávající záznam – Ve správci nahrávek můžete vybrat existující nahrávku, kterou chcete vložit do videa. -
 Pozastavit – (zdarma) Vloží do videa pauzu. Můžete si vybrat dobu, po kterou má pauza na vaší časové ose trvat.
Pozastavit – (zdarma) Vloží do videa pauzu. Můžete si vybrat dobu, po kterou má pauza na vaší časové ose trvat. -
 Video soubor – Můžete vybrat video soubor mp4, který chcete vložit na svou časovou osu.
Video soubor – Můžete vybrat video soubor mp4, který chcete vložit na svou časovou osu. -
 Vložit záznam – Vloží ‚kopii‘ (viz Kopírovat) do vybraného umístění na vaší časové ose.
Vložit záznam – Vloží ‚kopii‘ (viz Kopírovat) do vybraného umístění na vaší časové ose.
 Vyprávět – (zdarma) Vyberte část své časové osy, kterou chcete vyprávět. Otevře se nástroj pro vyprávění a můžete přidat svůj zvukový komentář stisknutím tlačítka nahrávání.
Vyprávět – (zdarma) Vyberte část své časové osy, kterou chcete vyprávět. Otevře se nástroj pro vyprávění a můžete přidat svůj zvukový komentář stisknutím tlačítka nahrávání.
 Překryvná vrstva – Přidejte do svých videí nebo nahrávek speciální efekty, text, rozmazání.
Překryvná vrstva – Přidejte do svých videí nebo nahrávek speciální efekty, text, rozmazání.
-
 Obrázek – (zdarma) Přidejte obrázek na časovou osu videa. Kolem obrázků můžete přidat ohraničení a stín a také ovládat neprůhlednost.
Obrázek – (zdarma) Přidejte obrázek na časovou osu videa. Kolem obrázků můžete přidat ohraničení a stín a také ovládat neprůhlednost. -
 Rozostření – Rozmažte část videa. Můžete přetáhnout neprůhlednost a zvolit, jak rozmazaná má být vaše sekce.
Rozostření – Rozmažte část videa. Můžete přetáhnout neprůhlednost a zvolit, jak rozmazaná má být vaše sekce. -
 Tvar – (zdarma) Přidejte do videa tvar. Můžete si vybrat z celé řady různých tvarů včetně základních tvarů, čar, symbolů rovnic a dalších! Přizpůsobte si tvary vlastním výběrem barvy, tloušťky nebo stínů.
Tvar – (zdarma) Přidejte do videa tvar. Můžete si vybrat z celé řady různých tvarů včetně základních tvarů, čar, symbolů rovnic a dalších! Přizpůsobte si tvary vlastním výběrem barvy, tloušťky nebo stínů. - Šipka – (zdarma) Do částí videa můžete přidat šipku. K dispozici jsou možnosti barev, tloušťky a stínu.
-
 Zvýraznění – (zdarma) Toto překrytí umožňuje zvýraznit části obrazovky. Efekt přiblížení můžete přidat kliknutím na „Přidat přiblížení“.
Zvýraznění – (zdarma) Toto překrytí umožňuje zvýraznit části obrazovky. Efekt přiblížení můžete přidat kliknutím na „Přidat přiblížení“. -
 Text – (zdarma) Text můžete přidat kamkoli do videa. Můžete si vybrat barvu a font textu. Můžete také přidat barvu pozadí s možnostmi tvaru, barvy, krytí, stínu a ukazatele. S upgradem si také můžete vybrat, jak převést text pomocí textových animací.
Text – (zdarma) Text můžete přidat kamkoli do videa. Můžete si vybrat barvu a font textu. Můžete také přidat barvu pozadí s možnostmi tvaru, barvy, krytí, stínu a ukazatele. S upgradem si také můžete vybrat, jak převést text pomocí textových animací. -
 Vložit – (zdarma) Můžete duplikovat nebo zkopírovat další překryvnou vrstvu a vložit ji kamkoli na svou časovou osu.
Vložit – (zdarma) Můžete duplikovat nebo zkopírovat další překryvnou vrstvu a vložit ji kamkoli na svou časovou osu. -
 Video – Překryjte videoklip a přidejte jej na svou časovou osu. U jakéhokoli videa můžete upravit zvuk a délku klipu.
Video – Překryjte videoklip a přidejte jej na svou časovou osu. U jakéhokoli videa můžete upravit zvuk a délku klipu.
 Nahradit – V části „Nahradit“ jsou dvě možnosti, které můžete pro své video použít.
Nahradit – V části „Nahradit“ jsou dvě možnosti, které můžete pro své video použít.
-
 Nahradit video – Tato možnost vám umožňuje nahradit část vašeho videa novým záznamem. Nahradí stávající „Hlavní video“. Zvuk můžete zmrazit, aby se na vaší časové ose nehýbal.
Nahradit video – Tato možnost vám umožňuje nahradit část vašeho videa novým záznamem. Nahradí stávající „Hlavní video“. Zvuk můžete zmrazit, aby se na vaší časové ose nehýbal. -
 Zmrazit video – (zdarma) Tím se snímek zmrazí, takže jej můžete prodloužit přetažením pruhu na časové ose. Můžete se rozhodnout použít snímek na začátku nebo na konci pruhu časové osy. Můžete také zmrazit kurzor.
Zmrazit video – (zdarma) Tím se snímek zmrazí, takže jej můžete prodloužit přetažením pruhu na časové ose. Můžete se rozhodnout použít snímek na začátku nebo na konci pruhu časové osy. Můžete také zmrazit kurzor.

Zvuk – (zdarma) Pomocí nástroje Zvuk můžete přidat zvukové efekty nebo skladbu hudby. Vyberte si z naší knihovny zvukových efektů a přidejte do svého videa trochu zábavy. Pomocí tohoto nástroje můžete také přidat hudbu do částí vašeho videa. Můžete vybrat až 3 skladby na kategorii.
 Rychlost – (zdarma) Rychlost vám umožňuje změnit rychlost vašeho videa. Můžete zvolit ‚Zrychlit‘ nebo Zpomalit‘ a vybrat požadovanou rychlost.
Rychlost – (zdarma) Rychlost vám umožňuje změnit rychlost vašeho videa. Můžete zvolit ‚Zrychlit‘ nebo Zpomalit‘ a vybrat požadovanou rychlost.
 Přechod – (zdarma) Přechod můžete přidat kamkoli do videa. Na výběr jsou desítky přechodů. Existuje několik přechodů, kde vám umožňuje zvolit směr pohybu.
Přechod – (zdarma) Přechod můžete přidat kamkoli do videa. Na výběr jsou desítky přechodů. Existuje několik přechodů, kde vám umožňuje zvolit směr pohybu.
 Svazek – (zdarma) Úrovně hlasitosti v částech vašeho videa můžete ovládat kliknutím na „Hlasitost“. Stačí kliknout na zdroj zvuku a kliknout na šipky na požadovanou hlasitost, nebo můžete zvolit žádnou hlasitost.
Svazek – (zdarma) Úrovně hlasitosti v částech vašeho videa můžete ovládat kliknutím na „Hlasitost“. Stačí kliknout na zdroj zvuku a kliknout na šipky na požadovanou hlasitost, nebo můžete zvolit žádnou hlasitost.
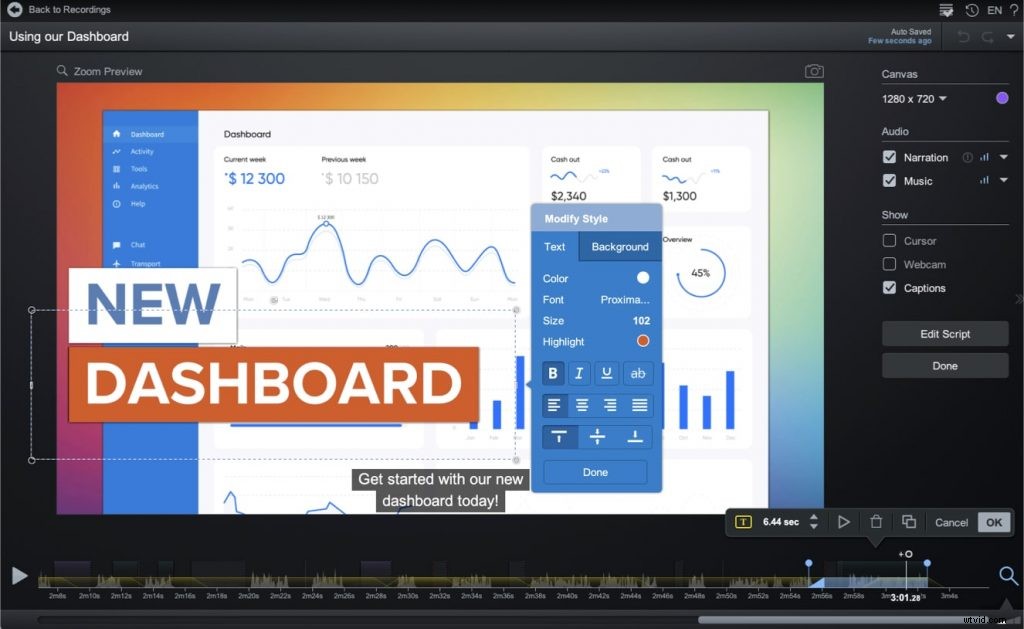 Nástroje globálního editoru videa
Nástroje globálního editoru videa
Hlavní video
Kliknutím na „Hlavní video“ (obrazovka vašeho videa) máte několik možností, jak si video přizpůsobit.
 Změnit velikost nebo oříznout – (zdarma) Můžete změnit velikost nebo oříznout hlavní video na časové ose. Pokud se potřebujete zbavit černých stran, stačí kliknout na změnit velikost a přetáhnout video ven, aby se strany skryly.
Změnit velikost nebo oříznout – (zdarma) Můžete změnit velikost nebo oříznout hlavní video na časové ose. Pokud se potřebujete zbavit černých stran, stačí kliknout na změnit velikost a přetáhnout video ven, aby se strany skryly.
 Styl – (zdarma) To vám umožní vybrat si tvar videa (čtvercový, oválný nebo zaoblený). Kolem videa můžete také přidat stín.
Styl – (zdarma) To vám umožní vybrat si tvar videa (čtvercový, oválný nebo zaoblený). Kolem videa můžete také přidat stín.
 Možnosti – Funkce Flip cam a zelené obrazovky. Kliknutím sem zobrazíte další informace o funkcích.
Možnosti – Funkce Flip cam a zelené obrazovky. Kliknutím sem zobrazíte další informace o funkcích.
Překlopit vodorovně – Zaškrtnutím této možnosti můžete otočit scénu videa.
Odebrat barvu – To vám umožní používat funkci „Zelená obrazovka“, kde můžete odstranit barvu pozadí. Můžete si vybrat barvu, kterou chcete odstranit (doporučujeme zelenou), a také toleranci odstranění.
 Vrstvení – (zdarma) Nastanou chvíle, kdy budete mít na časové ose mnoho vrstev překryvných vrstev nebo videí. Tato možnost vám umožňuje uspořádat vrstvy v požadovaném pořadí. Chcete-li změnit pořadí, stačí pole přetáhnout.
Vrstvení – (zdarma) Nastanou chvíle, kdy budete mít na časové ose mnoho vrstev překryvných vrstev nebo videí. Tato možnost vám umožňuje uspořádat vrstvy v požadovaném pořadí. Chcete-li změnit pořadí, stačí pole přetáhnout.
 Neprůhlednost – (zdarma) Ikona oka označuje neprůhlednost vašeho hlavního videa. Krytí můžete zvolit přetažením pruhu doleva nebo doprava.
Neprůhlednost – (zdarma) Ikona oka označuje neprůhlednost vašeho hlavního videa. Krytí můžete zvolit přetažením pruhu doleva nebo doprava.
Globální ovládací prvky
Tyto ovládací prvky jsou umístěny na pravé straně Editoru videa.
Plátno – (zdarma) Tato možnost řídí velikost vašeho videa. Můžete si vybrat z přednastavených velikostí nebo můžete velikost přizpůsobit zadáním. Můžete si také vybrat barvu pozadí videa.
Zvuk – V závislosti na zdrojích zvuku se ve vašem video editoru mohou zobrazit následující možnosti.
- Vyprávění – Zvukové vyprávění. Kliknutím na pruhy můžete ovládat hlasitost celého videa. Chcete-li získat čistší zvuk, můžete zaškrtnout políčka „Normalizovat“ a „Snížit šum“. Kliknutím na tlačítko se šipkou můžete importovat nebo exportovat zvukový soubor.
- Počítačový zvuk – Zvuk zachycený vaším počítačovým zařízením. Kliknutím na pruhy můžete ovládat a spravovat hlasitost zvuku počítače.
- Hudba – (zdarma) Přidejte skladovou hudbu nebo importujte svůj vlastní zvukový soubor mp3. Hudba vám umožňuje předvést svou kreativitu. Kliknutím na možnost „Importovat hudbu“ můžete přidat skladové hudební skladby nebo importovat vlastní. Pomocí bezplatného editoru videa si můžete vybrat až 3 hudební skladby z každé kategorie. Díky upgradu máte plný přístup k základní hudební knihovně a možnost importovat vlastní hudbu.
- Původní – (zdarma) Pokud upravujete pomocí našeho bezplatného editoru videa, váš zvuk se zobrazí jako „původní“. Můžete ovládat hlasitost svého zvuku a také další možnosti zvuku.
Zobrazit – Tyto možnosti vám umožňují zobrazit nebo skrýt kurzor, webovou kameru nebo titulky ve videu. Zaškrtnutím těchto možností se rozhodnete zobrazovat v celém videu buď kurzor, nebo webovou kameru.
Titulky – (zdarma) Existuje několik možností, jak přidat titulky ke svým videím. Titulky můžete přidat pomocí textového souboru včetně souborů .txt nebo .srt. Díky upgradu můžete použít snadný nástroj pro převod řeči na text nebo zadat své vlastní titulky. Kliknutím sem zobrazíte další informace o titulcích.
Další poznámky k úpravám videa:
Upravit body – Můžete umístit body úprav a animovat nebo přesouvat objekty ve videu. Edit Points lze použít pro většinu nástrojů umístěných v „overlay“. Kompletní tutoriál naleznete zde.
Doufáme, že vám tato příručka pomůže využít to nejlepší, co Screencast-O-Matic nabízí v editoru videa. Můžete si jej vytisknout nebo se k němu vrátit při úpravách. Existuje mnoho dalších článků o tipech na úpravy, jak nejlépe využít editor videa a další!
Chcete-li upgradovat na plán Deluxe a získat to nejlepší z úprav, přejděte na naši stránku plánů, kde najdete další informace.
Rychlé odkazy:
Úplný seznam výukových videí pro snadné úpravy
Software pro snadnou úpravu videa:Průvodce Screencast-O-Matic Video Editor
Jak zdarma upravovat videa na YouTube:Konečný průvodce
