Po přečtení některých příspěvků, zejména na uživatelském fóru Premiere Pro a ve skupinách na Facebooku o Premiere Pro, jsem si uvědomil, že Dynamic Link je málo využíván kvůli problémům, které někteří lidé mají. Uživatelé zaznamenali, že kompozice (kompozity) After Effects odcházely do režimu offline, museli znovu propojovat kompilace pokaždé, když otevřeli projekt, pomalý výkon, barevné rozdíly atd.
Zpočátku nebylo jasné, co se děje, ale sledování některých záznamů na obrazovce těchto problémů odhalilo, že alespoň některé z problémů byly vyvolány samy a bylo možné se jim vyhnout. Použijte správný pracovní postup a Dynamic Link bude s největší pravděpodobností fungovat bezchybně.
Co je tedy dynamický odkaz?
Dynamic Link v podstatě promění After Effects na rámcový server pro Premiere Pro. Když přesunete přehrávací hlavu Premiere Pro přes dynamicky propojený komprimovaný klip, Premiere Pro požádá o snímek z komprimace After Effects a After Effects řekne:„tady to máš“ a snímek dodá. Vlastně docela jednoduché.
Někdy se to stane v reálném čase, ale pokud se jedná o složitou kompilaci, může být nutné ji vykreslit, než dosáhnete plynulého přehrávání.
Hlavním cílem Dynamic Link je minimalizovat dobu vykreslování. Čas vykreslování je ztracený čas. Používání Dynamic Link také znamená, že vytváříte méně mediálních souborů na disku.
Co dokáže dynamický odkaz
Velmi častým způsobem použití Dynamic Link je odeslání klipu z Premiere Pro do After Effects za účelem úpravy záběru nebo přidání vizuálních efektů. Nebo přetáhněte komprimaci After Effects s pohyblivou grafikou do Premiere Pro, aby se všechny změny provedené v After Effects automaticky a okamžitě aktualizovaly na časové ose Premiere Pro.
Obojí je obrovská úspora času!
Po spuštění aplikace Effects – i když ne
Stojí za zmínku, že Dynamic Link funguje, i když je After Effects zavřený. Když přehráváte komprimaci Dynamic Link v Premiere Pro (nebo pomocí MOGRT vytvořené v After Effects), je potřeba vykreslování snímků After Effects. Takže i když je After Effects zavřený, jeho část stále běží jako proces na pozadí.
Pokud nepoužíváte zásuvné moduly třetích stran nebo vykreslovací modul Cinema 4D, snímky vykreslí AELib – modul After Effects zahrnutý v Premiere Pro. Pokud je vyžadován After Effects, Headless AE spustí se za předpokladu, že máte nainstalovaný After Effects. Několik efektů nebo formátů nebylo přeneseno do AELib a může také způsobit spuštění Headless AE.
Headless AE je instancí After Effects, jen bez uživatelského rozhraní, takže má Multi-Frame Rendering. AELib v době psaní tohoto článku stále nezískal vícesnímkové vykreslování, ale doufejme, že to bude brzy.
Stručná historie Dynamic Link
Adobe Dynamic link byl poprvé představen v Adobe Creative Suite Production Studio v lednu 2006 a propojil After Effects CS2 s Premiere Pro CS2 a nyní již zastaralým Adobe Encore DVD. Dokonce i Flash měl svého času podporu Dynamic Link. V současné době lze Dynamic Link používat mezi Premiere Pro a Audition a Adobe Media Encoder.
Poznámka: V tomto článku se nebudeme zabývat dynamickým odkazem na Adobe Audition nebo Adobe Media Encoder.
Dynamic Link změnil mnoho pracovních postupů mnoha uživatelů a byl jedním z důvodů, proč se mnoho editorů začalo více zajímat o používání Premiere Pro.
After Effects byl již široce používán, zejména ve vysílacím průmyslu, takže možnost odeslat klip z časové osy NLE do After Effects pouhým kliknutím pravým tlačítkem nebo klávesovou zkratkou byla zajímavá. To není žádné překvapení, když porovnáme potřebné kroky a potenciál chyby ve stávající metodě.
| Krok | Po efektech na další NLE | Premiere Pro with Dynamic Link |
| 1 | Klikněte pravým tlačítkem na klip a zvolte Nahradit za kompenzaci After Effects (nebo použijte klávesovou zkratku). | |
| 2 | Počkejte na dokončení exportu. | Přepněte na After Effects a udělejte svou věc. |
| 3 | Zapamatujte si název souboru a vyhledejte soubor. Importujte klip do After Effects. | Přepněte na Premiere Pro a stiskněte Přehrát nebo vykreslit klip. Žádné názvy souborů k zapamatování, žádný export nebo import. Pouze živé propojení mezi aplikacemi. |
| 4 | Udělejte si svou věc v After Effects. | |
| 5 | Exportujte upravený klip. Nezapomeňte použít kodek s malou ztrátou a správně pojmenovat exportovaný klip. | |
| 6 | Počkejte na dokončení exportu. | |
| 7 | Zapamatujte si název souboru a vyhledejte soubor. Importujte klip do svého NLE. | |
| 8 | Nahradit klip na časové ose. | |
| 9 | Přehrajte časovou osu. |
I když nepočítáte fázi exportu, Dynamic Link snížil počet kroků pracovního postupu na polovinu – pokaždé, když jste jej potřebovali použít . Pokud například klip vrátíte zpět do NLE a zjistíte, že je příliš oranžový nebo je v něm pravopisná chyba – budete muset znovu projít kroky 4–8 pro každou opravu, kterou musíte provést. S Dynamic Link budete pouze opakovat kroky 2 a 3 na pravé straně tolikrát, kolikrát je potřeba – často bez nutnosti vykreslování.
Největším omezením rané verze bylo, že přehrávací engine v Premiere Pro nebyl příliš výkonný. Ale 64bitový Mercury Playback Engine představený v Creative Suite 5 přinesl podporu větší paměti RAM a vykreslování akcelerované GPU. Tehdy se Dynamic Link skutečně rozjel.
Dobře, to je dost o historii. Nyní se pustíme do práce.
Jak vytvořit dynamický odkaz
Existuje několik způsobů, jak vytvořit dynamické propojení mezi těmito dvěma aplikacemi. Můžete odeslat jeden nebo více klipů z Premiere Pro do After Effects nebo můžete do Premiere Pro importovat existující komprimaci After Effects. Pojďme se podívat na možnosti.
Pokud si myslíte, že již víte vše o vytváření dynamického odkazu, přejděte přímo na Tipy pro hladší používání dynamických odkazů .
Upravte klip z Premiere Pro v After Effects
S otevřeným projektem After Effects to bude váš pracovní postup:vyberte jeden nebo více klipů v sekvenci a poté vyberte Soubor->Adobe Dynamic Link-> Nahradit Comp. After Effects . Tato možnost je dostupná také po kliknutí pravým tlačítkem na klip. Klipy se zobrazí v After Effects a budete mít také přístup ke všem úchytům klipů.
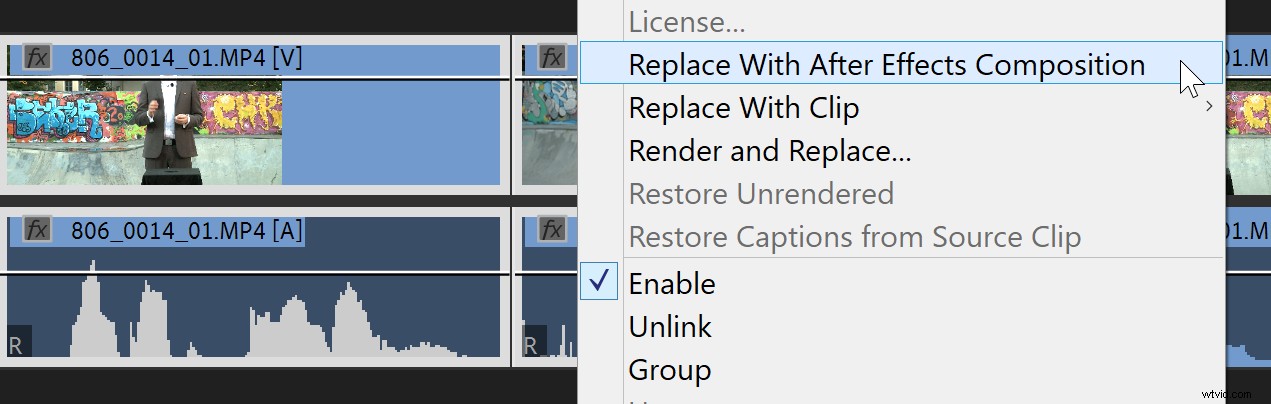
Můžete odeslat více klipů a dokonce i vnořené sekvence. Ten se stane vnořeným sub-comp v After Effects.
Ačkoli je zvuková část klipu přenesena do After Effects a zpět do koše v Premiere Pro, zvuková část není na časové ose nahrazena, takže žádné změny, které provedete ve zvuku v After Effects, nebudou v Premiere Pro slyšet.
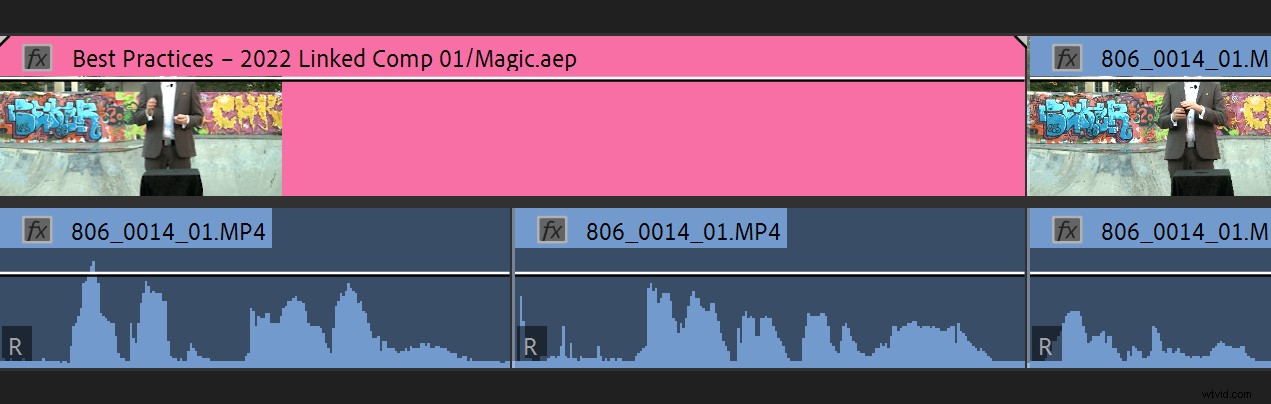
Pokud tedy potřebujete zvuk z After Effects, můžete komprimaci Dynamic Link přetáhnout z koše na časovou osu se zvukem.
Poznámka: Neexistuje způsob, jak přejmenovat propojenou sestavu v After Effects bez ztráty odkazu. Pokud si opravdu myslíte, že musíte přejmenovat komp v After Effects, pak se ujistěte, že ručně přetáhnete z After Effects, abyste nahradili původní propojenou komp.
Klipy můžete přejmenovat na časové ose Premiere Pro, a dokonce i v koši, a stále používat Upravit originál (Cmd/Ctrl+E) s vybraným klipem, aby se okamžitě otevřel správný komp v projektu After Effects.
Vytvořte novou kompilaci After Effects z Premiere Pro
Klikněte na File->Adobe Dynamic Link->New After Effects Comp a tím se vytvoří nový projekt After Effects – nebo nová kompilace ve stávajícím projektu, pokud je již otevřen v After Effects.
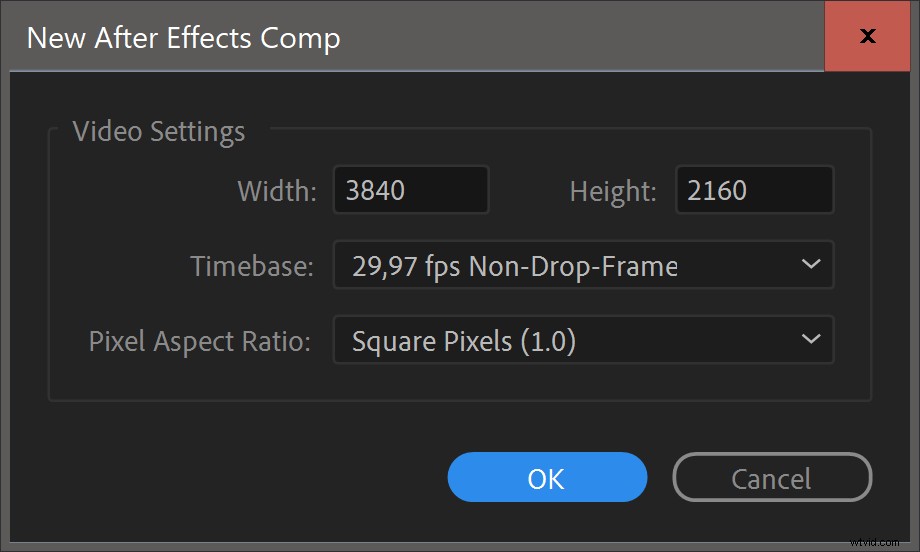
Vytvořená kompilace bude prázdná, takže si možná myslíte, že je jednodušší otevřít After Effects a vytvořit novou komp. Ale výhodou toho, že to uděláte v rámci Premiere Pro, je to, že nová sestava převezme velikost snímku a snímkovou frekvenci z aktivní sekvence v Premiere Pro. Pravděpodobně je to to, co chcete, a odstraňuje možnost chyby uživatele z procesu.
Importujte kompenzaci After Effects
Existuje mnoho způsobů, jak importovat existující komprimaci After Effect do Premiere Pro.
- Přetažení sestavy After Effects do panelu Projekt v Premiere Pro je nejpřímější způsob. Pokud se okna softwaru překrývají, stiskněte Cmd+Tab (macOS) nebo Alt+Tab (Win), zatímco stále táhnete, dokud se nedostanete k Premiere Pro, než ji pustíte na panel Projekt nebo do otevřené přihrádky. Toto je pravděpodobně nejběžnější způsob importu komprimace After Effects.
- Kliknutím na Soubor->Adobe Dynamic Link->Importovat After Effects Comp , poté výběrem souboru .aep a výběrem komprimace, kterou chcete importovat.
- Pomocí panelu Prohlížeč médií v aplikaci Premiere Pro vyberte soubor .aep. Prohlížeč médií zobrazí soubory uvnitř, takže si můžete vybrat, který chcete importovat.
- Nebo přetažením souboru .aep do panelu Projekt v Premiere Pro a výběrem, kterou sestavu chcete importovat.
Když importujete komp, budou importovány i všechny potřebné subcomps.
Poznámka: Zkopírování kompu z After Effects a jeho vložení do Premiere Pro nefunguje podle očekávání, i když se to může zdát jako platný pracovní postup. Získáte pouze sekvenci se stejným nastavením jako kompa a všechny zdrojové soubory v ní. Žádný text, tvary nebo jiné prvky, které jste přidali do After Effects, se nepřenesou.
Pokud to zní jako funkce, kterou byste rádi viděli, můžete přidat požadavek na funkci z nabídky Nápověda Premiere Pro:Nápověda->Poskytnout zpětnou vazbu .
Reverzní dynamický odkaz
Případně můžete jít jiným způsobem, importovat sekvenci Premiere Pro do After Effects. To není tak běžné, ale může být užitečné ve zvláštních případech. Chcete-li to provést, přetáhněte soubor projektu Premiere Pro (.prproj) do panelu Projekt v After Effects a vyberte sekvenci, kterou chcete importovat.
Sekvence se otevře jako jeden klip v After Effects a z tohoto klipu můžete vytvořit kompilaci. Veškeré změny, které v sekvenci Premiere Pro provedete, se automaticky aktualizují v After Effects.
Poznámka: Pravděpodobně to není třeba říkat, ale nemůžete „zdvojnásobit“ dynamický odkaz. Pokud jste tedy importovali sekvenci Premiere Pro do After Effects, nemůžete komprimovat zpět do Premiere Pro.
Nyní pojďme k tomu, kvůli čemu jste sem přišli.
Tipy pro plynulejší používání Dynamic Link
Pamatujte, že pod kapotou je Dynamic Link jen bezhlavá kopie After Effects fungující jako rámcový server do Premiere Pro. Mějte to vždy na paměti, protože vám to pomůže pochopit, proč se v některých pracovních postupech vyskytují problémy.
Pojďme se podívat na některé běžné příčiny selhání dynamického odkazu.
Ujistěte se, že se verze softwaru shodují
Aby funkce Dynamic Link fungovala, musí být After Effects a Premiere Pro ve stejné verzi. To je důvod číslo jedna, proč se to některým lidem nedaří. Aktualizovali buď jednu, ale ne druhou. Aktualizujte oba současně – a zahrňte Prohlížeč médií – a mělo by to fungovat.
Je to základní, já vím, a protože Adobe nyní používá stejný systém číslování verzí ve všech aplikacích, mělo by být snazší se do budoucna vyhnout problémům s verzemi.
Nechybějí soubory projektu After Effects, zdrojové soubory nebo rendery
Nechte věci tam, kde jsou. Pokud byl soubor .aep (soubor projektu After Effects) přesunut, přejmenován nebo dokonce odstraněn, Premiere Pro ztratí odkaz na projekt After Effects. Pokud byly zdrojové soubory použité v projektu After Effects přesunuty, přejmenovány nebo smazány, dynamický odkaz zobrazí offline video.
I když je příčinou těchto chyb obvykle lidská chyba, může souviset se systémem. Pokud například pracujete s externími disky, cesta k souboru projektu na disku se může změnit, pokud je znovu připojen – nebo když se spustí systém.
Poznámka: Přejmenování kompilace v After Effects způsobí také upozornění Media Offline v Premiere Pro. Také se ujistěte, že vaše sestavy mají jedinečné názvy, abyste se vyhnuli propojení na nesprávnou sestavu.
Stává se také ztráta renderovacích souborů. Nejběžnější je to ve sdílených prostředích, kde nejsou odkládací disky nastaveny na sdíleném úložišti. Když tedy jeden editor vykreslí klip, je k dispozici pouze v tomto systému a ve všech ostatních bude chybět. Abyste tomu zabránili, vždy ukládejte vykreslené soubory do sdílené složky, nejlépe do takové, která má nějaký popisný název.
Neklikejte na Uložit tak často!
Slyšel jsi mě. Někteří opatrní uživatelé kliknou na Uložit každou minutu. Jiní mají ve zvyku ukládat očíslované iterace souborů projektu pro snazší obnovu.
Abyste předešli ztrátě dynamického odkazu, nepoužívejte Soubor->Uložit jako –>Uložit jako pro uložení iterací a aktualizací verzí. Tím se vytvoří nový projekt a váš dynamický odkaz bude směřovat na starší soubor. Je to recept na katastrofu.
Místo toho použijte Soubor->Uložit jako –>Uložit kopii volba. Tím zůstane hlavní projekt otevřený a uloží se jeho kopie bez jeho otevření, takže není nutné znovu propojovat soubor .aep při každém otevření projektu.
Pokud často spoříte, Adobe také nabízí Soubor->Zvýšit a uložit což přidává rostoucí číslo k názvu souboru. Jen se ujistěte, že název vašeho souboru ještě nekončí číslem, protože toto číslo se zvýší o jednu. Takže Podzimní kampaň 2022 bude najednou pojmenována Kampaň na podzim 2023 , což může být zavádějící.
Kampaň na podzim 2022 je bezpečnější název a bude pouze přejmenován na Kampaň 2 na podzim 2022 . Pokud je Ctrl/Cmd+S součástí vaší svalové paměti After Effects, jednoduše to přemapujte na Zvýšit a uložit a použijte Alt/Option+S (nebo nějakou jinou kombinaci) pro standardní Uložit příkaz.
V předvolbách After Effects je možnost s názvem „Dynamické propojení s After Effects používá název souboru projektu s nejvyšším číslem“. Povolte toto a použijte Zvýšit a uložit a nikdy byste neměli ztratit odkaz na projekt After Effects.

Někteří lidé jsou překvapeni, že Dynamic Link comps musí být znovu vykresleny pokaždé, když uloží projekt After Effects. To není tak divné, pokud se zamyslíte nad tím, co je Dynamic Link.
Pokud stisknete Enter (Efekty vykreslení In to Out ) v Premiere Pro vykreslit klipy komprimace Dynamic Link a poté uložit projekt After Effects, to znamená, že zdroj má změněno – a to spustí opětovné vykreslení. Totéž platí pro Výběr vykreslení a Render In to Out . Premiere Pro hledá změněný zdroj a bude potřebovat nové vykreslení.
Použijte Vykreslit a nahradit místo toho a nebudete muset nic znovu vykreslovat.
Minimalizujte opakované vykreslování pomocí Render and Replace
Jak je vysvětleno výše, většina uživatelů stačí stisknout Enter v Premiere Pro k vykreslení klipů Dynamic Link, což způsobí opětovné vykreslení při každém uložení projektu After Effects. Použijte Vykreslit a nahradit namísto. K tomu slouží. Už žádné červené vykreslovací pruhy!
Tip: Render and Replace lze také použít k vykreslení After Effects MOGRT v Premiere Pro.
Chcete-li nahradit dynamicky propojenou sestavu vykresleným souborem, klikněte na Clip-> Render and Replace při výběru klipu. Můžete to udělat s několika klipy najednou a vykreslit je během přestávek.
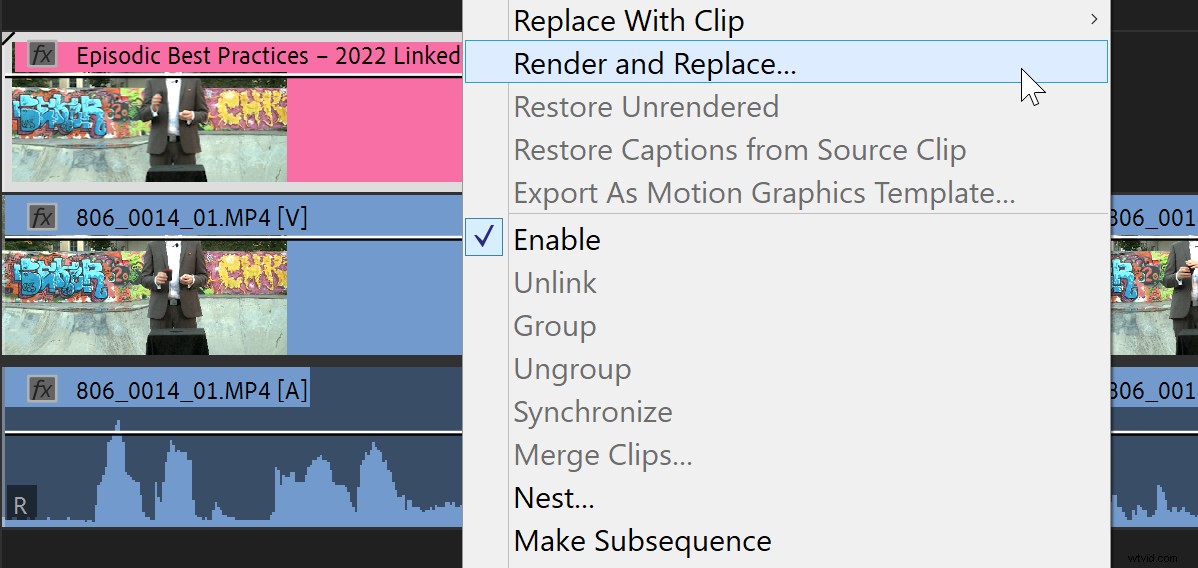
Vyberte si vysoce kvalitní formát pro své rendery – například QuickTime ProRes 422 nebo 422 HQ pro full-frame Dynamic Links nebo ProRes 4444, pokud potřebujete průhlednost. Kdykoli budete znovu potřebovat aktivní odkaz, protože provádíte změny v After Effects, zvolte Clip->Restore Unrendered k obnovení živého odkazu.
Vykreslit a nahradit je mnohem flexibilnější než pouhé vykreslování sekvence. Klipy můžete na časové ose přesouvat, kdykoli chcete, aniž byste je museli znovu vykreslovat, a při ukládání projektu After Effects neztratíte soubory vykreslení. Protože Dynamic Link není aktivní, systém také využívá méně zdrojů, jako je RAM, CPU a GPU. To je všechno dobré!
Nezapomeňte stisknout Obnovit nevykreslený pro klip, když skutečně potřebujete aktivní odkaz znovu, například poté, co jste provedli změny v kompu v After Effects.
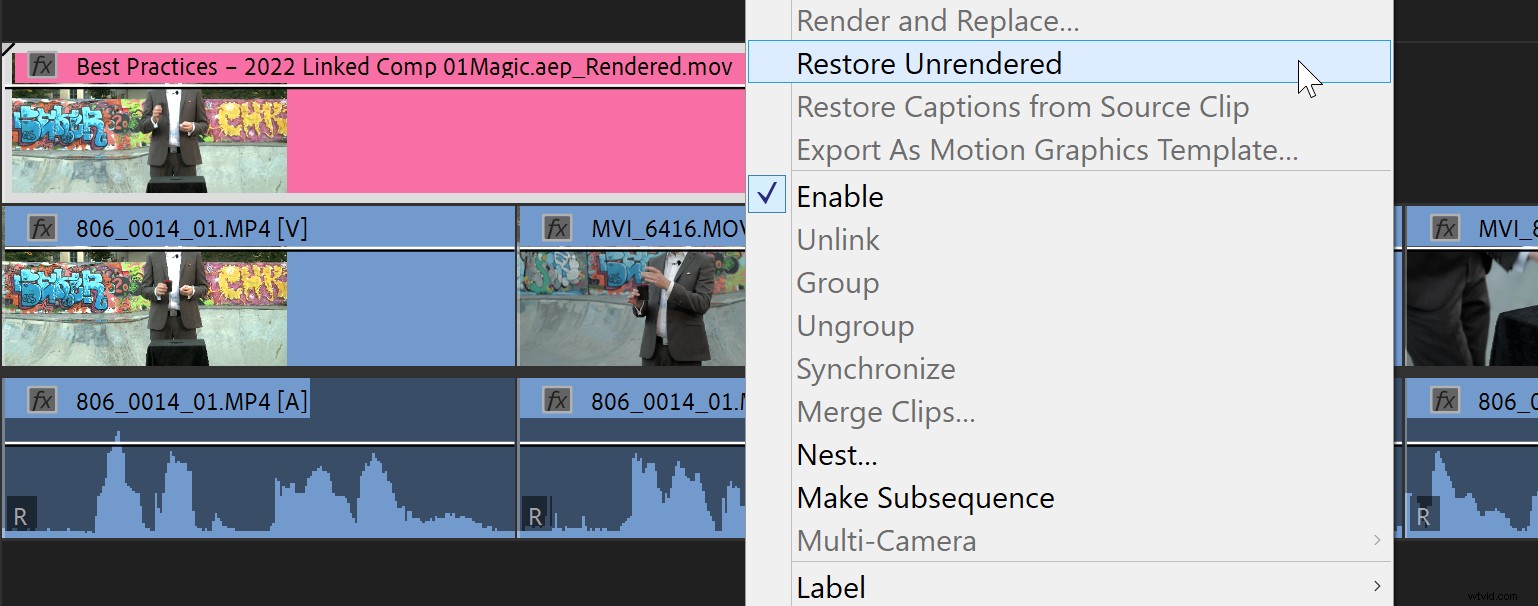
Doporučuji, abyste ve svém projektu udržovali pořádek tím, že budete mít komprimace Dynamic Link a vykreslení Dynamic Link v samostatných přihrádkách. Kompozice Dynamic Link také uchovávám v samostatné složce na panelu projektu After Effects.
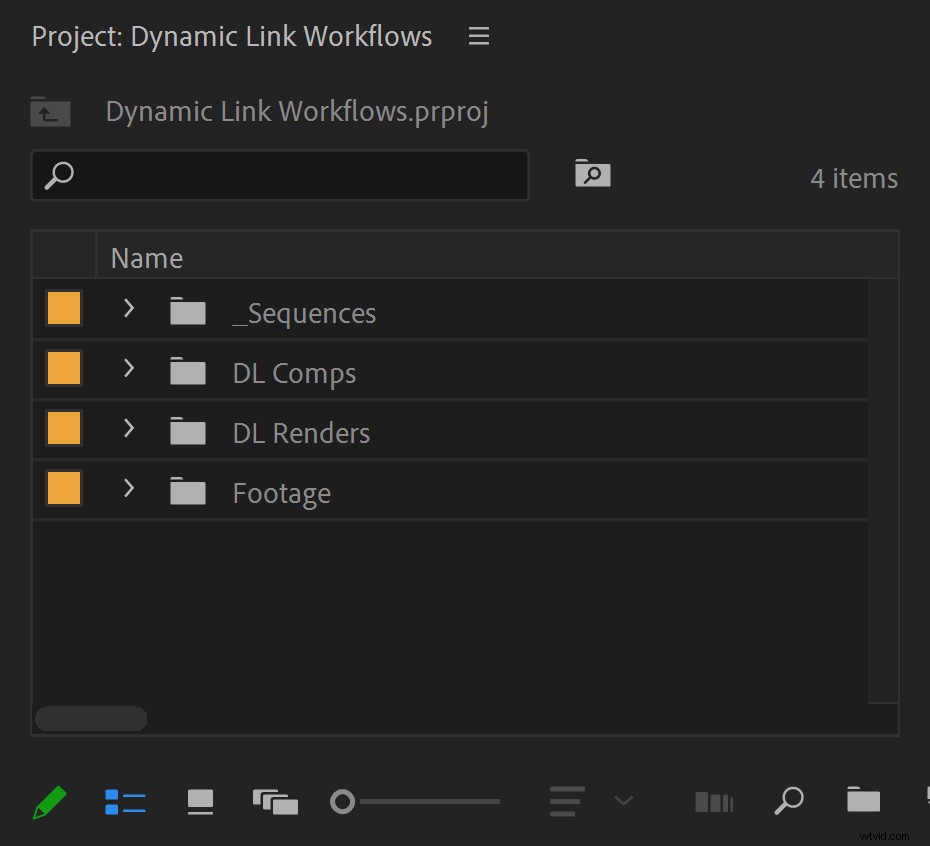
Poznámka: Pokud vykreslíte soubory vykreslení poté, co jste použili Render and Replace, Premiere Pro zobrazí Media Offline. Použijte Obnovit nevykreslený k obnovení spojení na komp.
Používejte vlastní klávesové zkratky
Vřele doporučuji vytvořit klávesovou zkratku pro Soubor->Adobe Dynamic Link->Nahradit za After Effects Comp . Osobně používám číslo 0 klíč. Ano, je to výchozí nastavení pro Přepínač zapnutí/vypnutí záznamu z více kamer , ale pokud vím, tato funkce již v Premiere Pro nedělá nic smysluplného.
Také Clip->Restore Unrendered je dobrým kandidátem na vlastní klávesovou zkratku. Používám číslo 9 klíč, protože jen velmi zřídka mám ve svých multikamerách tolik kamer. Pokud se věnujete více úpravám multicam než já, pak klidně použijte své F-klávesy nebo jiné klávesy, které uznáte za vhodné pro změnu.
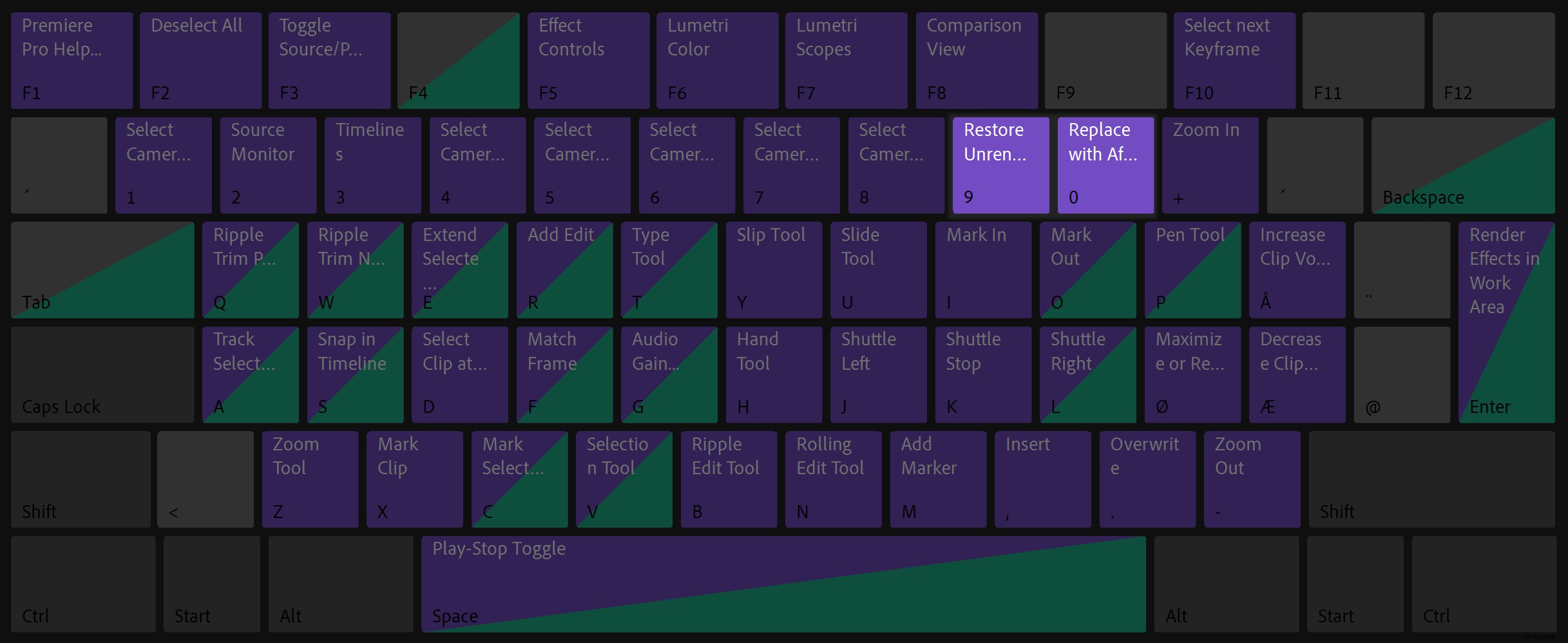
Před výměnou zduplikujte klipy
Když vyberete klipy a nahradíte je kompopem After Effects, není snadný způsob, jak se vrátit k původním videoklipům. Chcete-li získat snadný přístup k originálům, vytvořte si jejich kopie, než je odešlete do After Effects,
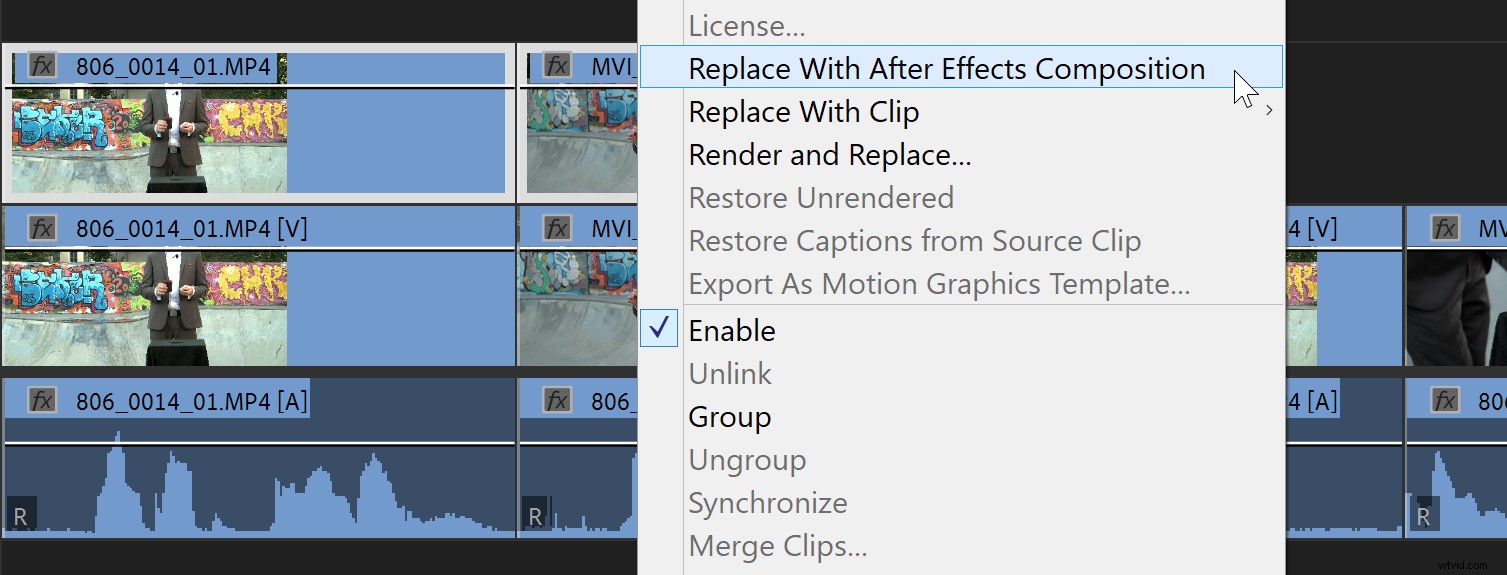
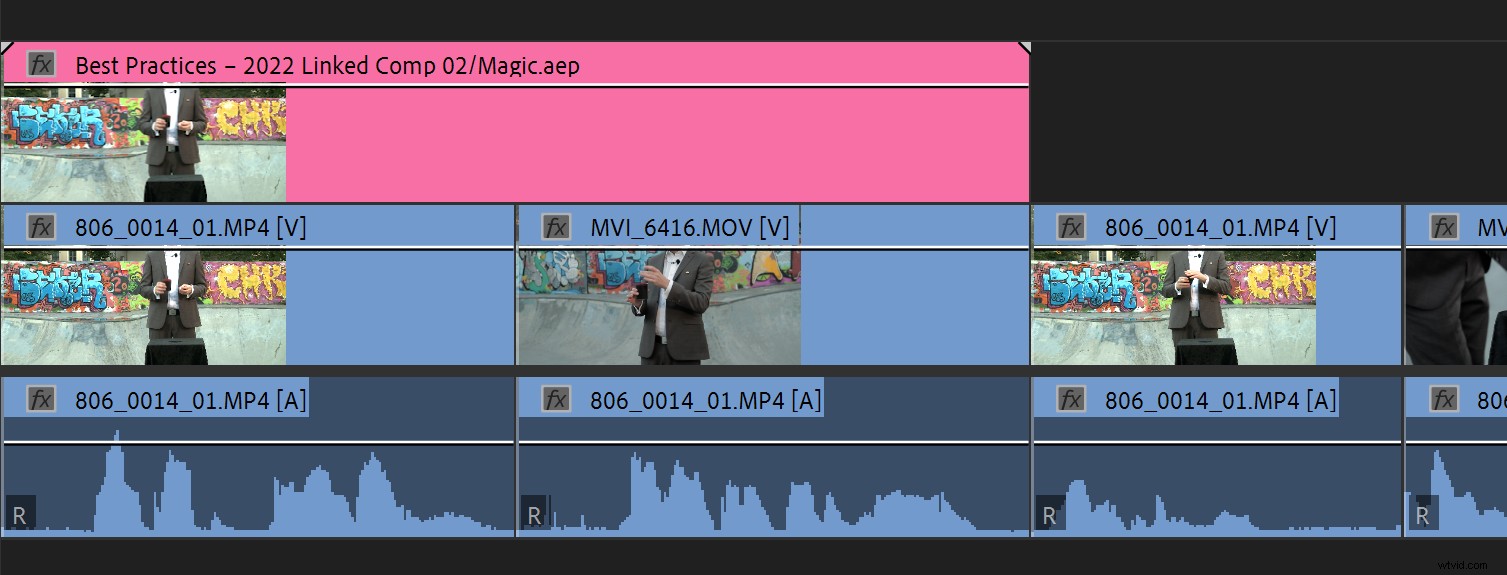
Když jsou duplicitní klipy stále zvýrazněné, můžete je zakázat. Klávesová zkratka pro Enable/Disable Clip je Shift+E v systému Windows a Shift+Cmd+E v systému macOS.
Takže pracovní postup vypadá takto:
- Alt/Opt-přetáhněte kopii klipu do jiné stopy.
- Zakažte kopii pomocí klávesové zkratky nebo ji umístěte na stopu s vypnutou ikonou oka (Přepnout výstup stopy).
- Vyberte původní klipy a pomocí vlastní klávesové zkratky Nahradit After Effects Comp .
- Alt/Cmd+Tab přejděte do AE a tam proveďte svou práci.
- Až budete hotovi, Alt/Cmd+Tab se vraťte do Premiere Pro.
- V případě potřeby stiskněte vlastní klávesovou zkratku pro Vykreslit a nahradit pro plynulé přehrávání.
- Použijte vlastní klávesovou zkratku pro Obnovení nevykreslených údajů pokud znovu potřebujete živý odkaz.
Samozřejmě můžete také nastavit makro nebo dokonce vytvořit rozšíření, které provede více kroků jedním kliknutím.
Vyhněte se problémům s výkonem
Je důležité pochopit, že každá živá instance Dynamic Link spotřebovává nějakou RAM. Jak jsme viděli, Vykreslit a nahradit může pomoci ušetřit zdroje.
Měli byste také používat co nejméně projektů After Effects. Pokud jsou dynamicky propojené kompozice After Effects ve více souborech projektu After Effects, Dynamic Link bude muset spustit spoustu procesů After Effects (bezhlavě). V závislosti na specifikacích systému to může způsobit velká úzká hrdla.
Osvědčeným postupem, pokud je to možné, je použít jeden projekt After Effects s více kompilacemi, nikoli se spoustou projektů s jedinou kompilací.
After Effects prozatím interně vykresluje kompilace rychleji, než to dokáže Premiere Pro prostřednictvím Dynamic Link (nebo MOGRT). Někdy mnohem rychleji. Chcete-li zkrátit zpoždění přehrávání u velmi složitých kompozic, můžete klip Dynamic Link vytvořit offline a nahradit jej videoklipem, který jste vyrenderovali z After Effects.
Uvolněte místo na disku pomocí menší mezipaměti
Disková mezipaměť After Effects může zaplňovat vaše disky, když používáte Dynamic Link. Běžným řešením problémů s přehráváním pomocí Dynamic Link je několikeré čištění nebo přehrání klipů v Premiere Pro. Toto uloží snímky do mezipaměti a může zlepšit přehrávání. Tyto snímky však budou uloženy v paměti RAM a/nebo na disku, pokud je v předvolbách After Effects povolena mezipaměť disku.
Obojí může snížit výkon. pokud je disková mezipaměť uložena na systémové jednotce (nedoporučuje se, ale některé systémy mají pouze jednu jednotku), může ji zaplnit. Můžete zkusit Upravit->Vyčistit->Všechna paměť a disková mezipaměť v After Effects, abyste zjistili, zda to pomáhá výkonu v Premiere Pro.
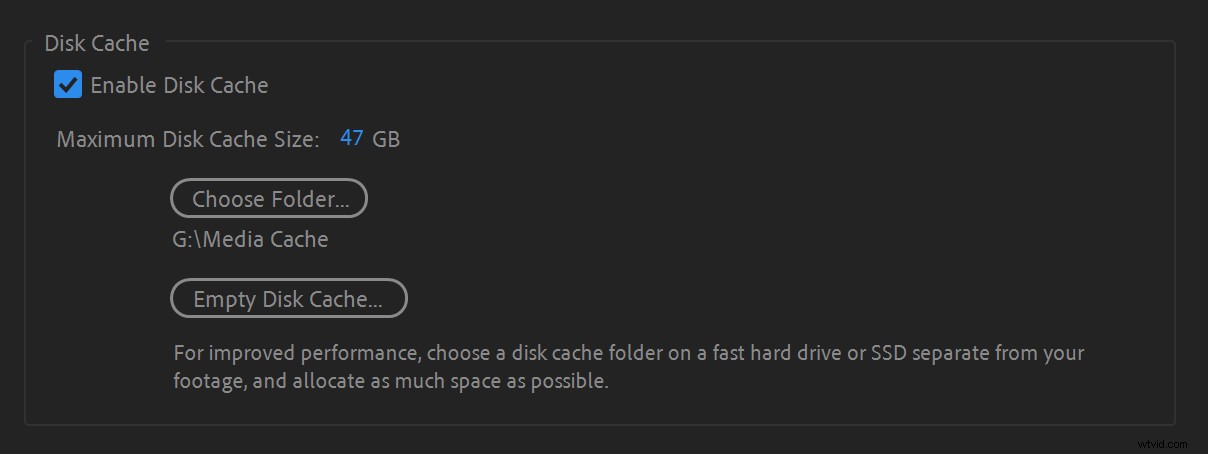
Disková mezipaměť zabírá tolik místa na disku, kolik mu dovolíte. Maximální velikost mezipaměti disku můžete nastavit v předvolbách pro Media &Disk Cache v After Effects.
Vaše klipy s dynamickými odkazy budou fungovat lépe bez vykreslování, pokud povolíte mezipaměť disku, takže pokud problém s úložným prostorem není, pokračujte a ponechte jej povolený. Můžete použít Vykreslit a nahradit v Premiere Pro, abyste se vyhnuli vytváření diskové mezipaměti pouhým přehráváním časové osy Premiere Pro.
Ujistěte se, že se barevné prostory shodují
Je běžné vytvářet spodní třetiny a další grafiky pomocí vodicí vrstvy v After Effects k úpravě průhlednosti. Příkladem může být nadpis výzvy nebo efekt textové zprávy. Pro správné umístění prvků potřebujete původní klip v After Effects jako vodítko, ale nepotřebujete, aby byl původní klip součástí dynamického odkazu.
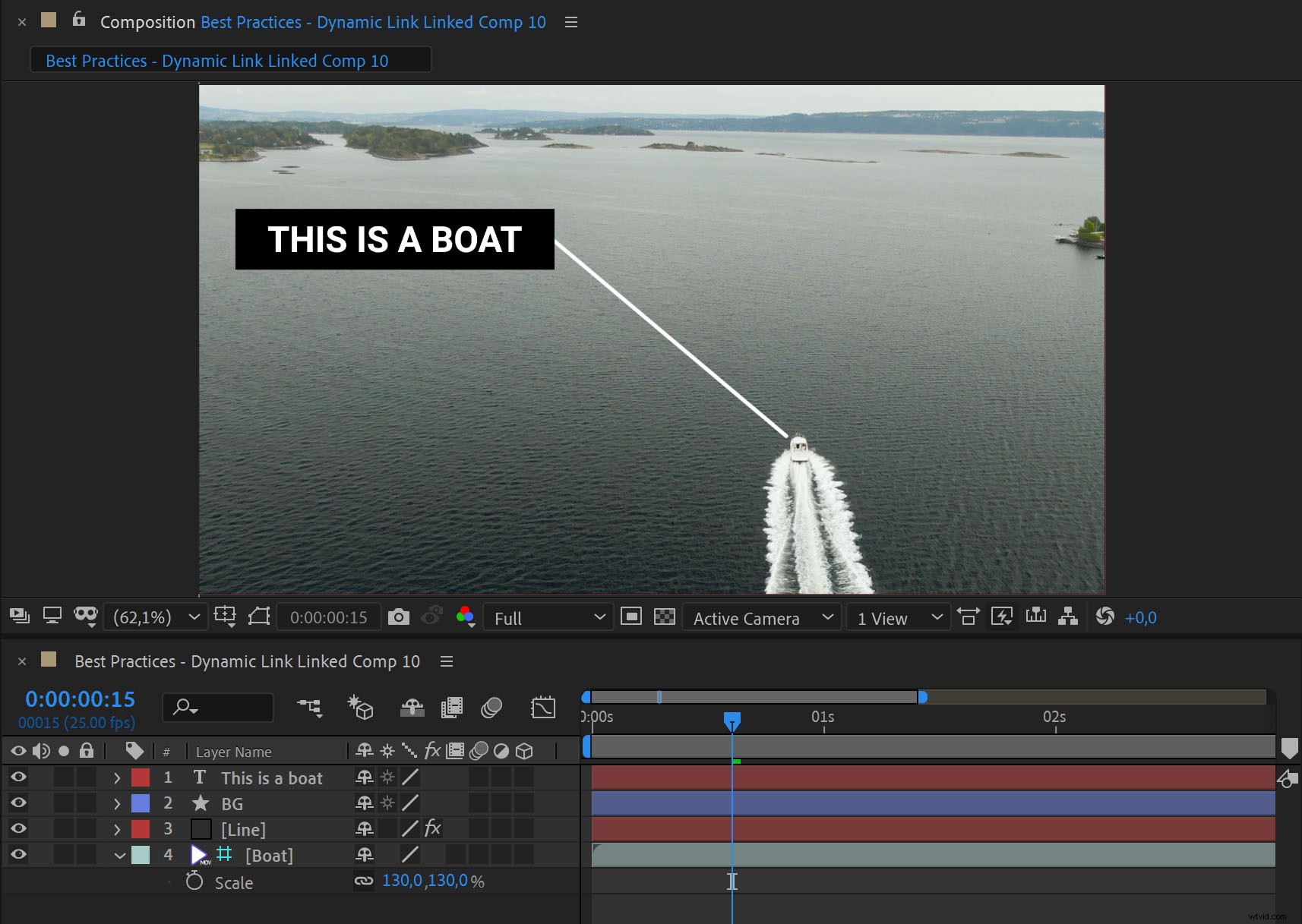
Rychlý a snadný způsob je odeslat klip do After Effects pomocí Nahradit kompozicí After Effects jako obvykle, ale okamžitě udělejte z klipu vodicí vrstvu v After Effects.
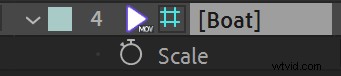
To provedete výběrem Vrstva->Vrstva vodítka —nebo kliknutím pravým tlačítkem na klip a výběrem Vrstva vodítek . Vodicí vrstvy se nevykreslují, jsou pouze viditelné, když pracujete v After Effects. Klip Dynamic Link v Premiere Pro bude obsahovat pouze překryvnou vrstvu, nikoli původní klip.
Pokud ale v After Effects postavíte komp s průhledným tvarem, v Premiere Pro může vypadat mnohem průhledněji. Je to proto, že Premiere Pro ve výchozím nastavení pracuje v 32bitových lineárních barvách, zatímco After Effects ve výchozím nastavení pracuje v 8bitových nelineárních barvách.
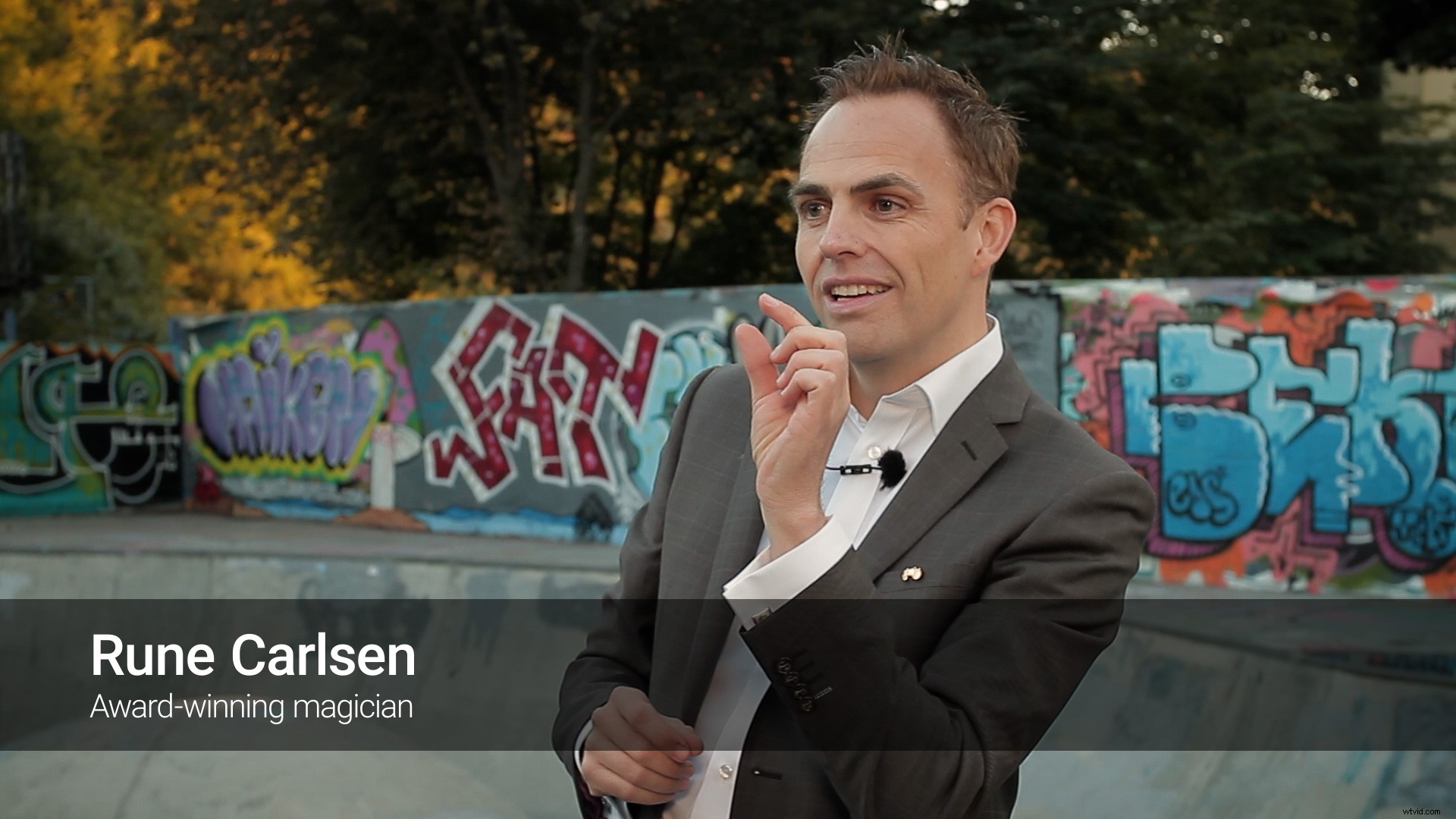

Chcete-li, aby After Effects používal lineární barvy, přejděte na Soubor->Nastavení projektu->Barva a zaškrtněte Míchat barvy pomocí 1.0 Gamma . Pravděpodobně byste také měli nastavit Hloubku na 32 bitů, pokud to váš systém zvládne – může to znamenat obrovský rozdíl pro práci citlivou na barvy (jako je klíčování) a může se vyhnout zbytečnému pruhování.
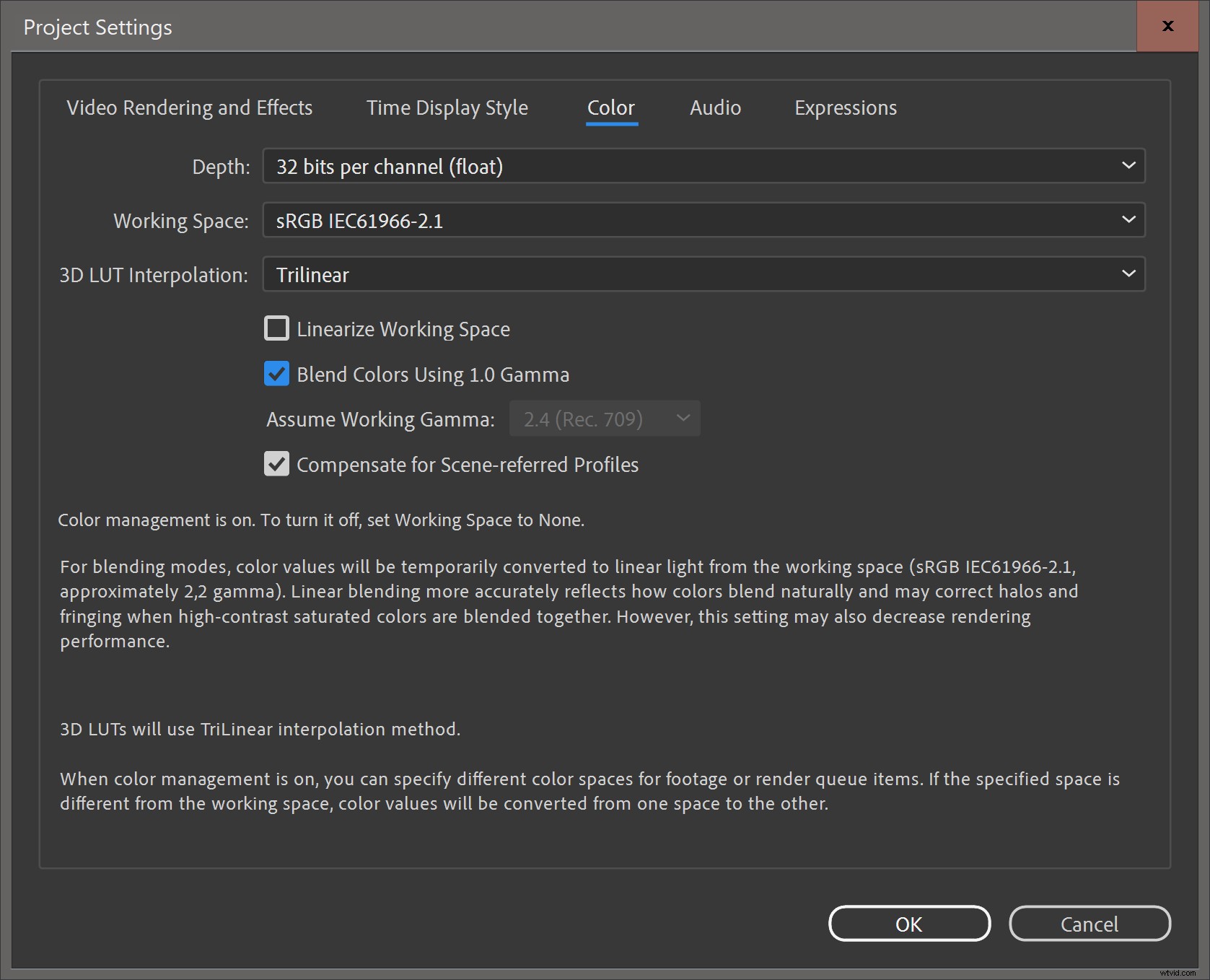
S tímto nastavením by After Effects měl zobrazovat obrázek, který je mnohem bližší tomu, co uvidíte v Premiere Pro.

Případně můžete nechat Premiere Pro pracovat v nelineárních barvách vypnutím Kompozitní v lineární barvě v Nastavení sekvence. Ale musíte to udělat v každé sekvenci nebo vždy použít předvolbu sekvence s tímto zaškrtávacím políčkem.
Dynamický odkaz a servery proxy
If your clips have proxies attached in Premiere Pro, they’ll also be available in After Effects. By default, After Effects will use the original media but you can use the proxy clip instead by toggling the Proxy button to the left of the file name.

Flatten your multicams
Dynamic Link will preserve Multi-Camera Source Sequences in After Effects. You’ll not get only the active angle, but all of them, plus some extra comps. If you don’t want all the Multicam angles, right click on the Multicam and choose Multi-Camera->Flatten before creating a Dynamic Link. Of course, you’ll do this on a copy of the multicam clip, to preserve the multicam functionality.
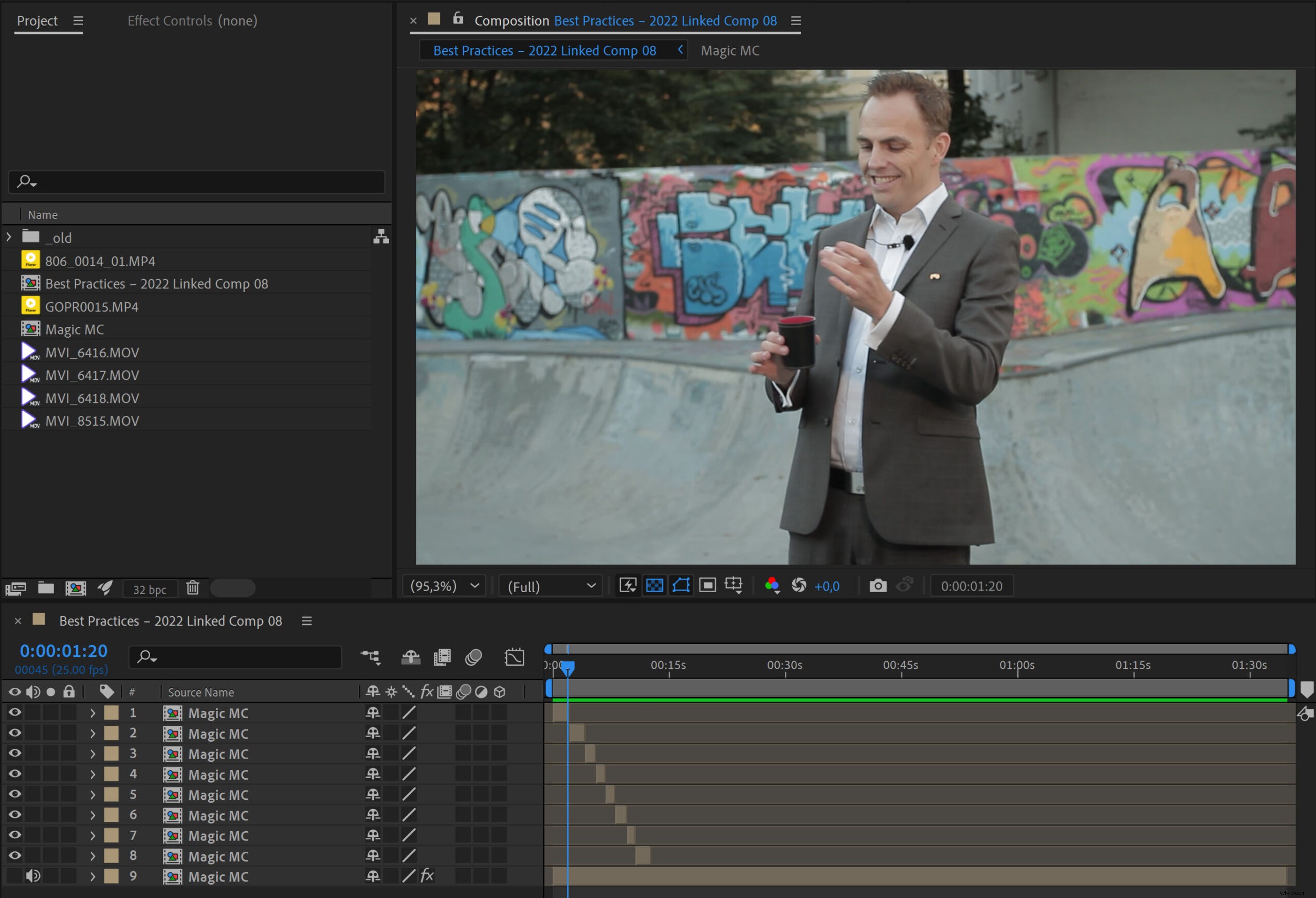
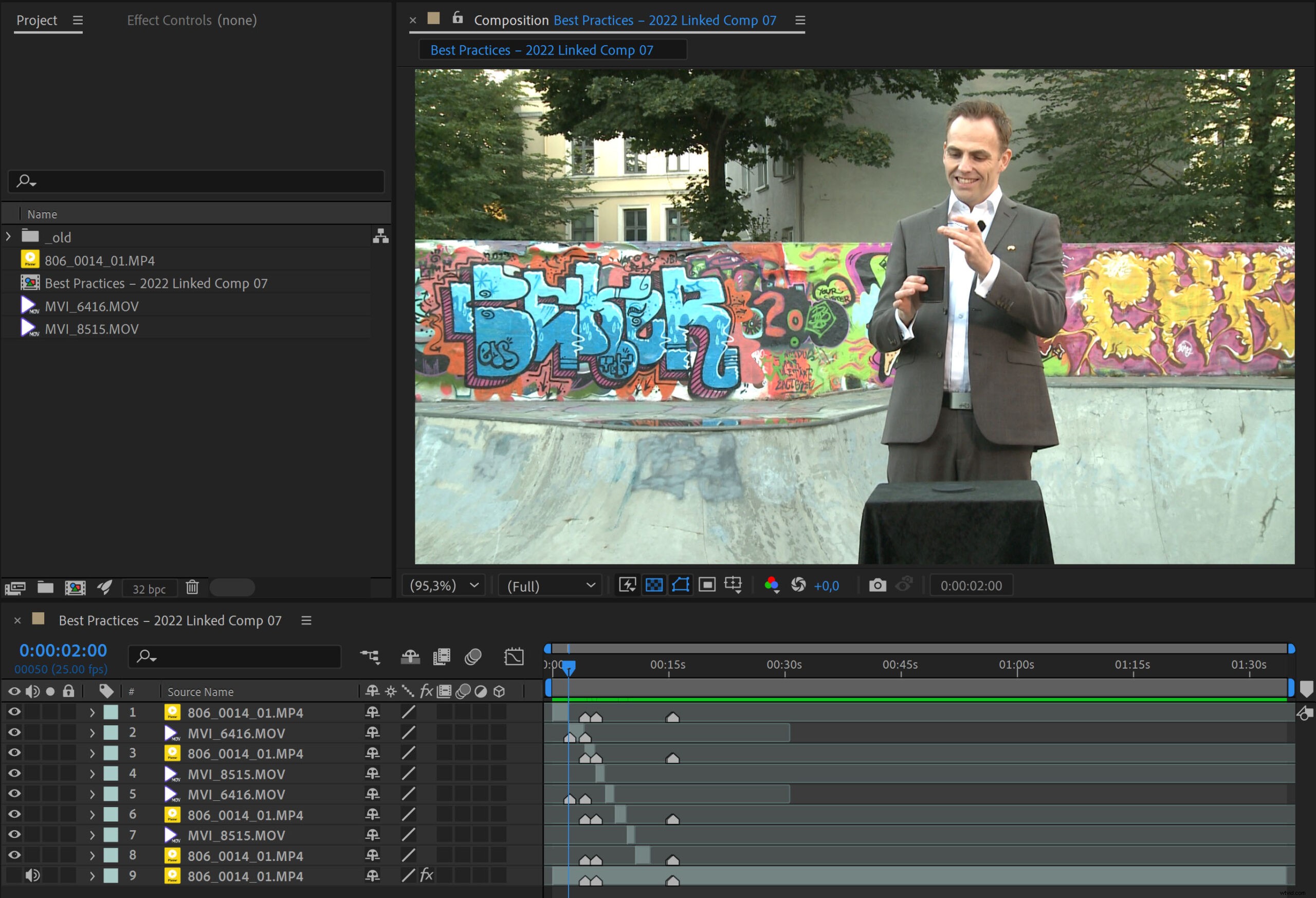
Can you use a MOGRT instead?
You won’t be as likely to lose the link to MOGRTs in a shared storage environment as if you use Dynamic Link. I’ve seen a lot of Dynamic Link usage where MOGRTs would yield a much better and faster workflow.
If Motion Graphics Template Media is stored locally on each computer, it will be missing on all the other systems, available only on the system where it was added. This is a Bad Idea. So set the Scratch Disks for Motion Graphics Template Media to the shared storage, and use Libraries to share the templates to team members.
Troubleshooting Dynamic Link
There are many reasons why Dynamic Link could fail. Here are some of them, plus some ways to hopefully fix them.
Network and shared storage issues
The Dynamic Link process uses ports and protocols to connect to or from a network drive. You should contact the network admin if you suspect that firewalls may be the cause of problems with Dynamic Link. For network storage, SMB (server message block) is almost always the recommended protocol for video editing software.
The server may also have permissions issues, or the clock may be out of sync with one or more of the systems that are using them—which can cause all kinds of interesting trouble. Setting the clock on the server and the systems to auto-sync to a common source regularly may be the simplest solution.
Some servers do not support all characters, and may be confusing a ® to R, or a ™ to TM, or regular dashes to em-dashes, etc. This changes the file name and may cause After Effects projects or source files in the comp to go offline. Avoiding such special characters in file names is good advice.
Preferences gone bad
Many issues with software can be caused by corrupted Preferences.
To restore the default preferences in After Effects, press and hold Ctrl+Alt+Shift (Windows) or Cmd+Opt+Shift (macOS) while After Effects is starting.
To restore the default preferences in Premiere Pro, press and hold Opt (macOS) or Alt (Windows) while Premiere Pro is starting. Just be aware that you’ll have to redo any preferences you have changed from the default.
Corrupted After Effects project
I’ve had After Effects projects that were working fine, then stopped working with Dynamic Link. Creating a new After Effects project and importing the corrupted one into the new one made Dynamic Link behave normally again.
If you do this, you’ll have to replace all the dynamically linked comps with the ones from the new project, which is a hassle, but at least Dynamic Link will work again.
Stale media cache
Media cache files can get corrupted or outdated. The latter happens after updating the software. Adobe may have changed format support or other things under the hood, causing the media cache files from the old version to misbehave in the newer version. Deleting all the media cache files forces Premiere Pro and After Effects to rebuild the media cache, which often makes things work again.
To do this in Premiere Pro, close all projects. Then go to Preferences for Media Cache and click on the Delete button next to “Remove Media Cache Files” and choose to Delete all media cache files from the system .
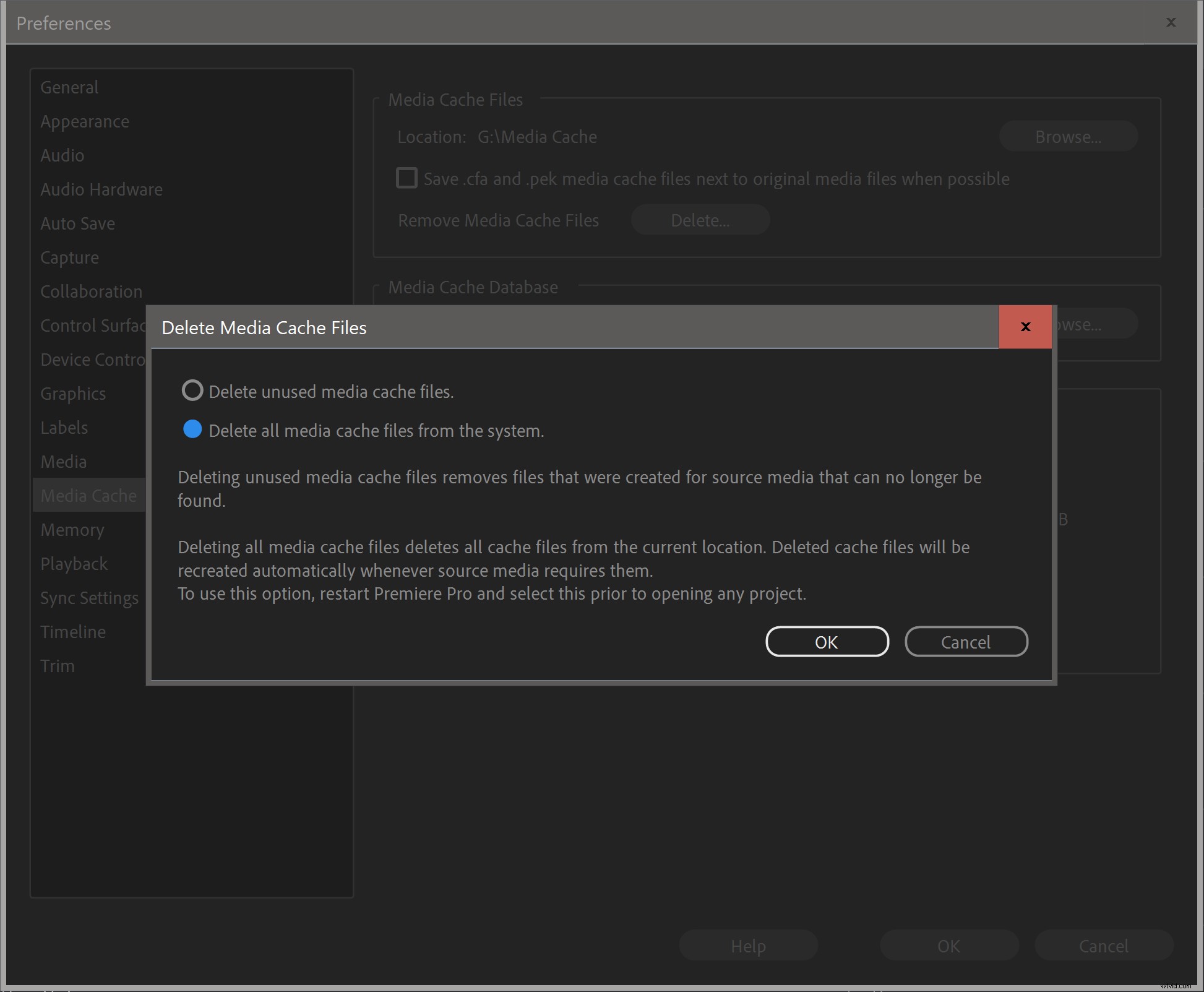
This should delete all the media cache files for Premiere Pro, After Effects and Adobe Media Encoder. If you want to make absolutely sure, go to the folder where you’ve chosen to store your media cache files and manually delete all the subfolders. Don’t worry, they’ll be rebuilt automatically.
Please note that deleting the unused media cache files will not Pomoc. It’s always the ones in use that will cause problems.
Installation/update issues
The software installation may go wrong, especially when updating Premiere Pro and After Effects, as opposed to a clean install. Reinstalling After Effects, Premiere Pro, and Adobe Media Encoder may help. Restart the whole system after doing this. Or do a clean install, as explained below.
Turning off Multi-Frame Rendering has also been reported to help in some cases. Go to Preferences in After Effects and uncheck Enable Multi-Frame Rendering under Memory &Performance . Restart both After Effects and Premiere Pro and try again.
Lacking Permissions
Security/privacy settings on your system may prevent the Dynamic Link process from accessing your drive. This often happens after a security update of the OS or some other software, especially on macOS.
One way to fix this on older versions of macOS would be to repair permissions. According to Apple, this should not be necessary in newer versions of macOS.
You can also just uninstall and reinstall After Effects and Premiere Pro—and even Adobe Media Encoder—to re-establish the necessary folder permissions.
It’s also possible that aggressive antivirus software could be blocking the Dynamic Link process.
Bugs
Bugs do sneak in from time to time. There was a bug in the initial 22.0 release that made Dynamic Link unusable, but it was fixed in 22.0.1 a few days later. The 2018 and 2019 versions also had some initial Dynamic Link bugs.
If you think your Dynamic Link problems may be caused by a bug, look for an update—or roll back to a previous version until it’s fixed.
Do a clean install
If nothing else works you can try uninstalling both After Effects and Premiere Pro and running the Adobe Creative Cloud Cleaner tool—a utility to clean up corrupted installations. You must choose your OS at the bottom of the linked page to show the download link and instructions for your OS.
As a last resort, create a new user account in macOS or Windows and see if that helps.
If Dynamic Link still fails:export the comp
If nothing else works, you can export the comp as a ProRes file (use ProRes 4444 if you need transparency) and place it in the Premiere Pro timeline. I recommend using Composition->Add to Adobe Media Encoder Queue for export.
It’s not a Dynamic Link anymore, but at least you’ll be able to finish the job.
Final notes
I use Dynamic Link all the time and I honestly believe it has saved me weeks of work since its birth in CS2. I can’t imagine editing documentaries, corporate movies, and social media videos without it.
Hopefully you now have a better understanding of how Dynamic Link works and what its limitations are. By using the techniques and advice described in this article, you should experience fewer problems, which should give you the confidence you need to start using Dynamic Link more.
