Staré fotografie jsou zřídka v perfektním stavu a často vyžadují odbornou pomoc.
Až na výjimky si většinu starých snímků můžete opravit v pohodlí domova. Zde je návod, jak obnovit staré fotky.
Co budete potřebovat
- Skener
- Adobe Photoshop nebo jiné programy na úpravu fotografií
Jak obecně obnovit staré fotografie
Tyto kroky je třeba provést bez ohledu na to, jaký druh fotografie máte. Více o výjimkách se dozvíte o něco později.
Použijte profesionální skener k obnovení co největšího detailu

Pokud vaše originální obrázky ještě nejsou digitální, musíte použít vysoce kvalitní skener. To zajistí, že budete moci pracovat s co nejvíce detaily. Práce s rozmazanými skeny je extrémně obtížná.
Pokud skener doma nemáte, použijte jej v obchodě.
K odstranění rušivých okrajů použijte nástroj oříznutí

Jakmile budou naskenované soubory připraveny, otevřete je ve Photoshopu.
Většina starých obrázků má velmi staré rámy nebo okraje. Díky tomu vypadají starší, než ve skutečnosti jsou. Můžete je odstranit pomocí nástroje oříznutí.
Vyhněte se přílišnému ořezávání, jinak snížíte kvalitu fotografií.
Vytvořte novou duplicitní vrstvu a rychle opravte chyby
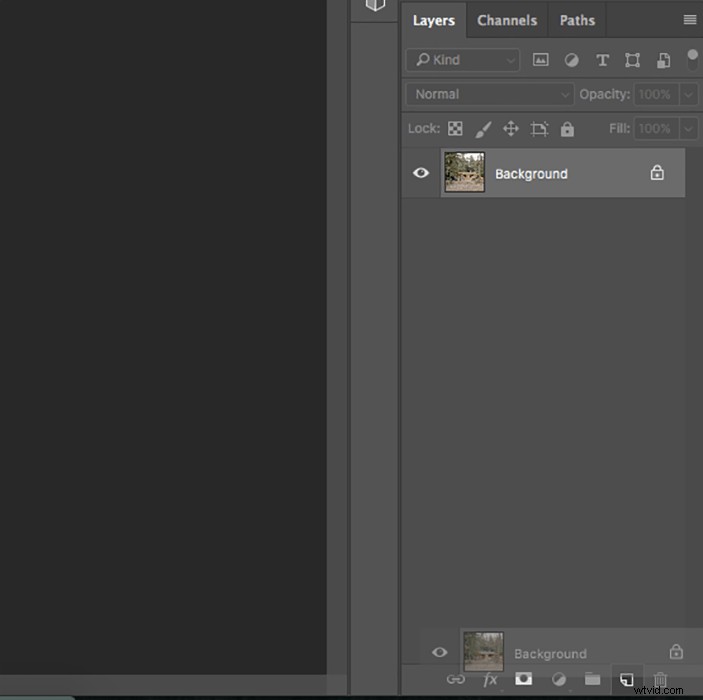
Pokud veškerou svou práci děláte ve stejné vrstvě, bude pro vás obtížné opravit chyby.
Vytvořte duplicitní vrstvu přechodem na Vrstva> Duplikovat vrstvu. Vrstvu pozadí můžete také přetáhnout na ikonu Create A New Layer v pravém dolním rohu programu, jak je znázorněno na obrázku výše.
Kliknutím na oko vedle vrstvy můžete rychle zjistit, kolik změn jste provedli. Toto je snadný způsob, jak odhalit chyby a sledovat postup při úpravách fotografií.
K odstranění malých prachových částic a škrábanců použijte štětec pro hojení skvrn
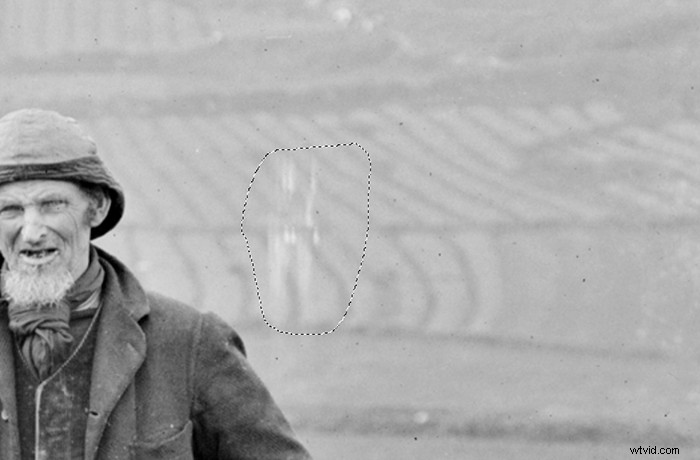
Většina naskenovaných fotografií má prach a škrábance. Můžete je odstranit pomocí řady nástrojů Photoshopu:
- Oprava
- Léčení skvrn
- Klonovací razítko
Všechny tři jsou podobné, ale slouží různým účelům. To, co si vyberete, závisí na složitosti vaší fotografie. Většina restaurátorů používá nástroj na ozdravení skvrn, protože je to nejrychlejší způsob odstranění detailů.
Nástroje patch a klonovací razítko jsou časově náročnější. Ale jsou skvělé pro odstranění velkých skvrn.
Upravte kontrast, aby vaše fotografie vynikla
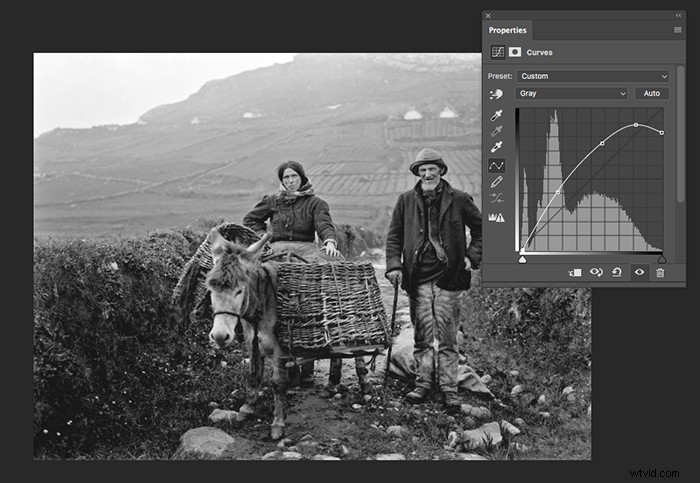
Ke zlepšení výsledků můžete použít řadu nástrojů. Křivky jsou jedním z nejpodrobnějších nástrojů Photoshopu, protože vám mohou pomoci upravit stíny, střední tóny, světla atd. v jednom okně.
Další nástroje, které můžete použít, jsou Úrovně, Jas/Kontrast a Expozice.
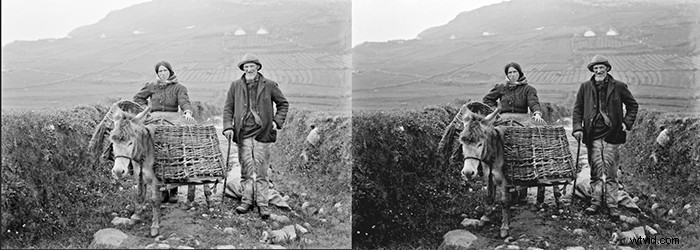
Zdůraznění konkrétních detailů pomocí filtru horní propust
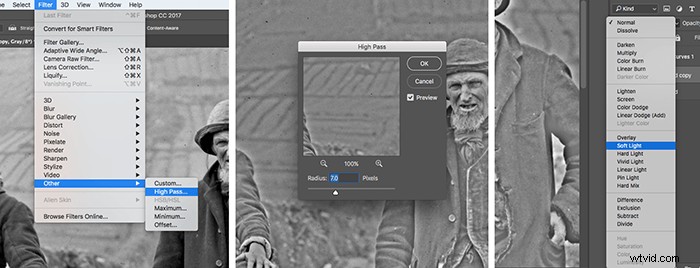 Horní propust se nezmiňuje příliš často, ale je to skvělý způsob, jak zdůraznit detaily v konkrétních oblastech. Pokud byste jej použili na celou fotografii, výsledky by vypadaly nepřirozeně dramaticky.
Horní propust se nezmiňuje příliš často, ale je to skvělý způsob, jak zdůraznit detaily v konkrétních oblastech. Pokud byste jej použili na celou fotografii, výsledky by vypadaly nepřirozeně dramaticky.
Toto je volitelný krok, který byste měli provést na konci vašeho procesu retuše fotografií. Důvodem je, že musíte vytvořit další duplicitní vrstvu, která by mohla překážet jiným editačním nástrojům.
Jakmile vytvoříte duplicitní vrstvu, přejděte na Filtr> Jiné> Vysoká propustnost a vyberte intenzitu, která se vám líbí. Pokud je efekt příliš silný, snižte krytí vrstvy.
Změňte režim vrstvy na Měkké světlo. Podržte klávesu Option a klikněte na ikonu Layer Mask ve spodní části okna vrstev. Vedle vaší nové vrstvy by se měl objevit černý rámeček.
Pomocí bílého štětce jemně přetřete oblasti, které chcete zostřit.
Jak obnovit barevné fotografie

Většina těchto kroků je volitelná. Pokud máte velmi ploché a vybledlé obrázky, tyto nástroje vám výrazně pomohou.
K vytvoření stínů použijte nástroj Gradient Map Tool
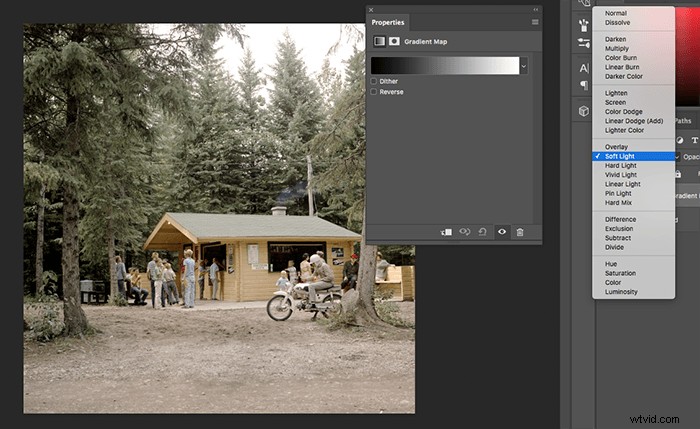
Ploché obrázky nemají mnoho stínů a postrádají hloubku. Můžete to vykompenzovat pomocí nástrojů jako Curves. Pokud vaše fotografie potřebují další vylepšení, použijte nástroj Mapa přechodu.
Nejprve se ujistěte, že jsou barvy popředí a pozadí nastaveny na černou a bílou. Poté klikněte na ikonu Nová vrstva úprav v dolní části okna Vrstvy a vyberte Mapa přechodu.
Změňte režim vrstvy na Měkké světlo.
Upravte barvu obrázku pomocí těchto nástrojů

Kromě toho, že staré fotografie jsou ploché, mívají vybledlé barvy. Můžete to opravit jejich vylepšením v křivkách a selektivních barvách.
Nejprve klikněte na ikonu Nová vrstva úprav a vyberte možnost Selektivní barva. Zde můžete změnit každou barvu na fotografii. Pomocí posuvníku Černá ztmavíte barvy, které jsou příliš světlé.
Dále přejděte na Křivky. Jak jsem již zmínil, můžete mít tolik vrstev Curves, kolik chcete. Curves má kanál RGB podobný kanálu v Selektivní barvě.
Můžete vytvořit zajímavé efekty tím, že přejdete na každou barvu a přetáhnete křivku v různých směrech. (Pokud chcete jemný efekt, nepohybujte křivkou příliš.)
V neposlední řadě použijte nástroj Vibrance nebo Hue/Saturation ke zlepšení celkového vzhledu vaší fotografie.
Jak odstranit sépiové tóny

Není neobvyklé najít na starých fotografiích sépiové tóny. S trochou barvy není nic špatného. Možná však budete chtít, aby vaše fotografie vypadaly černobíle.
Jediné, co musíte udělat, je vytvořit novou vrstvu úprav a vybrat Black &White. Otevře se okno, kde můžete upravit tóny v obrázku. Vzhledem k tomu, že fotografie není barevná, budou vaše možnosti omezené.
Aby fotografie vynikla, použijte Křivky nebo podobný nástroj, aby vaše nová černobílá fotografie vypadala svěže.

Nejlepší software pro obnovu fotografií
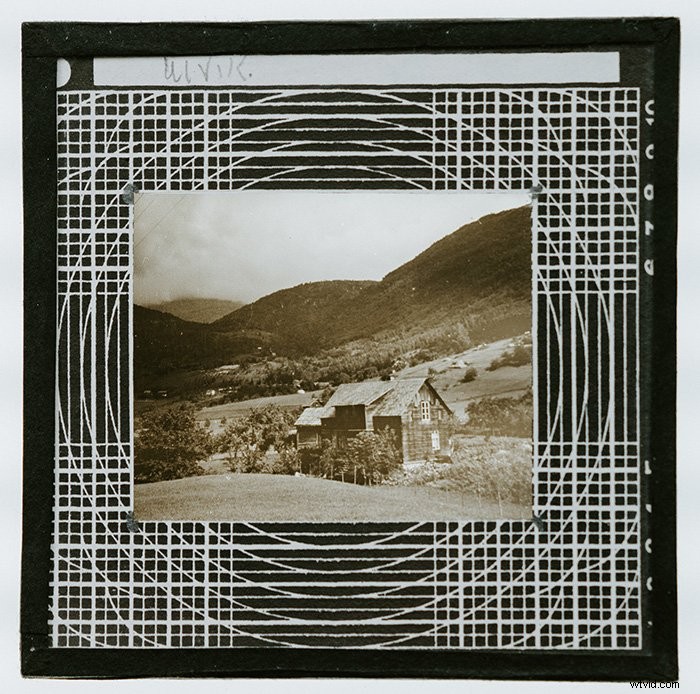
Photoshop pro vás nemusí být tou nejlepší volbou, pokud nemáte dostatek času na úpravy fotek, máte příliš mnoho fotek na retušování nebo si nemůžete najmout profesionální službu, protože je to příliš drahé.
Naštěstí existuje software pro úpravu fotografií, který má jednoduché nástroje pro úpravu starých fotografií:
Pro uživatele systému Windows
- Fotophire – není určen výhradně pro restaurování fotografií, ale obsahuje přesné nástroje pro úpravy, které vám pomohou snadno odstranit vady.
- Image Mender – stejně jako Fotophire, není určen pouze pro obnovu fotografií, ale má také několik skvělých nástrojů pro úpravy.
Pro uživatele Mac a Windows
- AKVIS – je určen výhradně pro restaurování fotografií a většinu práce udělá za vás.
- Inpaint – stejně jako první dva v tomto seznamu má přesné nástroje pro úpravy.
Závěr
Je pravděpodobné, že své vlastní staré fotografie můžete obnovit doma.
S pomocí několika nástrojů Photoshopu budete moci proměnit vzácné rodinné vzpomínky na jasné a moderně vypadající obrázky.
Proč se nepodívat na náš příspěvek Recenze Vuescan:Je to opravdu nejlepší software pro skenování filmů? další!
