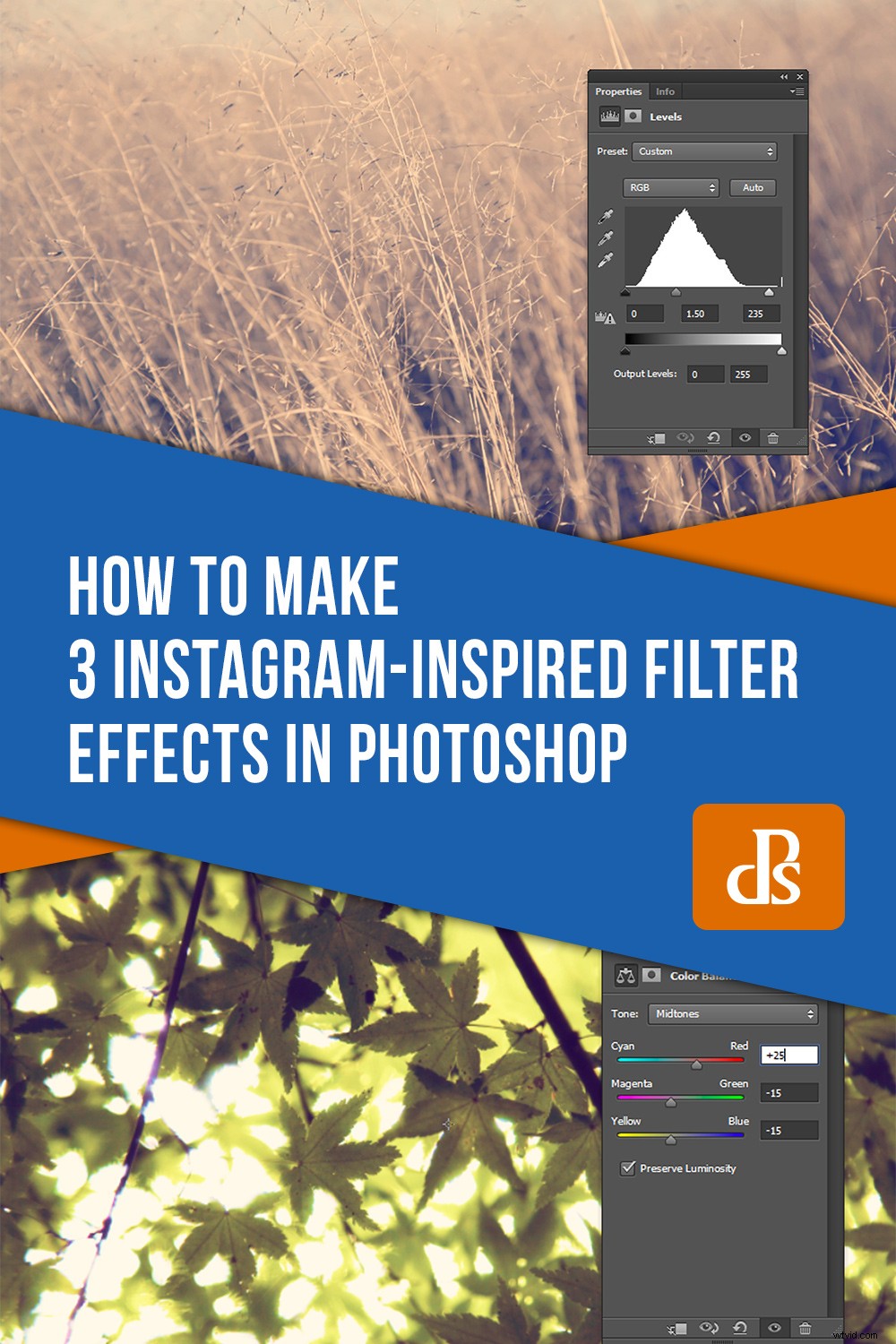Instagram vzal svět útokem. Platforma sociálních médií založená na obrázcích umožňuje uživatelům zveřejňovat obrázky a videa a přijímat zpětnou vazbu od ostatních z celého světa.
Instagram také nabízí velké množství filtrů, které uživatelům dávají možnost přizpůsobit si svá média před nahráním na Instagram.
Opírání se o Instagram kvůli úpravám obrázků má však své nevýhody. Nahrávání na Instagram obětuje rozlišení a možnost sdílet filtrované obrázky na jiná média je omezená.
V tomto tutoriálu použijeme na vaše fotografie ve Photoshopu efekty filtrů inspirované Nashville, Amaro a Brannan-Instagram, které jsou nedestruktivní a lze je použít kdekoli. Navíc vypadají dobře!
Nashville
Filtr Nashville ohřívá světla a dodává tmavším oblastem obrazu namodralý odstín. Také snižuje kontrast a zvyšuje expozici.

Krok jedna:
Nejprve otevřete svůj obrázek.
Mějte na paměti, že v celém tomto tutoriálu se účinnost každého filtru inspirovaného Instagramem může lišit obrázek od obrázku. I když jsem uvedl konkrétní nastavení jako vodítko, nebojte se trochu experimentovat, abyste dosáhli optimálních výsledků.
Krok dva:
Vytvořte vrstvu úprav křivek kliknutím na ikonu křivek na panelu Přizpůsobení. Pokud si nejste jisti, co ikona znamená, umístěte kurzor myši na ikonu a zobrazí se popis. Pokud panel úprav vůbec nevidíte, otevřete jej kliknutím na Okno -> Úpravy.
Na panelu Vrstva úprav křivek vyberte z rozevírací nabídky RGB Zelený kanál a nastavte Vstup na 15 a Výstup na 40 (možná budete muset kliknout na řádek Křivka, abyste aktivovali textová pole).
Poté vyberte modrý kanál a nastavte vstup na 84 a výstup na 140
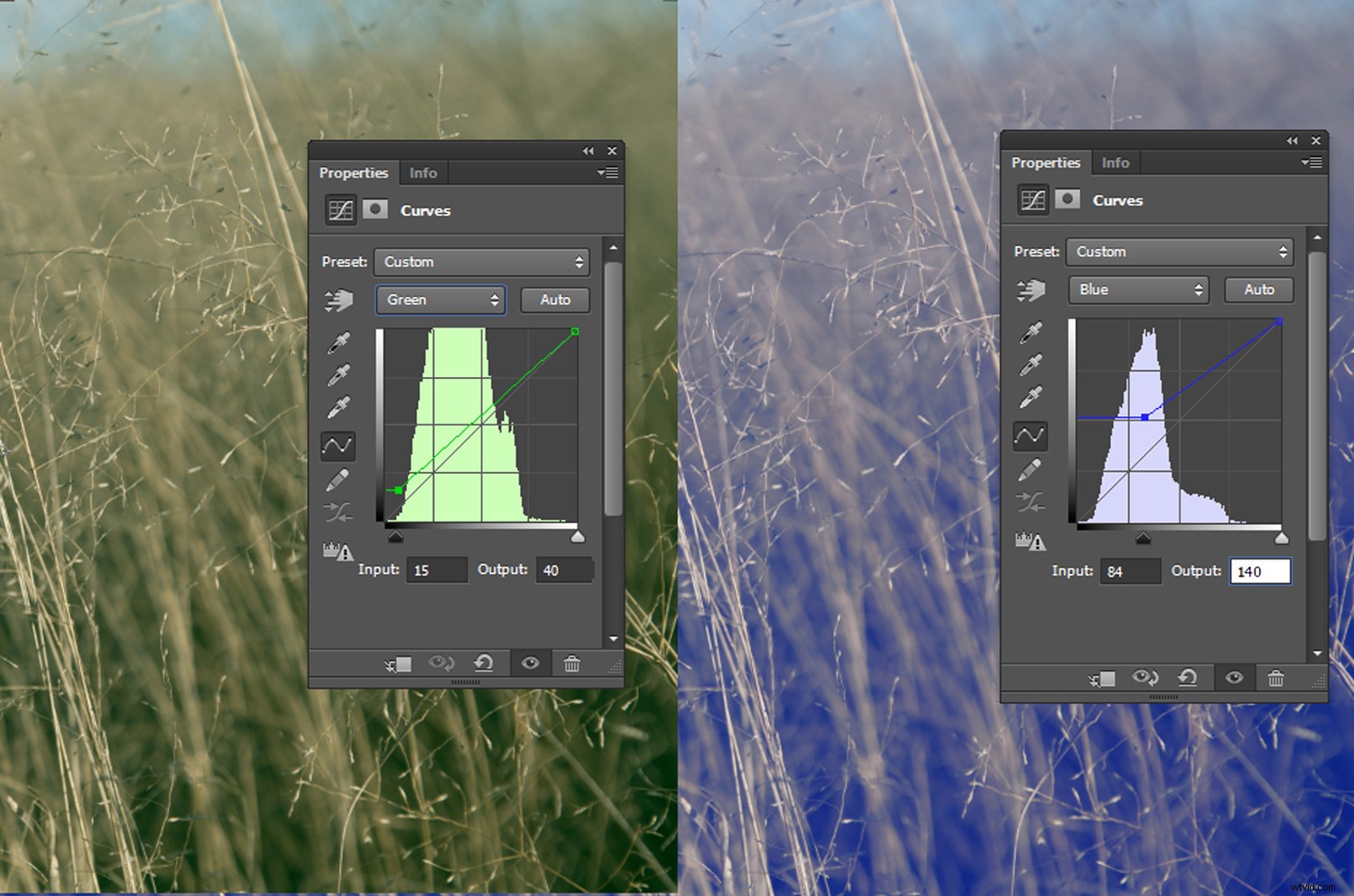
Krok tři:
Přejděte na Vrstva->Nová vrstva výplně->Plná barva.
Na první výzvu klikněte na OK.
V okně Výběr barvy vyberte krémový tón. Pro tento obrázek jsem použil HEX kód #fedfb9, který vytváří příjemnou teplou záři. Vybraný HEX kód můžete zkopírovat kliknutím na nejnižší textové pole ve výběru barvy (vedle symbolu hash) a zadáním „fedfb9.“
Klepněte na OK a změňte režim prolnutí vrstvy barevné výplně na Násobit. Režimy prolnutí se nacházejí v rozevírací nabídce na paletě Vrstvy vedle rozbalovací nabídky Neprůhlednost.
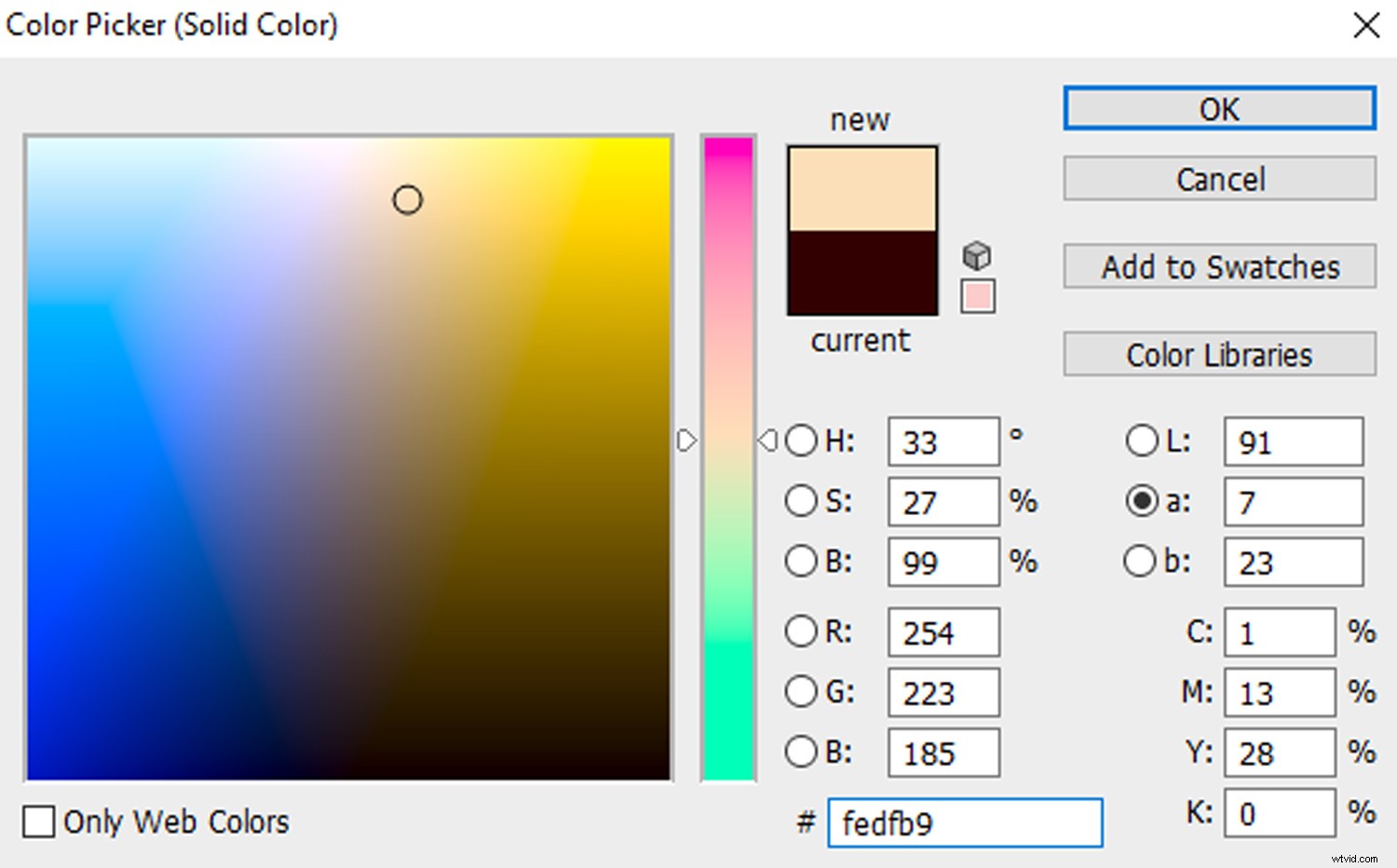
Krok 5:
Vytvořte vrstvu pro úpravu jasu/kontrastu a nastavte posuvník Jas na 5 a posuvník Kontrast na 90.
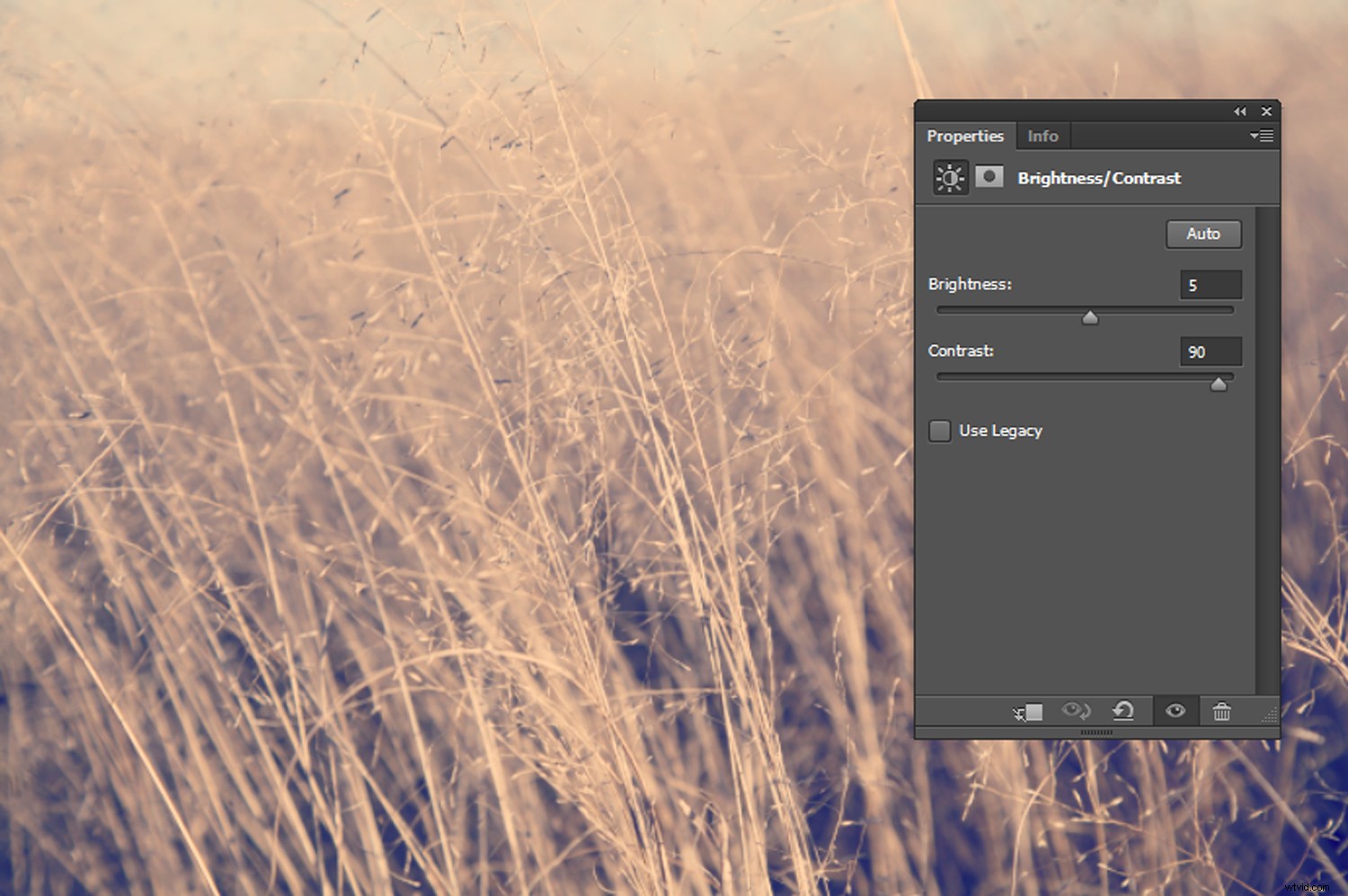
Nakonec vytvořte vrstvu úprav úrovní a zadejte 1,50 do textového pole Střední tóny a 235 do textového pole Světla.
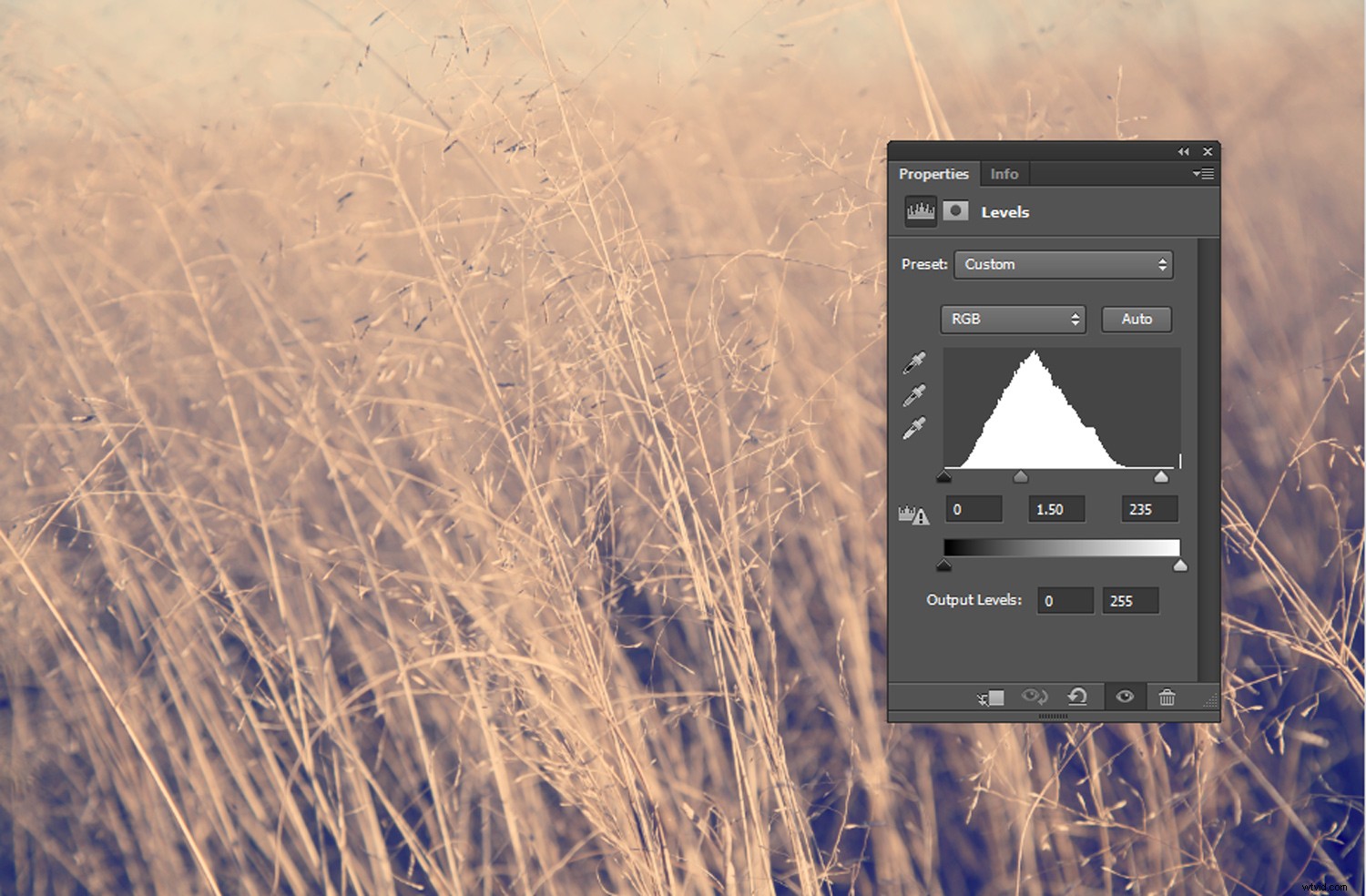
A je to!
Svůj obrázek můžete oříznout na čtvercový formát, abyste získali další úroveň autenticity na Instagramu, nebo jej ponechat tak, jak je.

Amaro
Amaro je oblíbený filtr se vzhledem inspirovaným filmem a tmavou vinětou, která přitáhne pozornost ke středu obrázku.
Krok jedna:
Otevřete vybraný obrázek ve Photoshopu.

Krok dva:
Vytvořte vrstvu pro úpravu jasu/kontrastu a nastavte hodnotu Jas na 50 a Kontrast na 30.
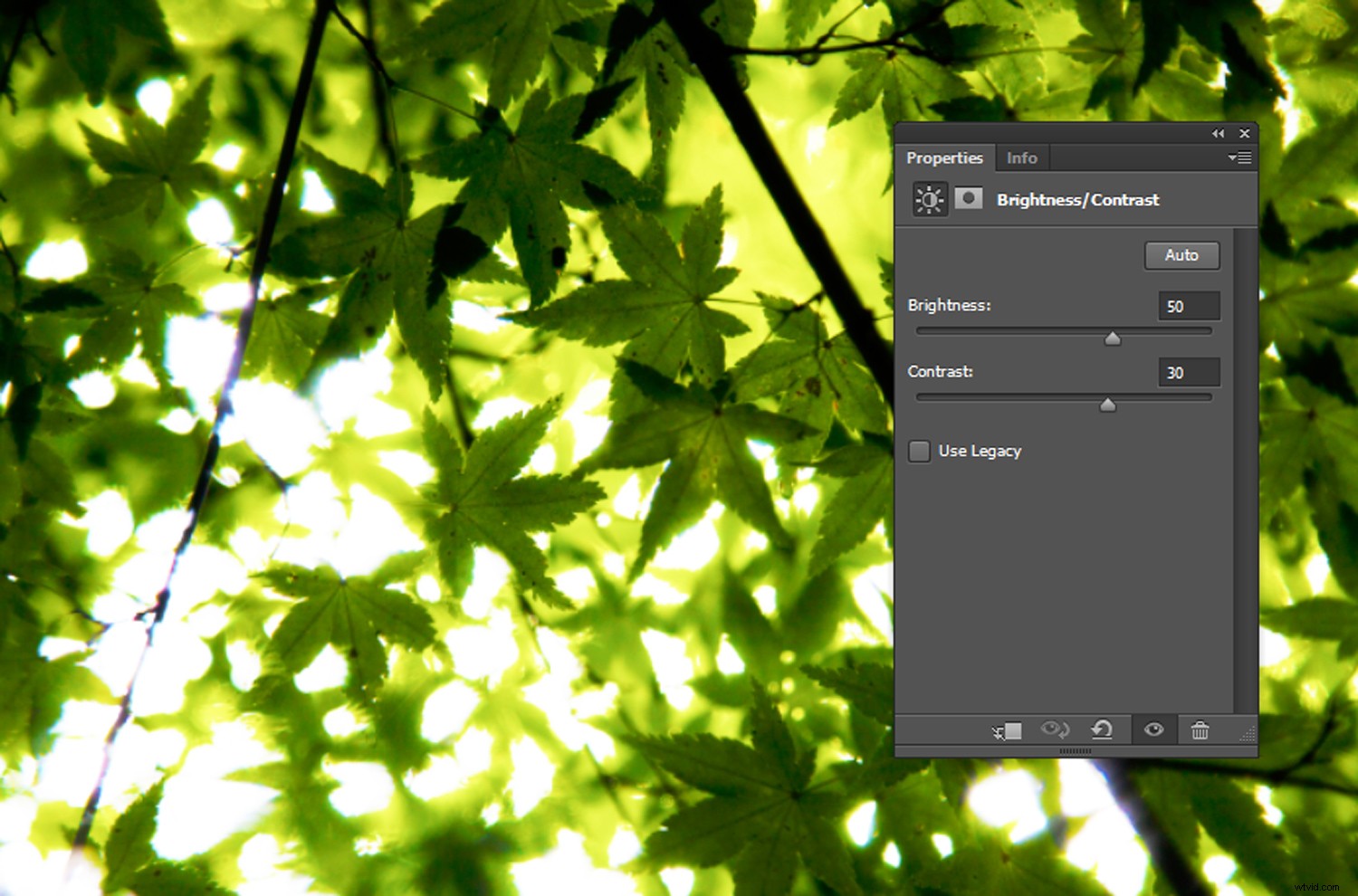
Krok tři:
Dále přejděte na Vrstva->Nová vrstva výplně->Plná barva a na první výzvu klikněte na OK.
V nástroji Color Picker vyberte krémový tón. Pro svůj obrázek jsem použil #fef7df. Klikněte na OK a nastavte Režim prolnutí vrstvy barevné výplně na Násobit.
Krok čtyři:
Vytvořte vrstvu pro úpravu úrovní a ve výchozím kanálu RGB zadejte 25 do levého textového pole Výstupní úrovně. V modrém kanálu zadejte 60 do levého textového pole Output Levels.
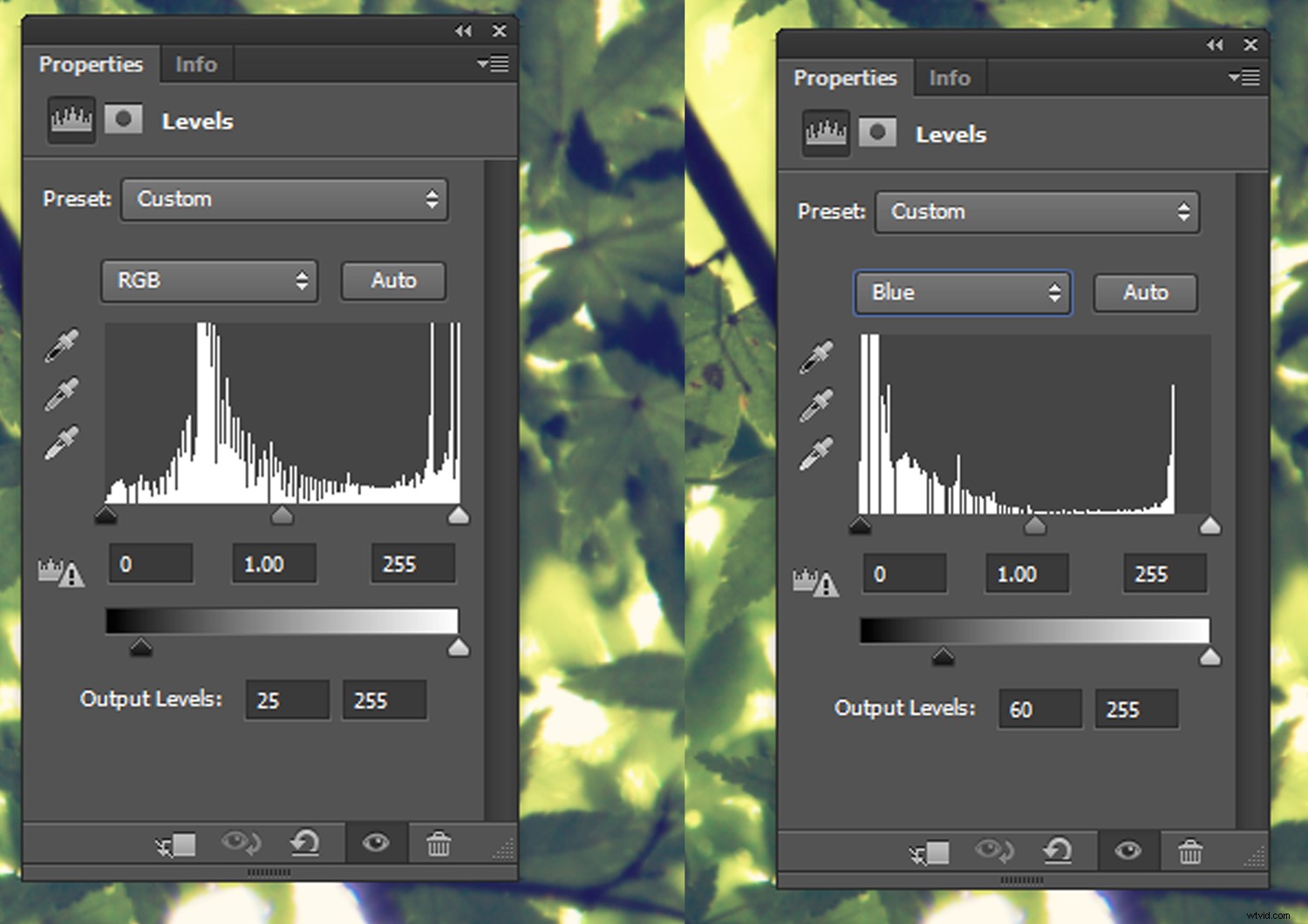
Chcete-li upravit intenzitu barev, otevřete vrstvu pro úpravu vyvážení barev. V části Střední tóny zvyšte posuvník Červená na 20. Hodnoty zelené a modré můžete také snížit na přibližně -15.
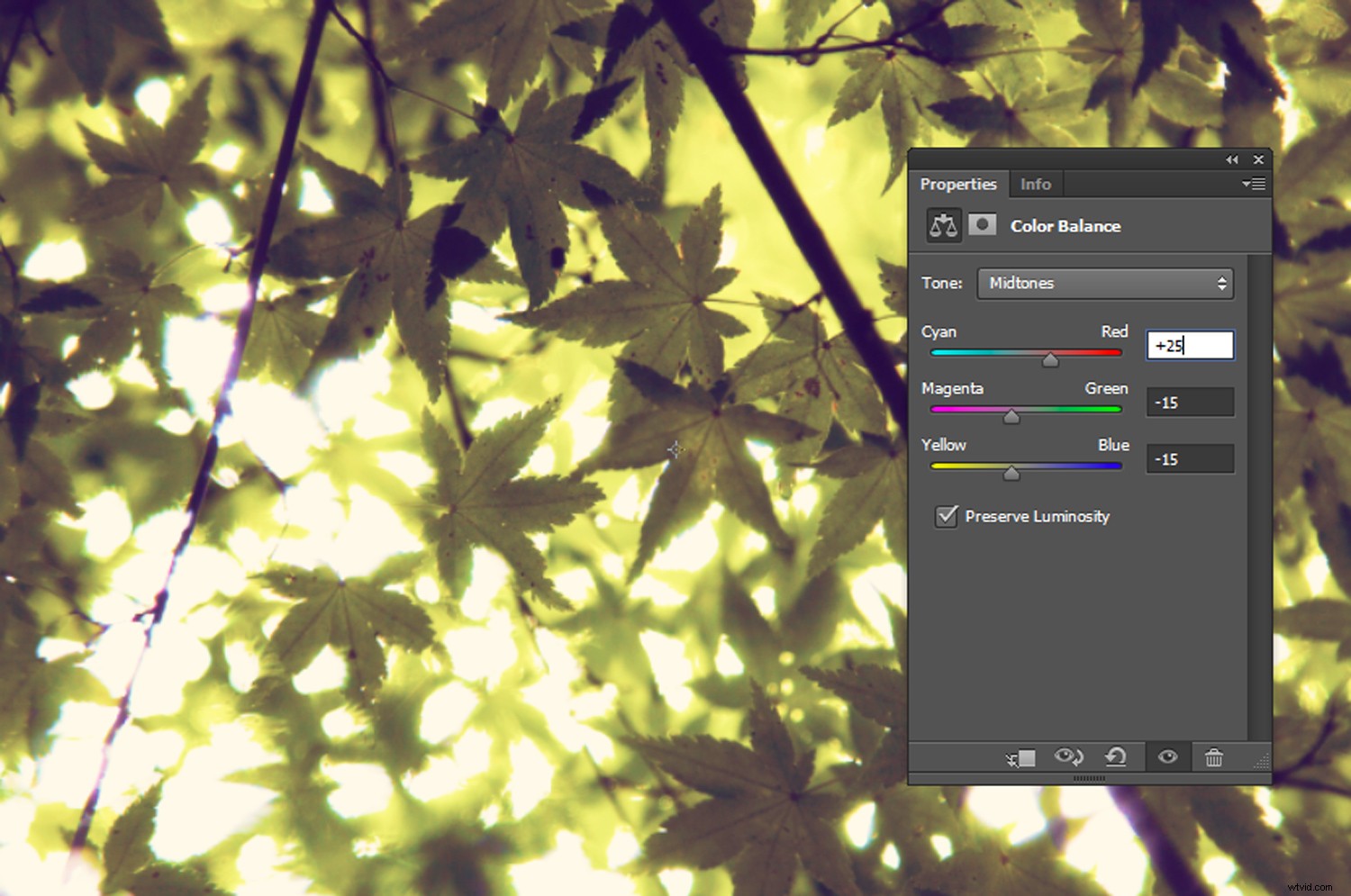
Pokud chcete, ořízněte obrázek.
Krok 5:
Poté, chcete-li přidat vinětu, klikněte pravým tlačítkem na vrstvu obrázku a vyberte Duplikovat vrstvu.
S vybranou duplikovanou vrstvou klikněte na Filtr->Korekce objektivu->Vlastní a upravte posuvníky vinětace.
Pro svůj obrázek jsem nastavil posuvník Množství na +65 a Středový bod na +23.
Klikněte na OK a máte hotovo! 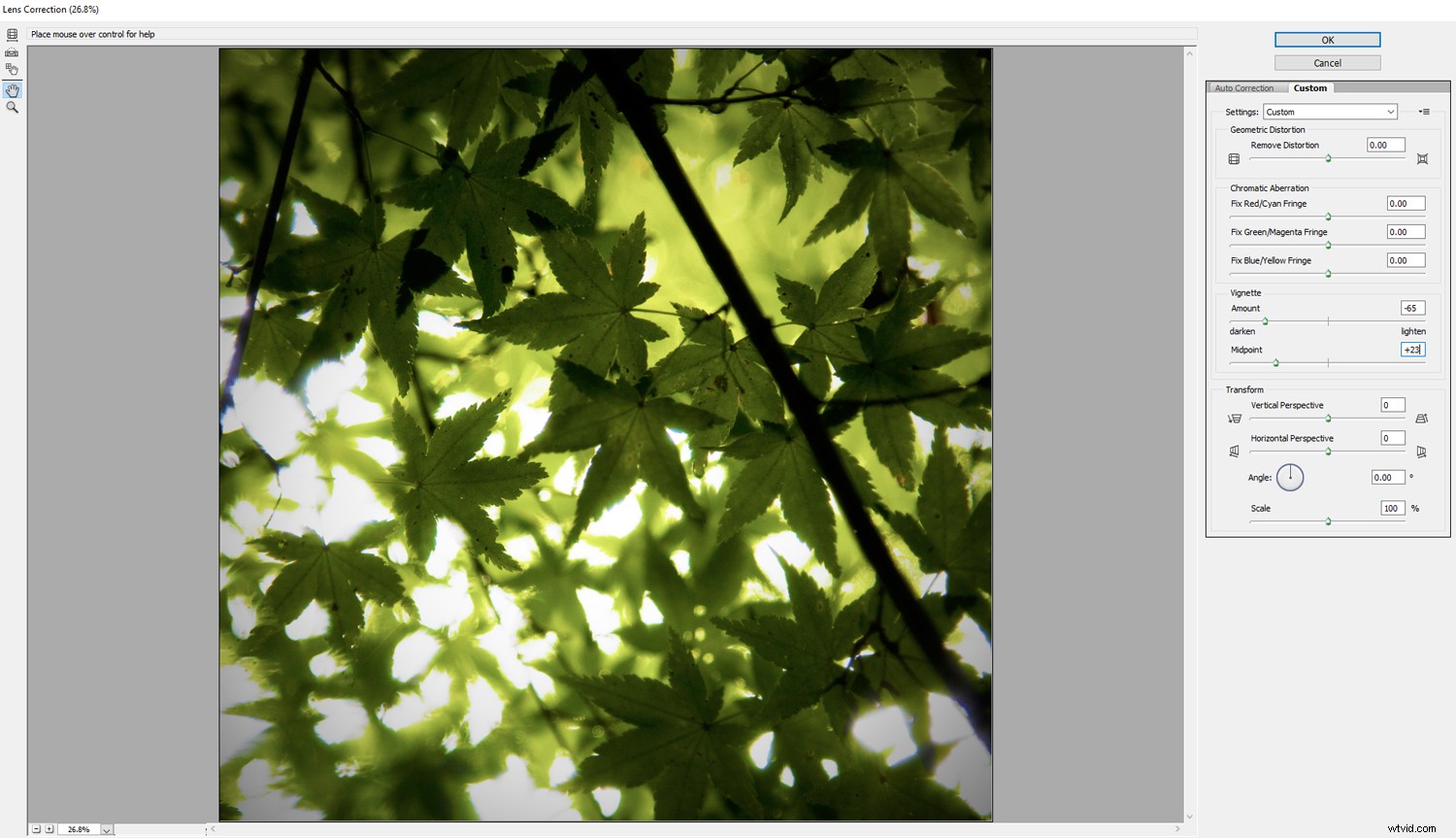

Brannan
Brannan zvyšuje kontrast a expozici a dodává snímku žlutý nádech.
Krok jedna:
Začněte otevřením obrázku.

Otevřete vrstvu úprav úrovní. V kanálu RGB nastavte levé textové pole Output Level na 25.
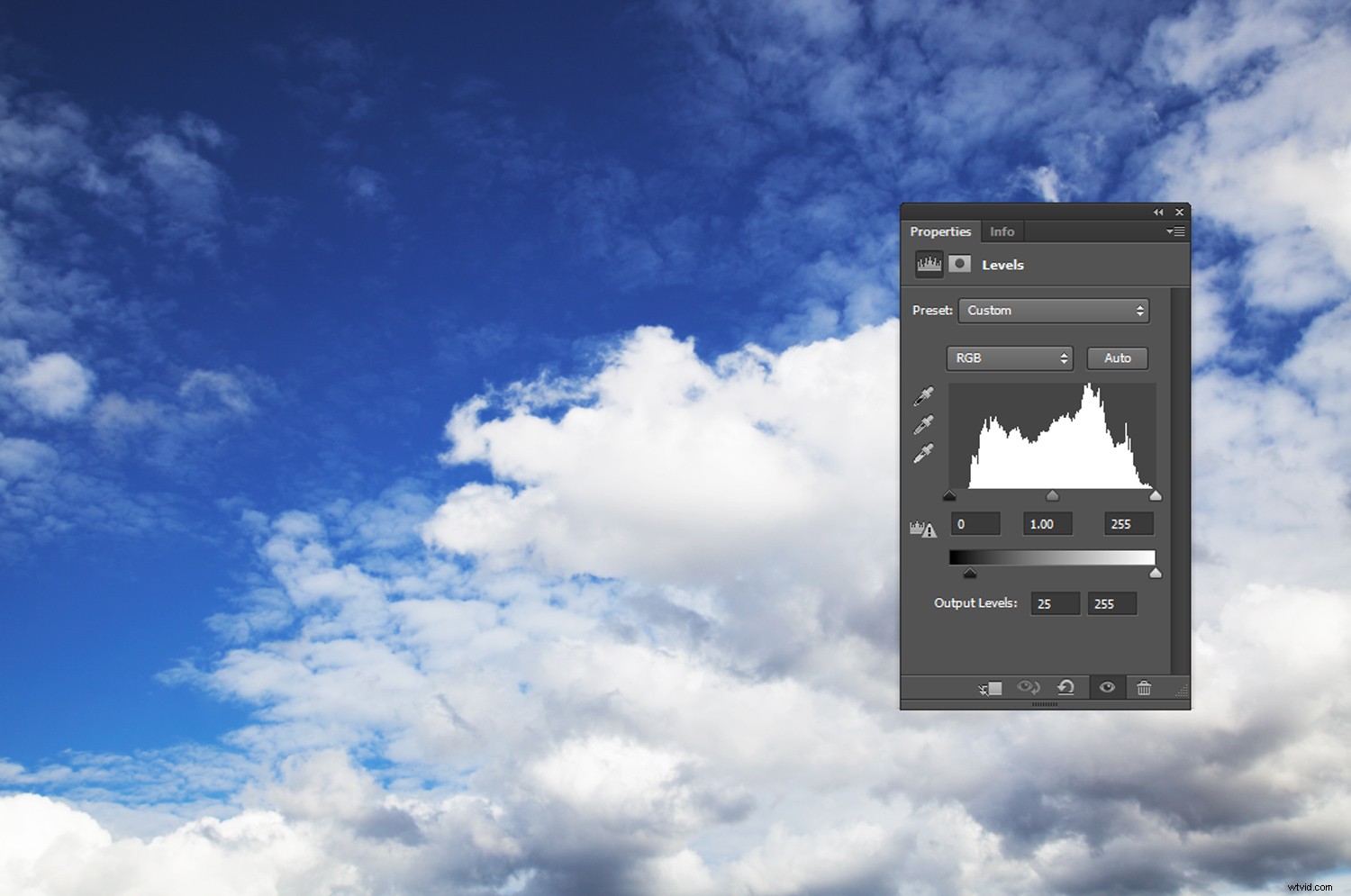
Krok dva:
Otevřete vrstvu pro úpravu jasu/kontrastu. Nastavte jas na 10. Poté nastavte kontrast na hodnotu přibližně 70 až 100.
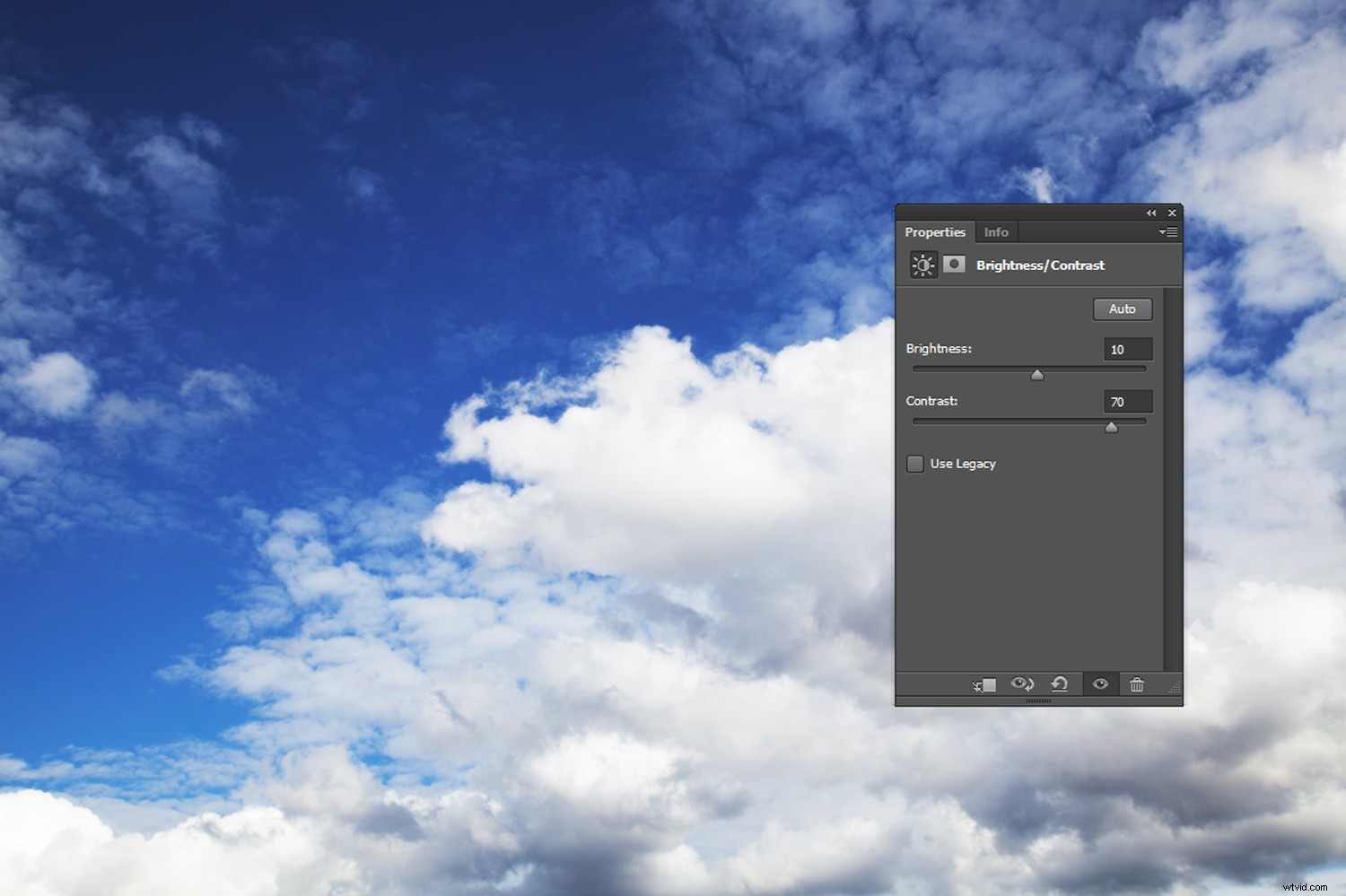
Krok tři:
Přejděte na Vrstva->Nová vrstva výplně->Plná barva… Vyberte jemnou žlutou barvu. Použil jsem HEX kód #f5f1a3.
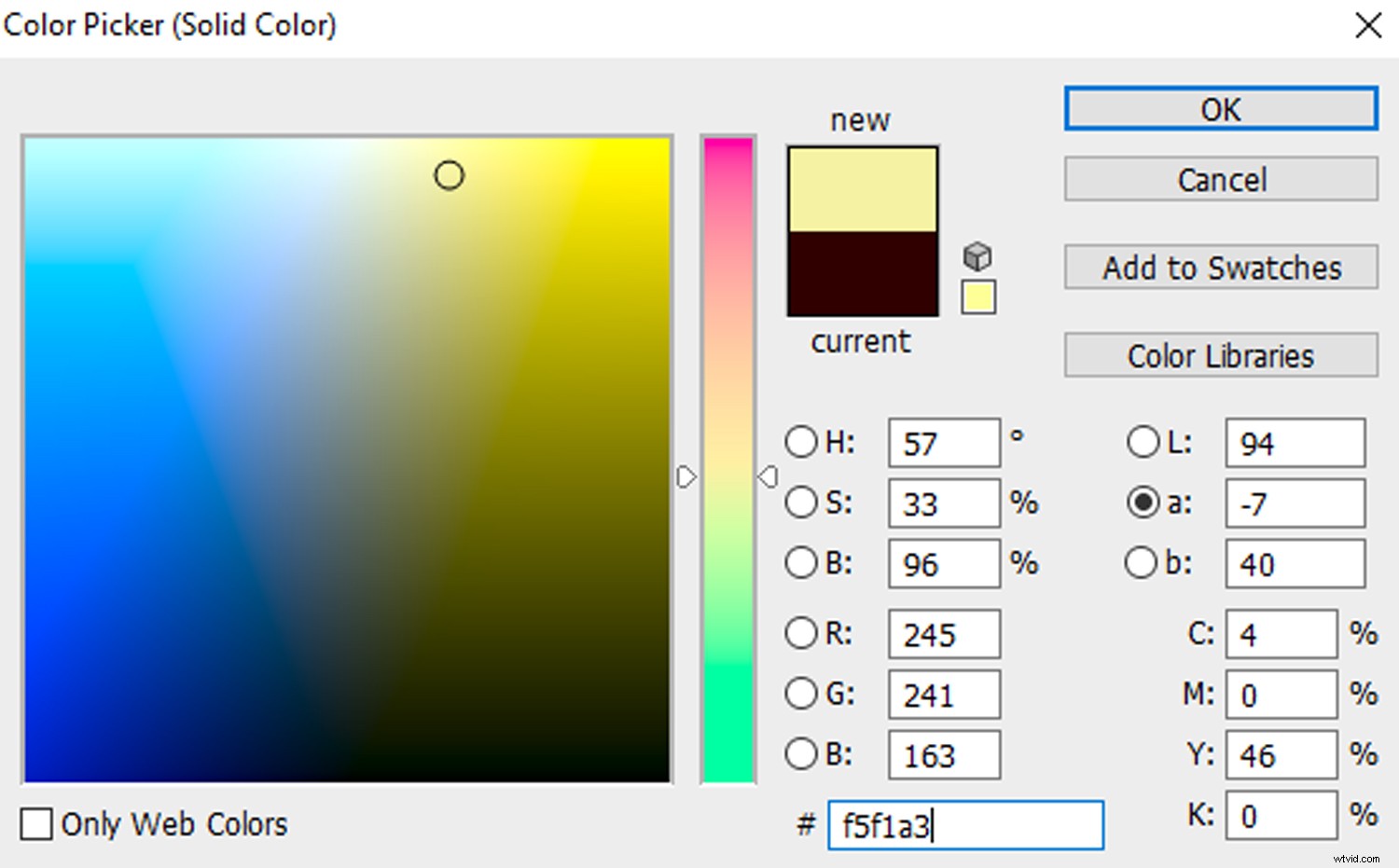
Krok čtyři:
Změňte režim prolnutí vrstvy výplně na Násobit. Poté nastavte neprůhlednost žluté vrstvy na přibližně 50 nebo 60 %.
Brannan je vysoce kontrastní filtr. V závislosti na vašem obrázku může být vyžadována další vrstva pro úpravu křivek pro další zvýšení kontrastu.
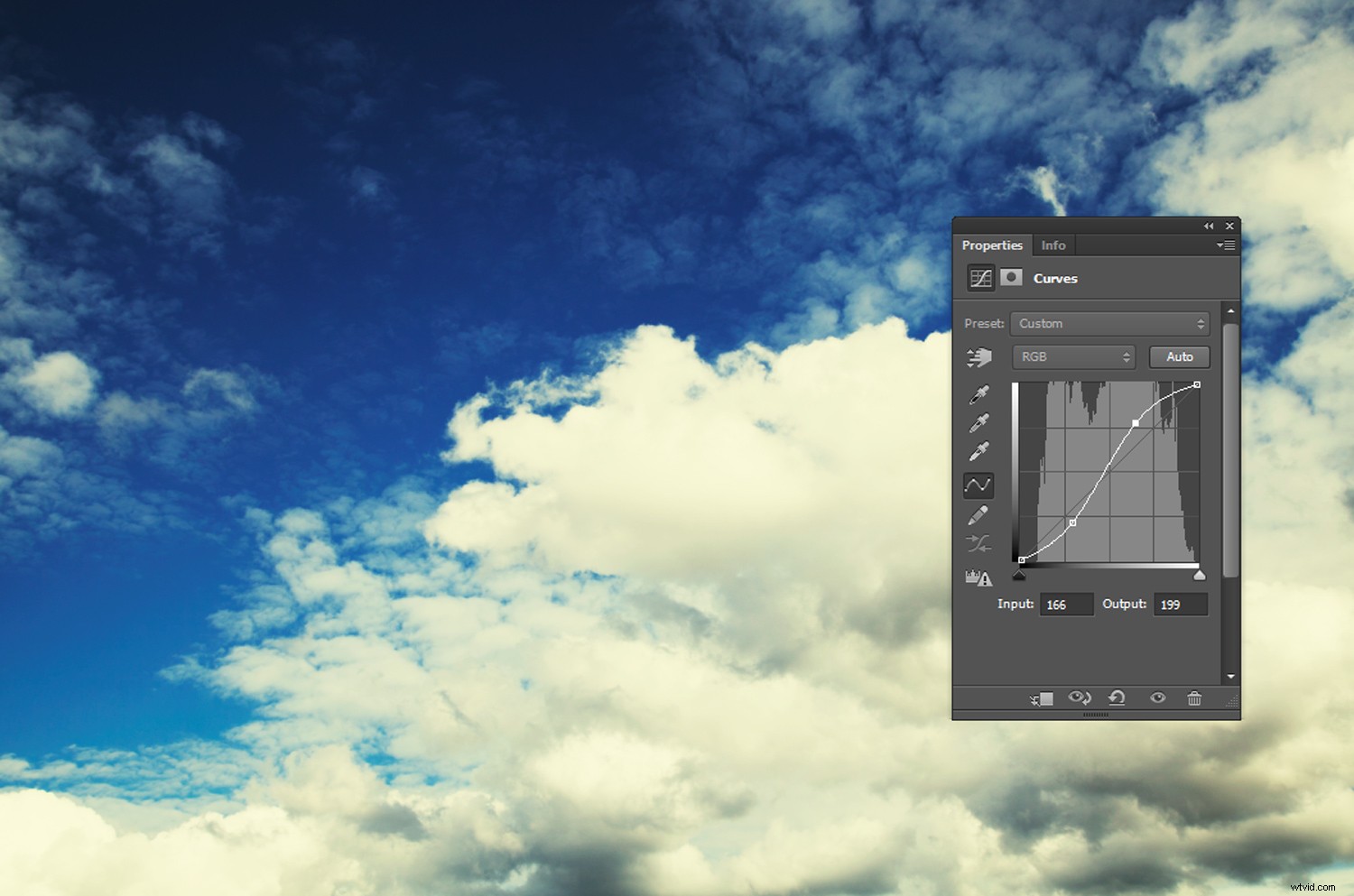
Krok 5:
Pokud chcete, ořízněte obrázek na čtverec a přidejte vinětaci duplikováním vrstvy obrázku, výběrem Filtr->Korekce objektivu->Vlastní a úpravou posuvníků vinětace.
Pak jste hotovi!

Závěr
Filtry přidávají nový rozměr každé fotografii na Instagramu. Aplikováním úprav inspirovaných Instagramem na své obrázky ve Photoshopu můžete napodobit instagramový pocit filtru, aniž byste museli slevit z flexibility nebo kvality obrázku.
Jděte ven a vyzkoušejte některé z těchto efektů filtrů inspirovaných Instagramem a podělte se s námi v komentářích níže.