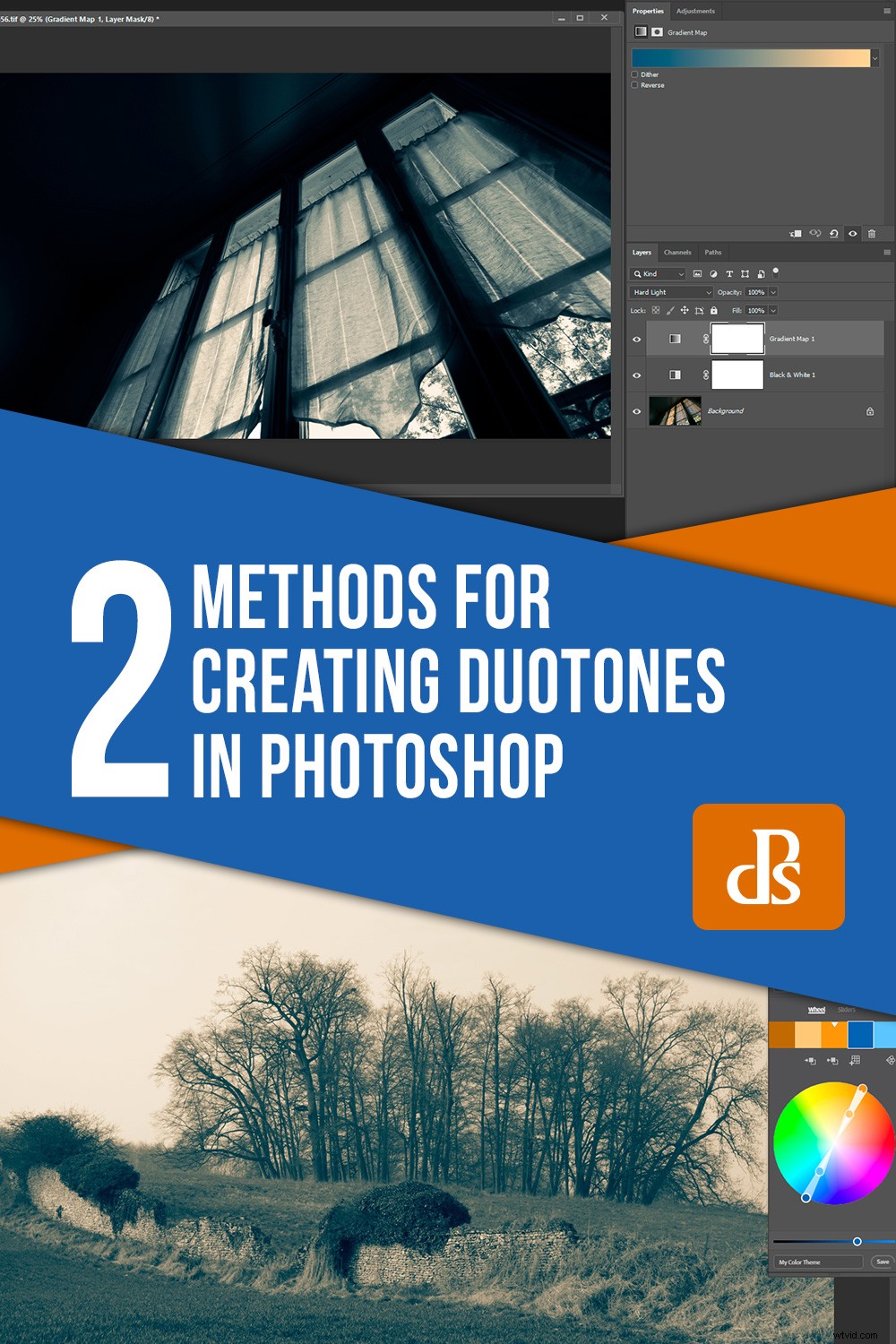Tento článek se zabývá dvěma způsoby vytváření duotónů ve Photoshopu. Ale nejprve, co je to duotone?
Představte si duotón a představíte si obrázek složený ze dvou odlišných odstínů. Zatím snadné. Ale typický duotón tiskařského stroje používá černý inkoust a jinou barvu, takže výsledkem je fotografie, která je podle definice mnoha lidí monochromatická. Na konečném obrázku se neobjeví žádná černá, pokud nebyl původní obrázek ve stupních šedi oříznut, čemuž se fotografové obvykle snaží vyhnout.

Tato fotografie používá dva odlišné modro-azurové odstíny položené přes původní černou (pomocí přechodové mapy), ale ve většině kruhů by byla považována za monochromatickou.
Sépiový obrázek často pochází z duotónového procesu, přesto si mnoho lidí představuje sépiové obrázky jako monochromatické.
Ve skutečnosti jsou nakonec monochromatické, ale zkuste vytvořit sépiový efekt ve Photoshopu pomocí jedné hnědé barvy. Všimnete si, že to vypadá ploché. Můžete zkusit nějaké divoké úpravy křivek, ale opravdu potřebujete černou nebo tmavě šedou, abyste dodali kontrast.

Použití dvoubarevného režimu k vytvoření dvou sépiových fotografií. Horní polovina je dvoubarevná se směsí tmavě šedé (téměř černé) a tmavě hnědé. Spodní polovina je to, co získáte pouze s tmavě hnědou – monotónní.
Pro naše účely
Krátce se podíváme na klasickou černou + jednobarevnou metodu vytváření duotónů, v neposlední řadě proto, že tato směs má tendenci vytvářet vkusnější výsledky. Ale také vám ukážu, jak vytvářet dvoubarevné obrázky ve Photoshopu CC pomocí dvou metod:duotónového režimu a přechodových map.
Metoda 1:režim duplexu
Pro přístup k duotónovému režimu aplikace Photoshop CC potřebujete nejprve 8bitový obrázek ve stupních šedi. Než však převedete na stupně šedi, možná budete chtít provést normální černobílý převod. Tímto způsobem můžete použít posuvníky barev k získání nejlepšího výchozího bodu před uvolněním dat.
Proces tvorby klasického duotonu tímto způsobem je dobře popsán v jiném článku. Buď si vyberte jednu z mnoha předvoleb dostupných ve Photoshopu, nebo si vyberte vlastní barevnou kombinaci. Poté upravte kontrast ve dvou „inkoustech“ podle potřeby pomocí vestavěných úprav křivek. Technicky to vytváří duotón, i když je podle některých definic monochromatický.
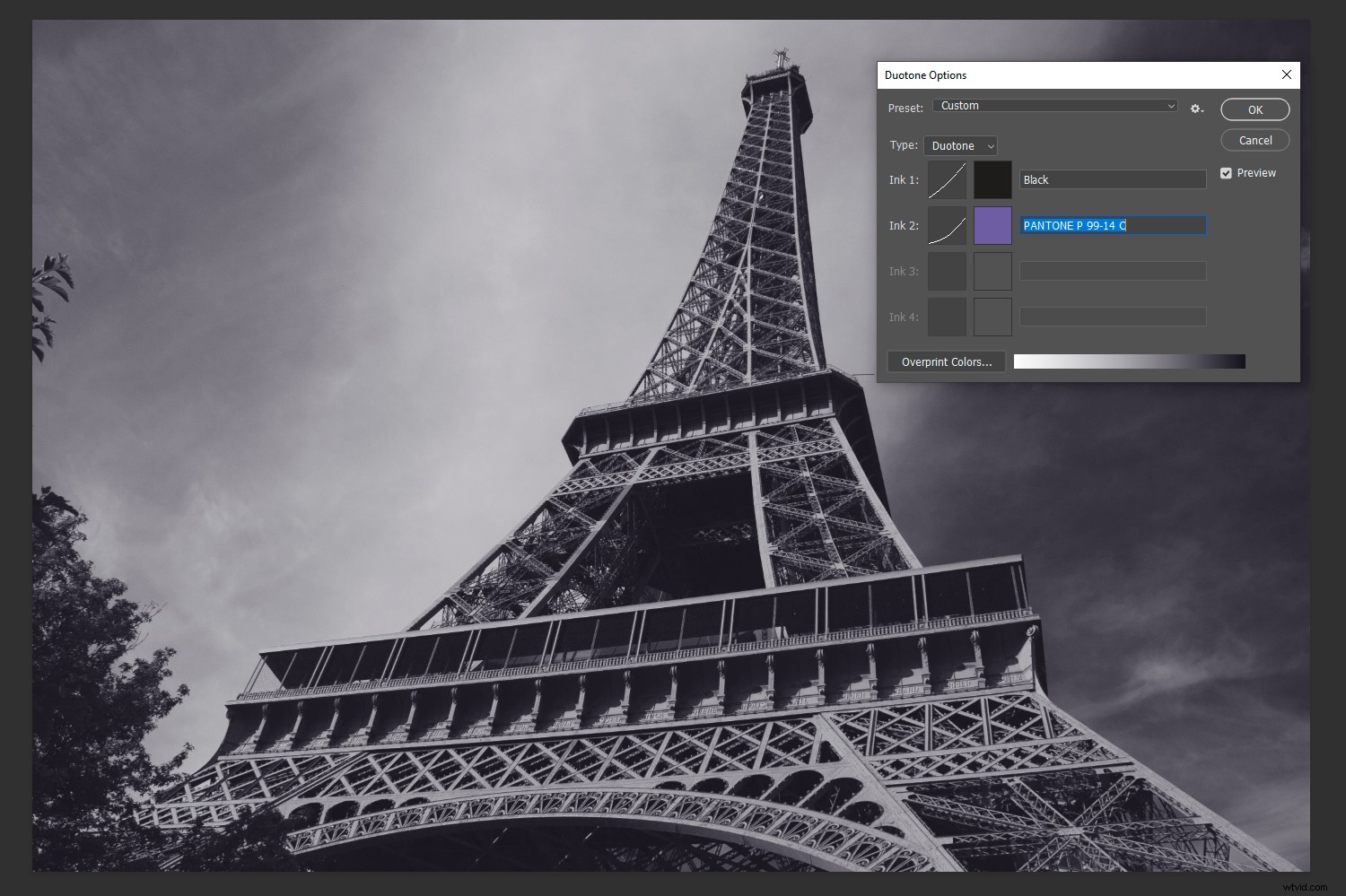
Dvoubarevná dvoubarevná fotografie, která je přesto monochromatická. Pouze oříznutím původního obrázku ve stupních šedi můžete do fotografie dostat skutečnou černou.
Tip: aby vaše druhá barva (neboli „inkoust“) byla tou, která proniká do obrázku, potřebujete, aby první „barva“ byla neutrální (tj. výchozí černá nebo tmavě šedá). Jinak se obě barvy prolínají. Chcete-li dosáhnout dvou odlišných barev, je třeba udělat více.
Dvě odlišné barvy v režimu Duotone
V duotónovém režimu Photoshopu je možné vytvořit dvoubarevný obrázek. Řekněme, že máte vybrané dvě barvy (např. černou a oranžovou) a chcete, aby byly stíny modré. Dále byste udělali toto:
- Kliknutím na „Přetisknout barvy“ otevřete dialogové okno.
- Kliknutím do barevného čtverce vedle „1 + 2“ otevřete výběr barvy.
- Posouvejte výběr a vyberte modrou barvu a sledujte její vliv na obrázek v reálném čase.
- Zavřete políčka „Výběr barvy“ a „Barvy přetisku“.
- Hotovo! Převeďte zpět do RGB pro konvenční web nebo tisk.
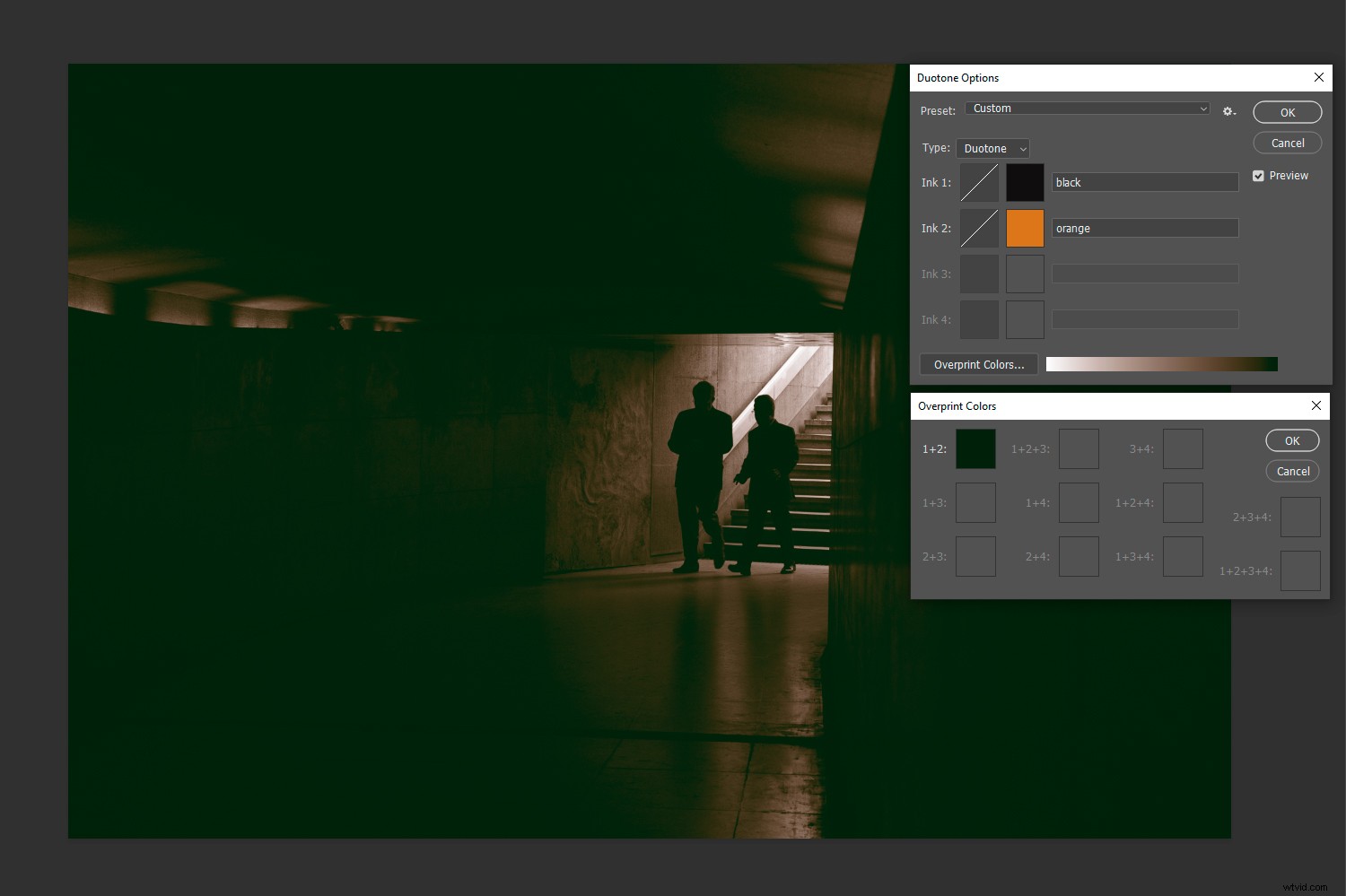
Kliknutím na „přetiskové barvy“ v duotónovém režimu můžete na své tmavší tóny umístit druhý výrazný odstín. V tomto případě jsem zvolil tmavě zelenou.
Metoda 2:gradientní mapy
Stejně jako režim duplexu ve Photoshopu CC existuje mnoho přednastavení mapy přechodu, které můžete vyzkoušet. Některé z nich používají jeden odstín nebo více odstínů, takže v některých případech mohou být monochromatické, tritónové nebo kvadtonové. Ale klasická dvoubarevná přechodová mapa vám poskytne duotónový výsledek s diskrétními barvami.
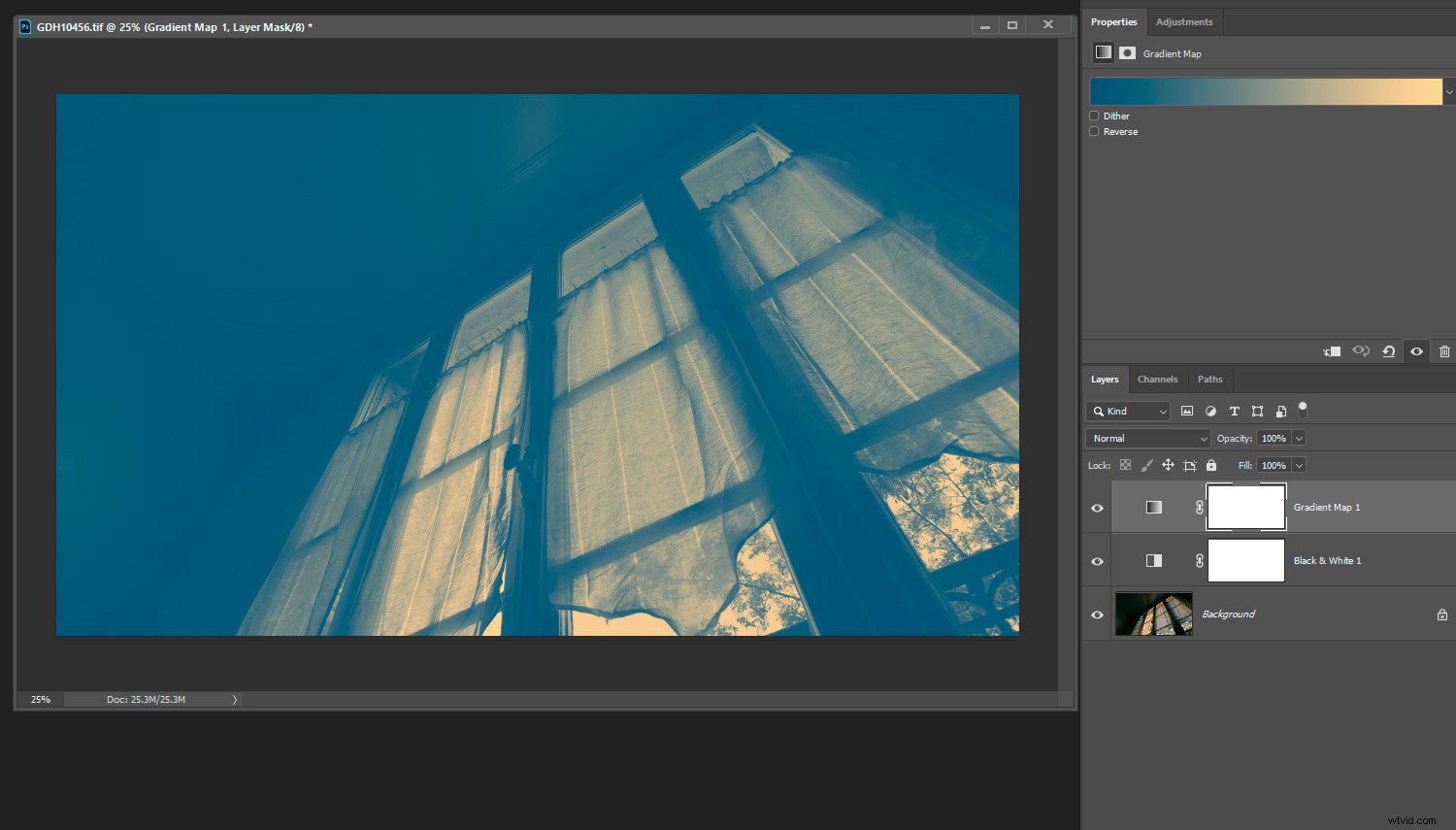
Použití normálního režimu prolnutí s přechodovou mapou vytvoří dvoubarevný obrázek bez černé. Je zde zřetelný nedostatek kontrastu, i když se liší v závislosti na zvolených barvách.
Metoda pro vytvoření duotonu pomocí gradientních map je zde:
- Otevřete vrstvu úprav černobílé (zatím s ní nic nedělejte).
- Otevřete vrstvu úprav mapy s přechodem a nastavte režim prolnutí „kontrast“ (např. překrytí, měkké světlo, tvrdé světlo atd.).
- Kliknutím na přechod upravíte jeho barvy.
- Poklepáním na levý a pravý dolní posuvník otevřete výběr barev a vyberte barvy stínu a zvýraznění. Jediným kliknutím na kterýkoli posuvník vytvoříte uprostřed posuvník, který můžete přesunout, pokud chcete změnit bod přechodu mezi barvami.
- Pokud chcete selektivně ztmavit nebo zesvětlit části obrázku, upravte posuvníky barev na černé a bílé vrstvě.
- Upravte neprůhlednost ve vrstvě mapy s přechodem podle chuti.
- Vyrovnejte vrstvy.
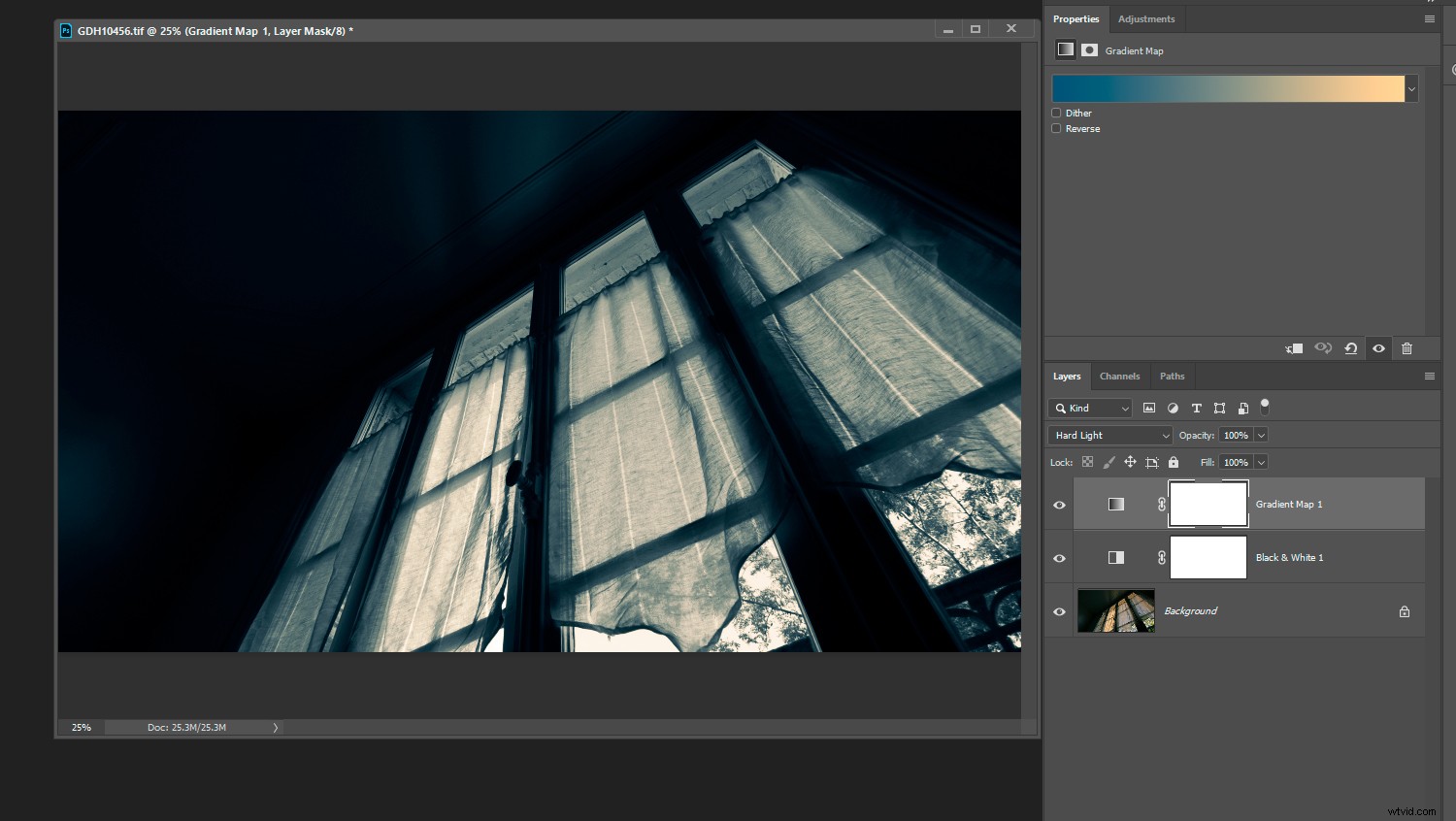
Kontrast původního obrázku vrátíte zpět výběrem režimu překrytí, měkkého světla, tvrdého světla nebo režimu prolnutí barev.
Pokud hledáte jemný duotón s ne zcela černými a téměř bílými barvami, můžete přeskočit černou a bílou vrstvu. Stačí použít přechodovou vrstvu mapy s normálním režimem prolnutí. Všimněte si však, že to vylučuje možnost snížení krytí (což vrací barvu zpět) nebo selektivní úpravy různých tónů. Extra B&W vrstva dodává všestrannost.
Normální režim prolnutí také vypadá pop-artově, pokud zvolíte výrazné barvy, takže je dobrý pro vytváření grafických plakátů nebo obrázků letáků. V tomto režimu stojí za to mít při výběru barev na paměti, že barva z dolní a horní části na výběrovém grafu poskytuje větší kontrast. Čím blíže jsou si dva odstíny, pokud jde o „výšku výběru“, tím menší kontrast budete mít, pokud jde o jas. Jiné režimy prolnutí přidávají kontrast, takže to platí pouze pro „normální“.

Další duotón přechodové mapy využívající „normální“ režim prolnutí. Modrá a oranžová jsou doplňkové barvy (cca). Foto:Pixabay
Samozřejmě, pokud jsou vaše stíny a světla tak blízko černé a bílé, že je těžké jejich odstíny detekovat, můžete se efektivně vrátit k vytváření monochromatických snímků. Na sémantice nezáleží, pokud se neúčastníte dvoutónových fotografických soutěží s obrázky, které vypadají mono.
Komprese tónového rozsahu
Při použití nástroje pro výběr barev k výběru barev stínu a zvýraznění zkomprimuje jakýkoli odstín, který vyberete nad základní nebo pod horní částí grafu, tónový rozsah (nebo dynamický rozsah) fotografie. Alespoň to platí v případě, že provádíte samostatnou úpravu nebo používáte vrstvu úprav s normálním režimem prolnutí.
Pokud se chystáte na grafický obrázek se dvěma výraznými barvami, je tonální rozsah téměř nepodstatný. Můžete to nechat spadnout, kde to jen jde. Ale u mono obrázků a jemných duotónů je důležitější dynamický rozsah. Vždy jsme se učili zaměřit se na celý tonální rozsah na našich fotografiích, takže data jsou na histogramu od jednoho konce k druhému, ale komprimovaná data někdy vypadají dobře. Poskytuje online fotografiím více tištěný pocit bez hlubokých stínů a oslnivých světel. Zkuste to!
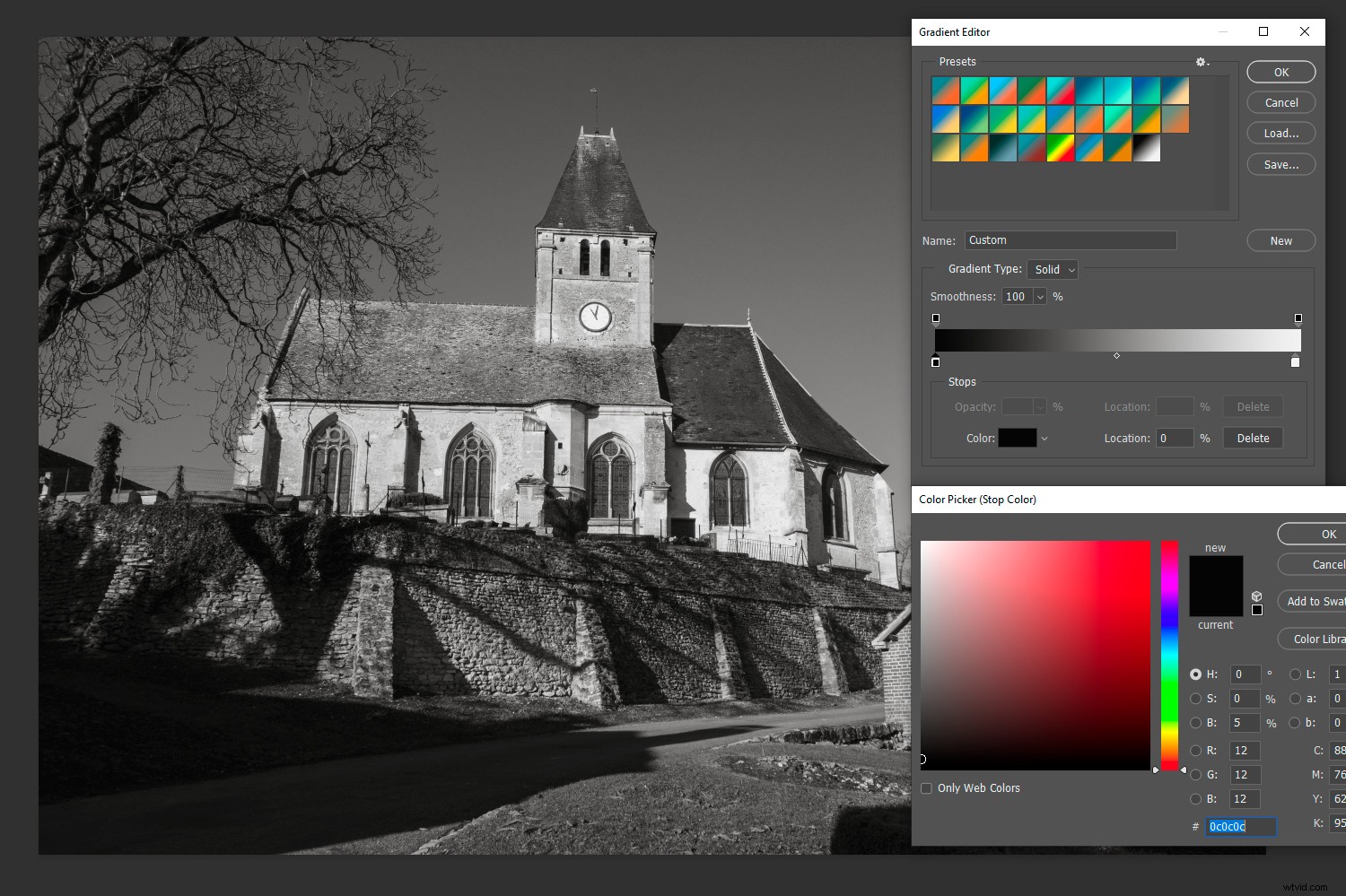
Pevná levá část výběru barvy přechází z čistě černé na bílou, zdola nahoru. Stejný princip platí pro barvy. Přecházejí od čistě černé k plné sytosti. V tomto případě jsem zkomprimoval tonální rozsah černobílé fotografie o 5 %, čímž jsem mírně pozdvihl stíny a ztlumil světla.
Stejně jako můžete komprimovat tonální rozsah obrazu pomocí křivek nebo úrovní, můžete také používat mapy přechodů a výběr barev. Podobně můžete postupovat v duotónovém režimu úpravou koncových bodů vestavěných křivek tak, aby byla křivka méně strmá. Naopak strmější křivky zvýší kontrast a nakonec ořízne stíny a světla.
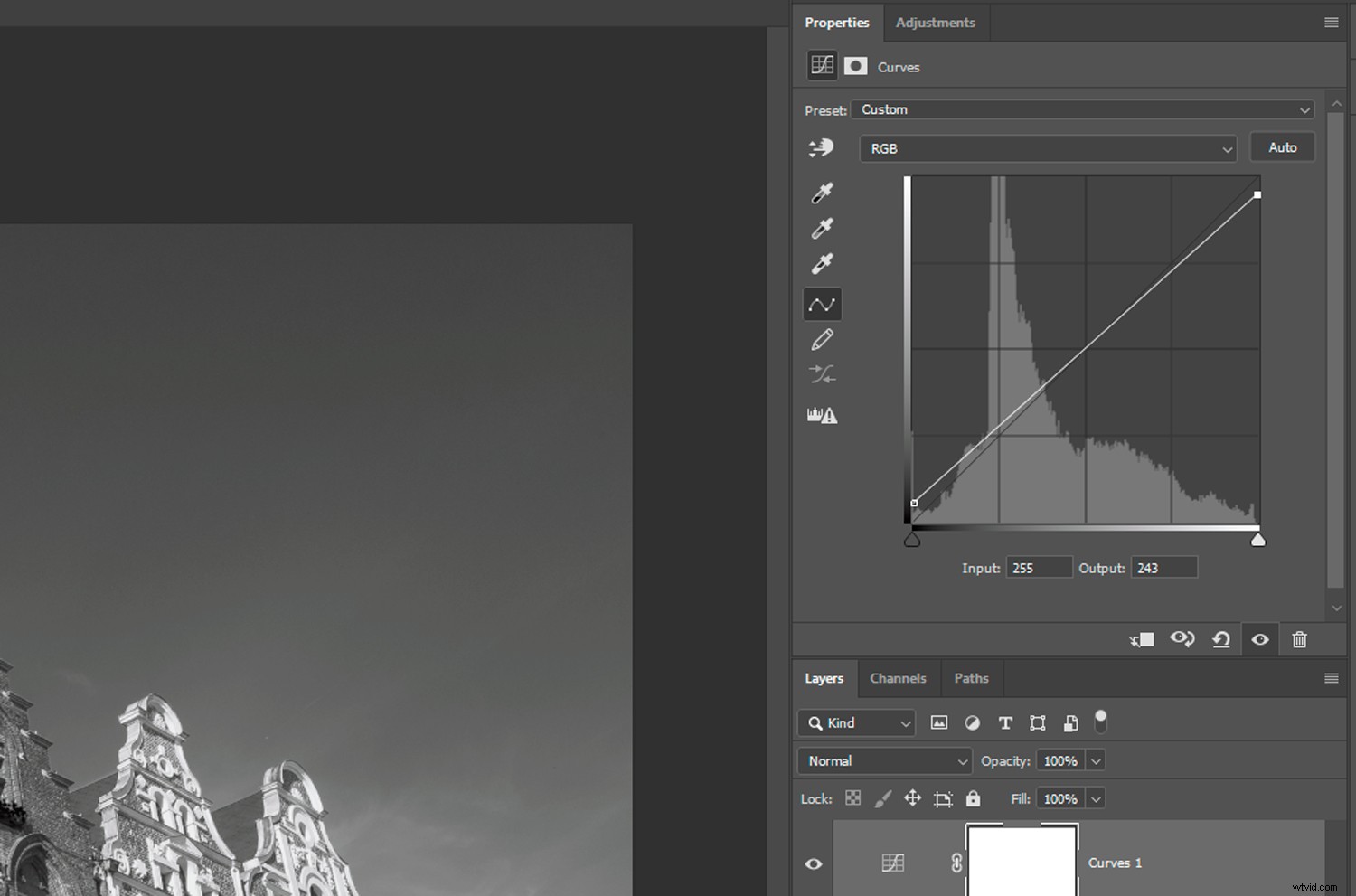
To, co jsem udělal na výše uvedeném obrázku pomocí nástroje pro výběr barvy, je stejné jako v křivkách. Výběr dvou duotónových barev pomocí normálního režimu prolnutí také zkomprimuje tonální rozsah, pokud nezvolíte nejvíce sytý odstín a černou. (Základní linie pro výběr barvy je vždy čistě černá.)
Výběr barev
Pokud hledáte barvy, které se k sobě hodí, zkuste použít rozšíření Adobe Color Themes ve Photoshopu CC. Nemusíte mít otevřený obrázek, abyste s ním mohli experimentovat. Nastavte barvy pozadí a popředí pomocí rozšíření v paletě nástrojů a po otevření se automaticky přenesou do mapy přechodu. Doplňkové barvy jsou ideální pro duotóny.
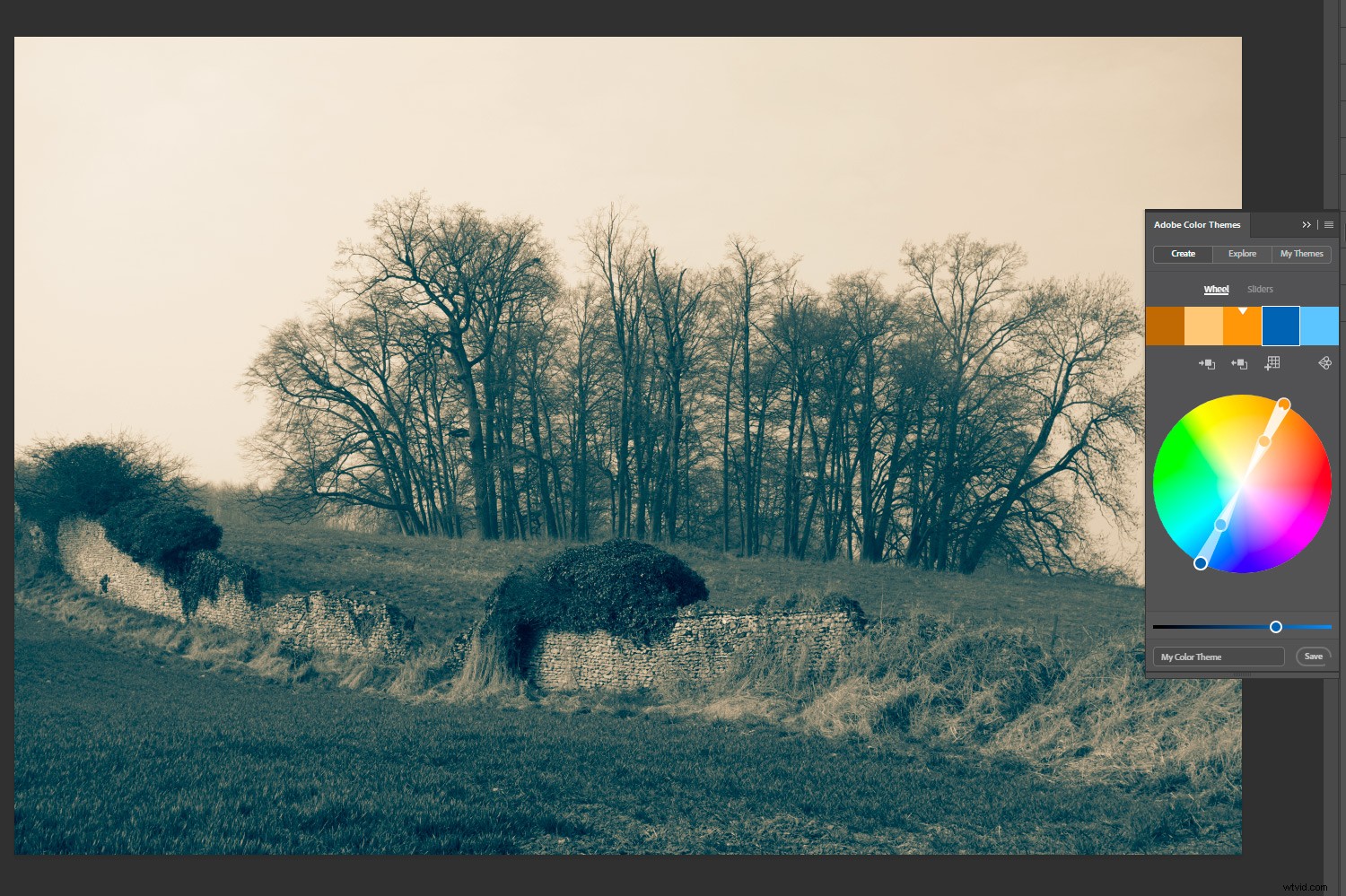
U této fotografie jsem nastavil doplňkové barvy popředí a pozadí ve Photoshopu CC pomocí rozšíření Adobe Color Themes. Potom jsem otevřel mapu přechodu, která automaticky aplikuje dvě barvy.
Existuje několik webových stránek věnovaných hledání barev, které spolu dobře fungují, včetně Adobe Color. Ty obvykle zahrnují hexadecimální čísla, která můžete zkopírovat a vložit do nástroje pro výběr barev ve Photoshopu, abyste reprodukovali přesně stejné odstíny.
Poslední myšlenka
V dobách minulých se duotón používal jako levnější alternativa k barevnému polotónovému tisku. Dnes byste si jej obrazně mohli představit jako dražší alternativu k černé a bílé. Nenavrhoval bych, že je to lepší (samozřejmě není), ale je to další způsob, jak vyjádřit náladu. Někdy můžete naznačit barvu, která byla na původní fotografii. Nebo můžete udělat nějaký vzdálený pop art. Možností je mnoho.