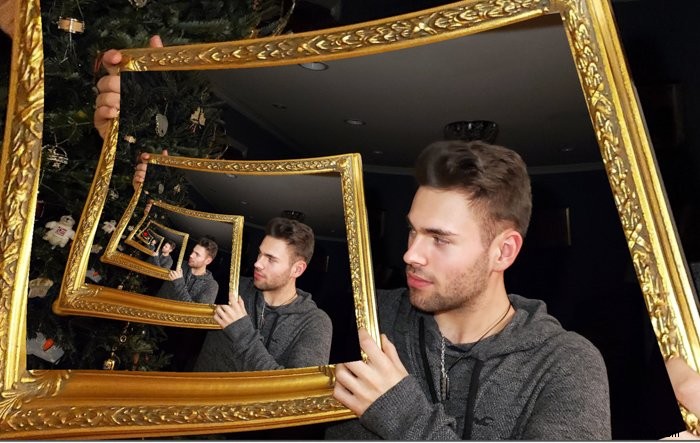Jak se nazývá, když vidíte obrázek v obrázku?
Odpověď je Droste Effect a je to vzrušující a kreativní způsob, jak fotograficky ukázat scénu. Tato technika, známá také jako „Mise en abyme“, zahrnuje umístění kopie obrázku do stejného obrázku. Výsledek vytváří iluzi nekonečně se opakující fotografie.

Co tedy znamená Droste? Tato fotografická technika dostala své jméno od holandské kakaové společnosti, která tuto techniku používala pro svůj branding. Jejich obalová plechovka znázorňovala obraz navržený Janem Missetem v roce 1904. Návrh zobrazoval zdravotní sestru nesoucí podnos s šálkem horké čokolády a krabičku se stejným obrázkem. Řada produktů tento efekt využívá dodnes.
Chcete-li provést efekt Droste, potřebujete pouze jeden obrázek k úpravě ve Photoshopu nebo Photo Spirallysis. Pokračujte ve čtení, abyste zjistili, jak vytvořit svůj vlastní obraz v obraze!

Metoda efektu Droste jedna – Photoshop
Níže si projdeme všechny kroky, které potřebujete k vytvoření spirály ve Photoshopu.

Krok 1 – Otevřete svůj obrázek ve Photoshopu.
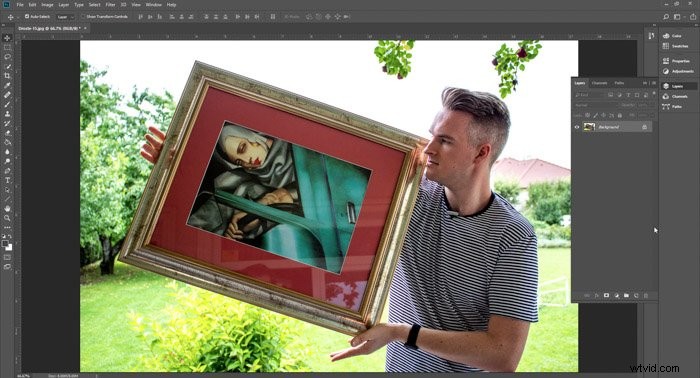
Krok 2 – Duplikovat a vložte obrázek. Stiskněte Ctrl+J nebo Cmd+J.
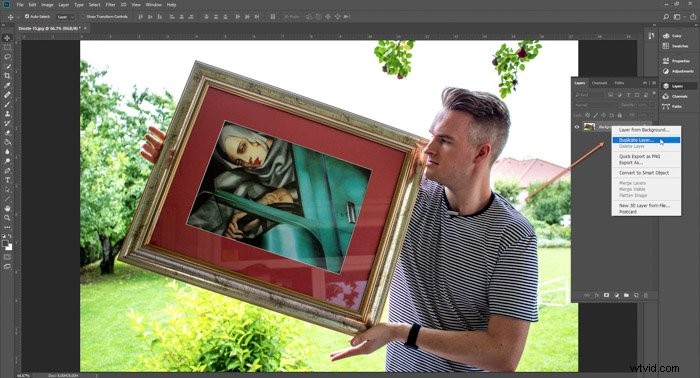
Krok 3 – PoužijteFree Transform pro zmenšení obrázku na velikost. Podržte Ctrl+T nebo Cmd+T.
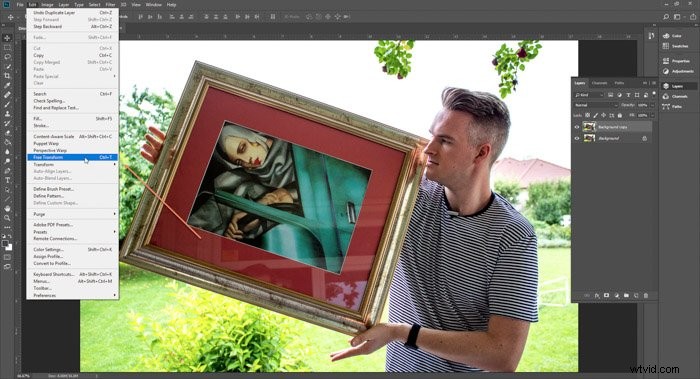

Krok 4 – Umístěte jej na oblast, kterou chcete upravit.
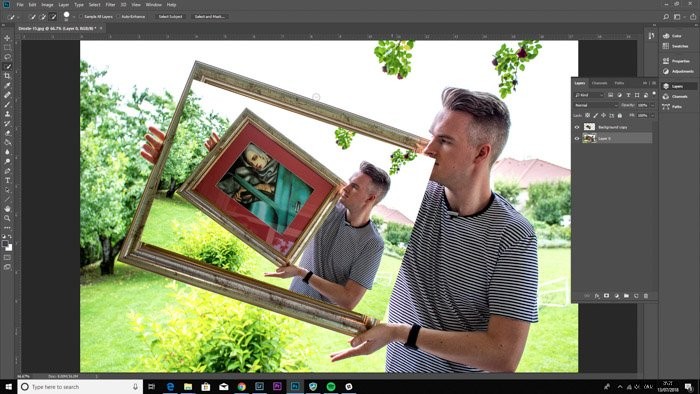
Krok 5 – Přetáhněte menší obrázek na konec zásobníku vrstev.
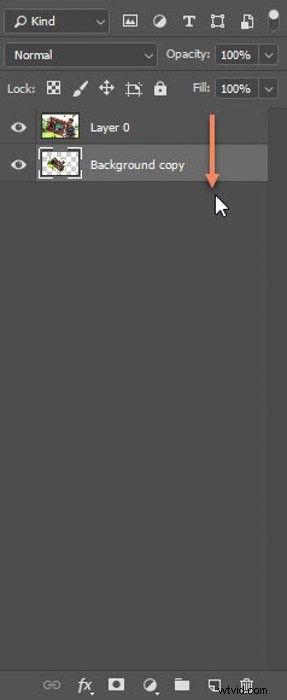
Krok 6 – Vyberte Nástroj pro rychlý výběr . Stiskněte „W“.
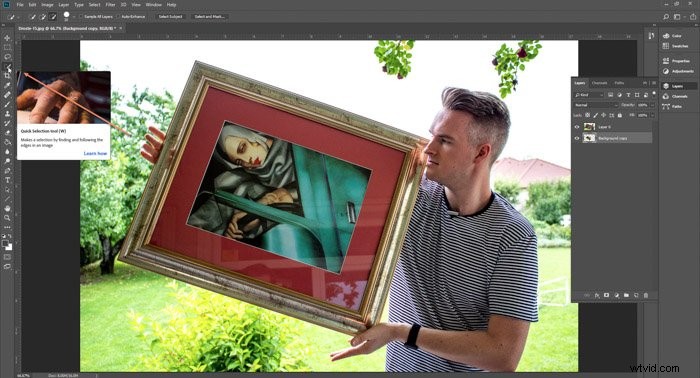
Krok 7 – Vyberte oblast, do které bude obraz zasahovat.
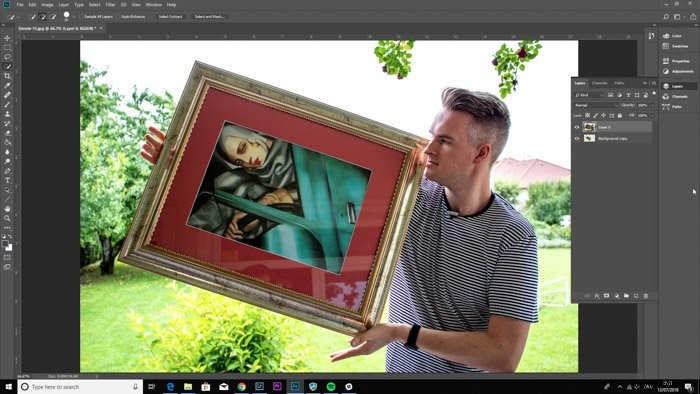
Krok 8 – Vyberte nástroj Eraser. Stiskněte „E“.

Krok 9 – Vymažte oblasti, aby se zobrazila vrstva pod nimi.

Krok 10 – Opakujte kroky 2 až 10 tolikrát, kolikrát potřebujete.
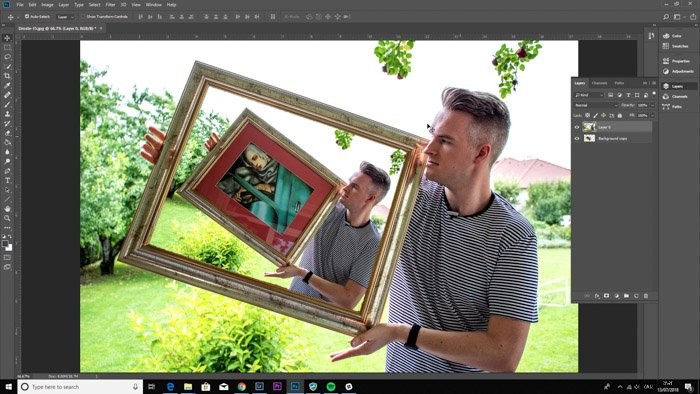
A tady máte konečný výsledek.

Druhá metoda efektu Droste – fotospiralýza
Další metodou je otevření souboru ve Photo Spirallysis. Níže je obrázek, který použijeme jako příklad.

Krok 1 – Otevřete webovou stránku Photo Spirallysis. Kliknutím na ikonu složky v levém horním rohu importujte soubor.
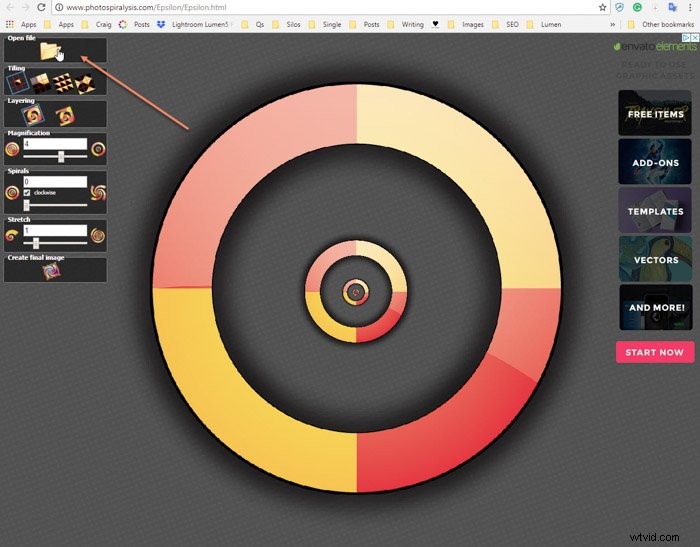
Krok 2 – Seznamte se s nastavením. Zvětšením se obrázek zvětší nebo zmenší. Spirály vytvářejí na obrázku více či méně spirály a Stretch umožňuje roztáhnout obrázek dále.
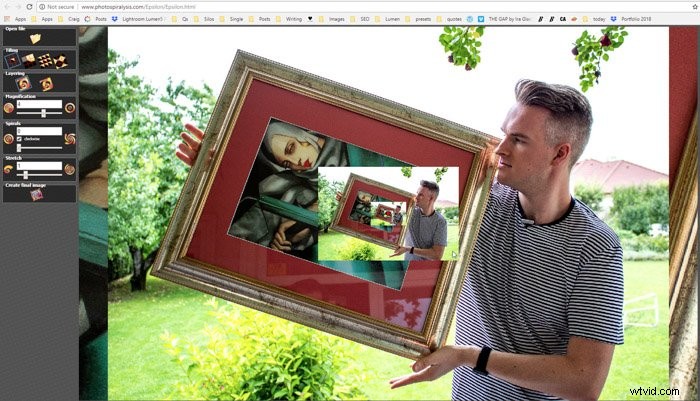
Krok 3 – červená tečka uprostřed je střed. Toto je oblast, na kterou musíte kliknout a přetáhnout, abyste upravili obrázky.
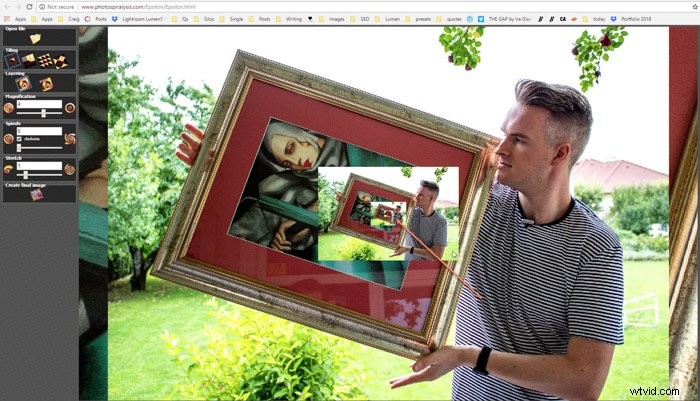
Krok 4 – První – Změníme spirály na 2. To je, když začneme vidět změnu v našem souboru.
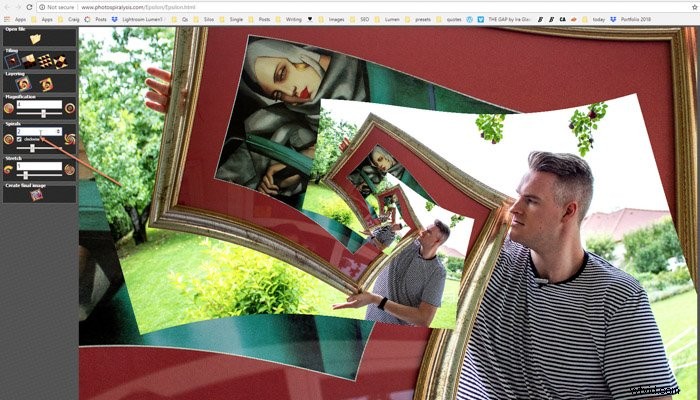
Krok 5 – Cílem je zajistit, aby obrázek uvnitř rámečku, který používáme, nebyl na našem konečném obrázku vidět.
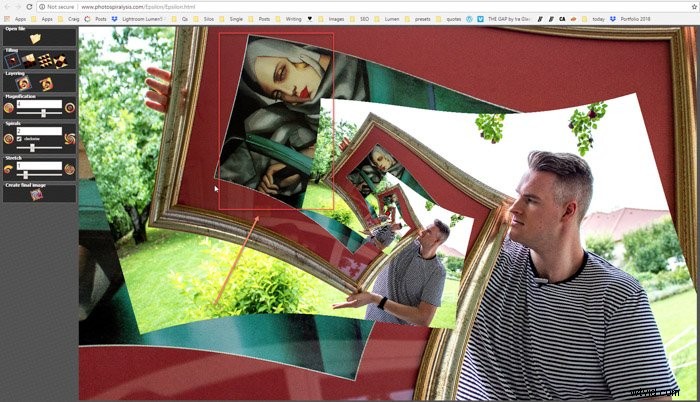
Krok 6 – Změňte zvětšení na 2, aby se více snímků opakovalo a skryly oblasti, které nechceme.
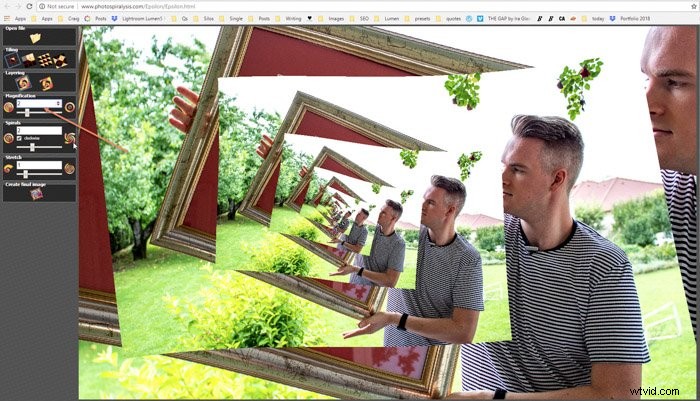
Krok 7 – Změnou Stretch z 1 na 1.1 získáme velmi drastickou změnu. Nyní začínáme vidět, jak se náš obrázek formuje.
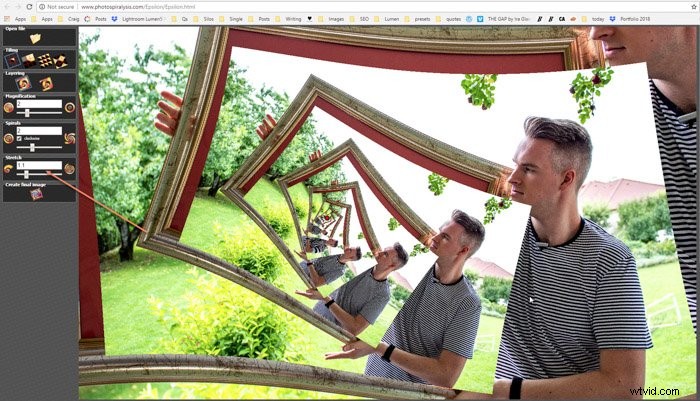
Krok 8 – Pohrajte si s umístěním obrázku posouváním červeného bodu (středového bodu).
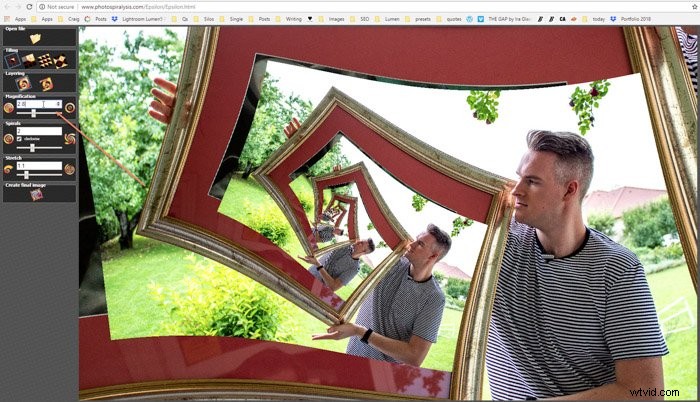
Krok 9 – Změňte zvětšení a roztáhněte, abyste našli perfektní kombinaci. Zjistili jsme, že zvětšení 2,8 nám ukázalo, že jsme na správné cestě.
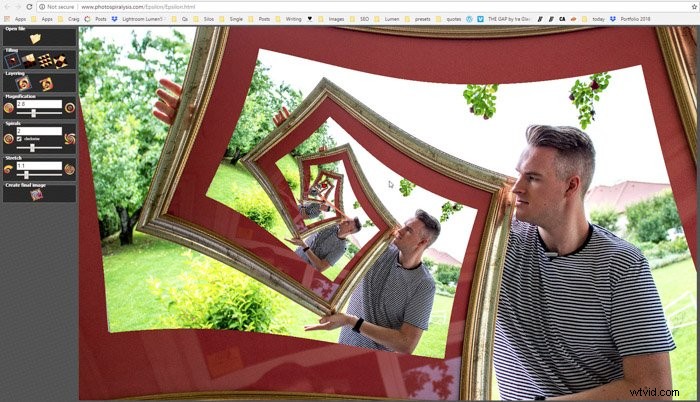
Krok 10 – Naše konečná čísla byla Zvětšení =2,836, Spirály =2 a Roztáhnout =1,103.
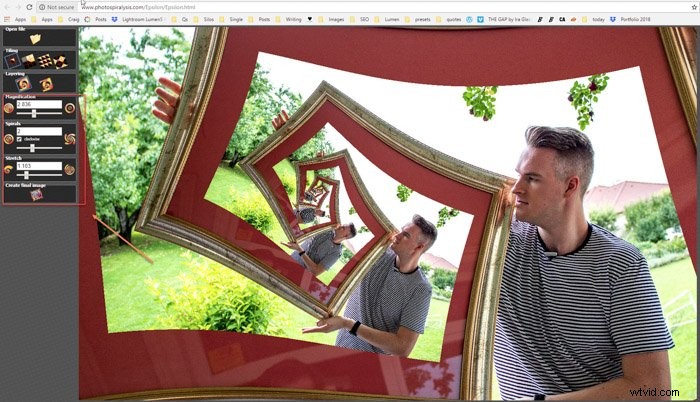
Krok 11 – Klikněte na ikonu vytvoření konečného obrázku, poté vykreslete a uložte.
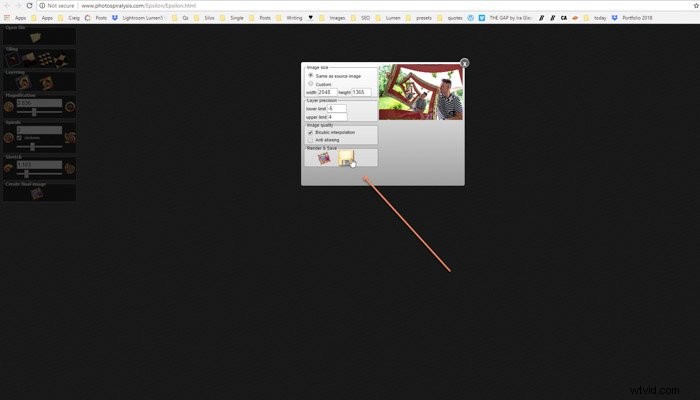
A tady to máme – obrázek se spirálou, která se donekonečna opakuje.
Správné řešení může být trochu náročné, ale s trpělivostí a časem můžete dosáhnout vzrušujících výsledků.

Další skvělé projekty Photoshopu najdete v našich příspěvcích na přeměna fotografií na malby .
Příklady fotografie s efektem Droste
Fotografování Droste Effect je jedním z témat, kterým se zabýváme v našem kurzu kreativní fotografie Wow Factor Photography. Níže uvádíme několik fotografií pořízených našimi studenty. Pokud se chcete dozvědět více, podívejte se na kurz zde.