Efektivní způsob, jak vylepšit 2D obrázky, je převést je na 3D videa. Pojďme se podívat na to, jak převést 2D obrázek na 3D video pomocí běžného softwaru pro video a fotografie. Zde je to, co vytvoříme v našem tutoriálu:
Jak se provádí konverze z 2D na 3D
Nejlepší způsob, jak přenést 2D obrázek do 3D světa, je technika zvaná vrstvení. Tato technika v podstatě rozdělí celou vaši scénu do samostatných vrstev, které pak lze oddělit ve 3D prostoru.

Tato technika zjednodušuje přirozený efekt paralaxy, ke kterému dochází při sledování pohyblivého videozáznamu.
Dva nástroje potřebné k převodu 2D obrázků na 3D video
1. Photoshop
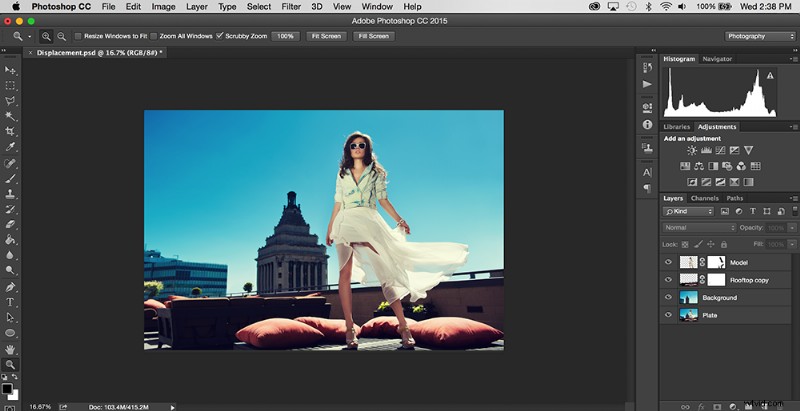
Chcete-li převést 2D fotku na 3D video, budete muset pro každou část fotky vytvořit desky. Prakticky to znamená, že k oddělení prvků ve scéně budete muset použít Photoshop. Funkce jako filtr podle obsahu a nástroj klonovací razítko jsou nepostradatelné pro zdokonalování jednotlivých vrstev.
2. After Effects
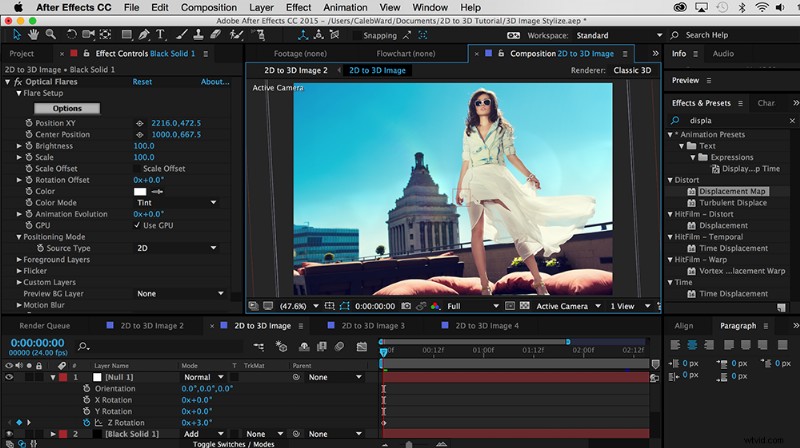
After Effects je software pro tvorbu pohyblivé grafiky, který uživatelům umožňuje vytvářet klíčové snímky a skládat 2D vrstvy do 3D prostoru. I když můžete být schopni simulovat 3D fotografický efekt v profesionálním softwaru pro úpravu videa, jako je Final Cut Pro nebo Premiere Pro, After Effects je pro tuto práci nejlepší nástroj.
Výukový program krok za krokem:Převod 2D obrázků na 3D
Krok 1:Najděte obrázek
Prvním krokem při vytváření 2D-to-3D fotografie je výběr správného obrázku pro 3D převod. Chcete-li vytvořit co nejvěrohodnější efekt paralaxy, je důležité použít obrázek s jasně definovaným popředím, středem a pozadím. Pro náš příklad použijeme následující obrázek:

Tento obrázek je dobrým kandidátem pro 3D konverzi, protože jeho vrstvy lze jasně definovat. Pokud hledáte další obrázky k použití, vytvořili jsme zde na Shutterstocku Lightbox plný obrázků, které by mohly fungovat pro převod 2D na 3D.
Krok 2:Vrstvení obrázku ve Photoshopu
Po výběru obrázku je čas rozdělit jej do vrstev na základě jejich vzájemné vzájemné vzdálenosti. V našem příkladu rozdělíme náš obrázek do tří vrstev:Model, Rooftop a Background.
Chcete-li vytvořit efekt, zcela vyřízněte všechny nadbytečné prvky z každé vrstvy. Například použijeme nástroj Klonovací razítko a štětec na naší vrstvě pozadí k vyplnění desky budov a oblohy v plné velikosti. Zde je příklad našeho pozadí:

Nemusí to být dokonalé; chcete pouze pokrýt jakékoli další překrývání, které může nastat.
Naše střední část je nejsložitější vrstvou v sérii. Jak můžete vidět na původním obrázku, model výrazně pokrývá důležité části střechy, jako je květináč, zábradlí, polštáře a stěna. Chcete-li doplnit chybějící podrobnosti, použijte k vyříznutí modelu kombinaci filtru Content-Aware a klonovacího razítka.
Tento proces může být zdlouhavý, ale pokud chcete, aby vaše video vypadalo přesvědčivě, rozhodně to stojí za to. Budete také chtít odstranit mezeru mezi kolejnicemi, která odhaluje pozadí. Naše střední vrstva by měla vypadat následovně:

Vrstvu modelu v popředí lze ve skutečnosti překvapivě snadno vyříznout. Pomocí nástroje Kouzelná hůlka a prolnutí, které najdete v části Upřesnit okraj můžete model vyříznout a zároveň zahrnout měkké okraje. V našem příkladu můžete vidět trochu pruhu pozadí přes šaty modelky. K vymazání pruhu použijte nástroj Klonovací razítko.
Tento efekt můžeme posunout ještě o krok dále nastavením krytí šatů na 50 %, abychom za nimi viděli pozadí. Protože hlava našeho modelu bude kontrastována s modrou oblohou, nemusíme vlasy dokonale stříhat. Zde je návod, jak by měla naše vrstva s vyříznutým modelem vypadat:

Po vyříznutí každé vrstvy je čas uložit dokument Photoshopu. Je důležité uložit obrázek jako .PSD soubor; po importu souboru do After Effects si zachováte možnosti úprav. (Pokud například chcete změnit vzhled vrstvy poté, co jste ji přenesli do After Effects, můžete ji snadno změnit ve Photoshopu, uložit a znovu načíst záběry v After Effects.)
Krok 3:Import do After Effects
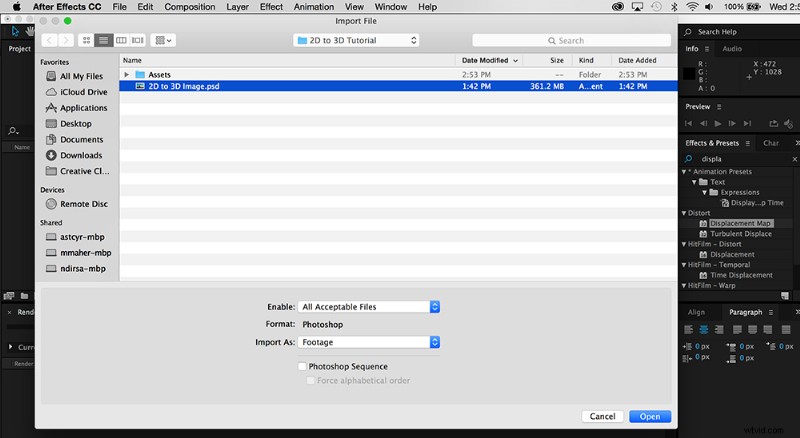
Po uložení dokumentu Photoshopu je čas importovat soubor do After Effects. Chcete-li importovat dokument Photoshopu, jednoduše stiskněte Command+I (Ctrl+I na PC) a vyberte dokument. Po importu budete vyzváni dialogovým oknem. V části Druh importu , vyberte Složení a ujistěte se, že Upravitelné styly vrstev je vybráno tlačítko.
Krok 4:Animace pohybu
Další věc, kterou musíte udělat, je rozdělit vrstvy do 3D prostoru. Udělejte to kliknutím na vaši kompozici. Na časové ose uvidíte všechny tři své vrstvy spolu s malým logem Photoshopu vedle nich. Zaškrtněte malé zaškrtávací políčko, které vypadá jako 3D krychle pro každou vrstvu. Tím se vaše 2D vrstvy převedou na 3D prostor. Okamžitě nic neuvidíte, ale to je v pořádku.

Vyberte každou vrstvu a stiskněte P klíč . Tím se aktivuje transformace pozice možnosti. Úpravou třetího čísla můžete každou vrstvu posouvat dozadu nebo dopředu v Z-prostoru.
Poté každou vrstvu zmenšete tak, aby stále vypadala relativně stejně jako 2D obrázek, se kterým jste začali. Vrstvy můžete zmenšit tak, že vyberete každou vrstvu a stisknete klávesu S . Tím se zobrazí vaše možnosti změny velikosti.
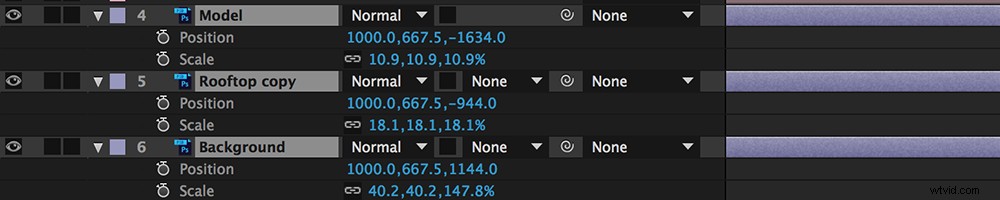
Poté, co umístíte své objekty do 3D prostoru, je čas vytvořit novou kameru, abyste mohli vytvořit efekt 3D kamery. Přejděte na Vrstva> Nový> Fotoaparát . Vyberte 50mm fotoaparát a klikněte na OK . Zpočátku pravděpodobně neuvidíte, že se něco stane – je to proto, že musíme pohnout kamerou.
I když jistě můžete určit klíčový snímek pozice kamery, já osobně dávám přednost tomu, aby byl můj fotoaparát založen na nulovém 3D objektu. Chcete-li to provést, přejděte na Vrstva> Nová> Objekt Null a přetáhněte malou spirálovou ikonu z vrstvy fotoaparátu do nového nulového objektu.

Posunutím pozice nulového objektu nyní uvidíte, jak váš 3D obraz ožije. Klíčové snímky můžete nastavit klepnutím na malouikonu stopek vedle vlastnosti transformace pozice . V našem příkladu jsme dokonce přidali několik klíčových snímků do Z-rotace, abychom přidali na efektu.
Krok 5:Stylizace
Aby váš projekt vypadal ještě věrohodněji, můžete udělat spoustu dalších věcí. V našem příkladu jsme použili plugin Optical Flares od Video Copilot. Kreativní možnosti jsou však nekonečné. K pomalému rozostření pozadí můžete použít hloubku ostrosti. Při odsunu můžete přibližovat a simulovat tak Hitchcockovu hru na trombón.
Můžete dokonce použít loutku nástroj s Wiggle Výraz simulovat 3D pohyby. Někteří umělci dokonce posunuli celý tento efekt ještě o krok dále promítáním obrázků na 3D modely, aby vytvořili ještě věrohodnější 3D efekt. Takto vypadá náš konečný efekt se stylizací:
2D obrázky do 3D video tutoriálů
Tento zajímavý tutoriál od Jacka Woodhamse vysvětluje, jak provést základní převod z 2D na 3D pomocí techniky, o které se mluví v tomto příspěvku.
Jeden alternativní způsob, jak vytvořit 3D fotografický efekt, jepoužít mapu přemístění v After Effects . I když nebudete schopni provádět žádnou velkou paralaxu, tento efekt může přinést některé poutavé výsledky. Tento tutoriál od PremiumBeat nám ukazuje, jak se to dělá.
Jaký je váš oblíbený způsob převodu 2D obrázků na 3D obrázky? Podělte se o své myšlenky v komentářích níže.
