Google Meet je stále populárnější mezi studenty, profesionály a dokonce i obchodní komunitou. Je to jedna z nejznámějších aplikací pro videokonference vyvinutá společností Google. Google Meet umožňuje uživatelům Androidu i iOS připojit se a komunikovat.
Kromě záběrů z kamery nebo webové kamery vašeho zařízení vám Google Meet umožňuje sdílet vaši obrazovku. Takže všechny své prezentace můžete sdílet se svými spolužáky, kolegy a členy panelu. Pokud se chcete dozvědět více o jak sdílet obrazovku ve službě Google Meet , následující článek se tématu podrobně věnuje. Pojďme se ponořit.
- Část 1:Sdílejte svou obrazovku ve službě Google Meet pomocí prohlížeče Chrome na notebooku
- Část 2:Sdílejte obrazovku svého iPhonu nebo iPadu pomocí Google Meet
- Část 3:Sdílení obrazovky zařízení Android pomocí Google Meet
- Část 4:Sdílejte svou obrazovku, když někdo jiný prezentuje
- Část 5:Sdílení obrazovky a prezentace bez účasti
Část 1: Jak sdílet svou obrazovku ve službě Google Meet pomocí prohlížeče Chrome?
Při prezentaci ve službě Google Meet můžete sdílet svou obrazovku. Vše zobrazené na vaší obrazovce bude sdíleno s účastníky schůzky pomocí funkce sdílení obrazovky Google Meet, od wordových dokumentů a tabulek až po powerpointové snímky. Chcete vědět, jak sdílet obrazovku ve službě Google Meet? Je to jen otázka několika jednoduchých kroků. Pojďme se na to podívat.
Krok 1:Připojte se k relaci Google Meet
Vstupte do Google Meet přes odkaz https://meet.google.com/ a klikněte na připojit se ke schůzce.
Poznámka: Pokud pořádáte relaci Google Meet, můžete si také vytvořit zasedací místnost. Pokud však nejste hostitelem, musíte se do zasedací místnosti připojit pomocí odkazu s pozvánkou nebo zadat kód schůzky.
Krok 2:Prezentace a sdílení obrazovky
Klikněte na Přejít nyní možnost sdílení obrazovky.
Poznámka:Po kliknutí na Present Now se zobrazí nabídka s výzvou k výběru oblasti obrazovky, kterou chcete sdílet. Můžete sdílet celou obrazovku, konkrétní okno nebo kartu prohlížeče.
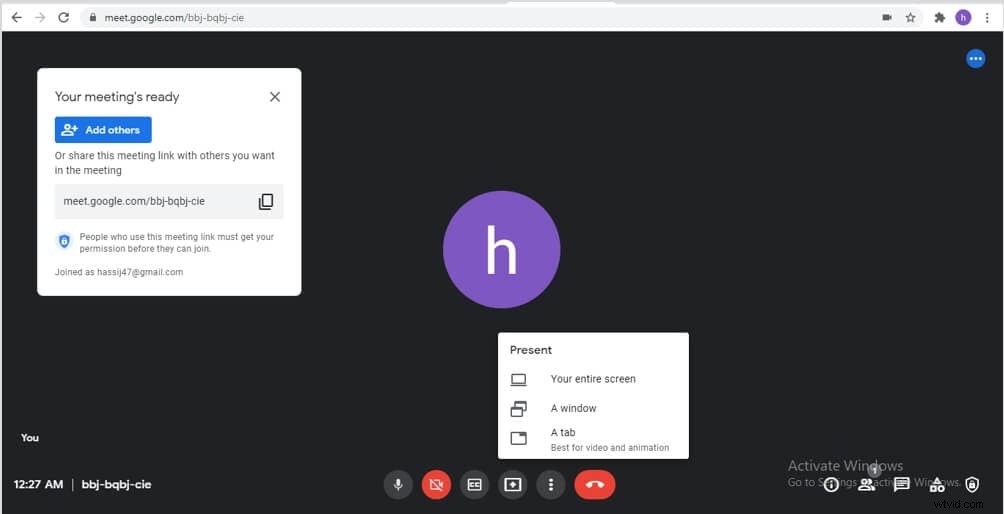
Krok 3: Potvrďte sdílení okna nebo obrazovky
Klikněte na možnost sdílení po výběru preferované možnosti sdílení obrazovky v kroku 2.
Poznámka :Zpočátku bude možnost obrazovky deaktivována. Bude aktivován po kliknutí na záložku okna s náhledem vaší obrazovky.
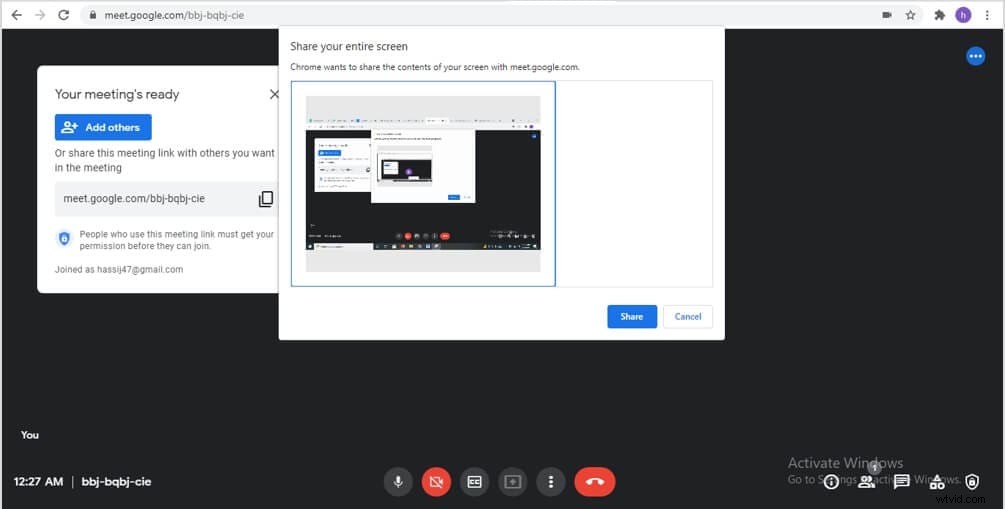
Část 2: Jak sdílet obrazovku iPhonu nebo iPadu pomocí Google Meet?
Výhody Google Meet nejsou omezeny na uživatele Windows. Google Meet tedy můžete používat také na iPhonu nebo iPadu. Stejně jako všechny ostatní funkce mohou i uživatelé iPhonů a iPadů využívat funkce sdílení obrazovky. Pokud se chcete zeptat na další informace o tom, jak sdílet obrazovku ve službě Google Meet pomocí iPhonu nebo iPadu jsme níže vysvětlili jednoduché kroky.
Krok 1:Spusťte aplikaci Google Meet a připojte se ke schůzce
Stáhněte si aplikaci Google Meet z obchodu s aplikacemi. Spusťte aplikaci kliknutím na její ikonu. Po spuštění aplikace Google Meet klikněte na připojit se ke schůzce nebo vytvořte zasedací místnost.
Krok 2:Otevřete možnost Sdílet obrazovku
Klikněte na tři tečky v levé dolní části obrazovky. Poté klikněte na Sdílet Obrazovka .
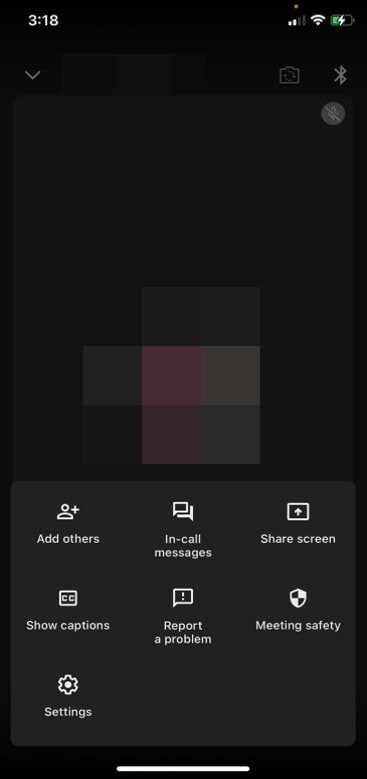
Krok 3: Spusťte sdílení obrazovky a vysílání.
Objeví se vyskakovací okno. Spusťte vysílání a sdílejte svou obrazovku s ostatními účastníky.
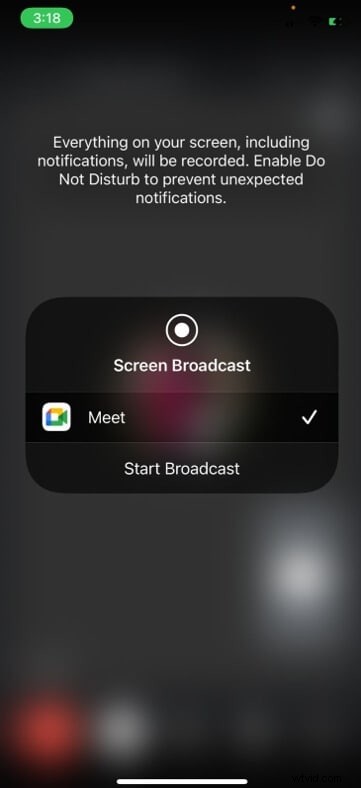
Poznámka: Když chcete ukončit sdílení obrazovky, musíte nejprve zastavit vysílání a poté přestat sdílet obrazovku. Svou obrazovku můžete také sdílet, když ji ve službě Google Meet sdílí někdo jiný. V takovém případě se prezentace ostatních účastníků pozastaví, dokud nepřestanete sdílet svou obrazovku.
Část 3:Jak sdílet obrazovku zařízení Android pomocí Google Meet?
Většina lidí se účastní relací Google Meet pomocí svých notebooků nebo stolních počítačů. Může se však stát, že se na cestách budou muset připojit k videokonferenci a v tu dobu nemusí mít přístup k notebooku. Telefony Android jsou v takovém scénáři neméně požehnáním. Naštěstí můžete také sdílet obrazovku telefonu Android se všemi účastníky schůzky. Nemusíte tedy promeškat důležitou schůzku nebo panelovou diskuzi. Zde jsou kroky ke sdílení obrazovky prostřednictvím telefonu Android.
Krok 1:Otevřete Google Meet
Klepnutím na ikonu aplikace Google Meet ji spustíte a připojíte se k videorelaci.
Krok 2:Začněte prezentovat svou obrazovku účastníkům
Klikněte na tři tečky (tlačítko se třemi tečkami) v pravém horním rohu obrazovky telefonu nebo tabletu a vyberte možnost sdílet obrazovku ze seznamu možností v nabídce.
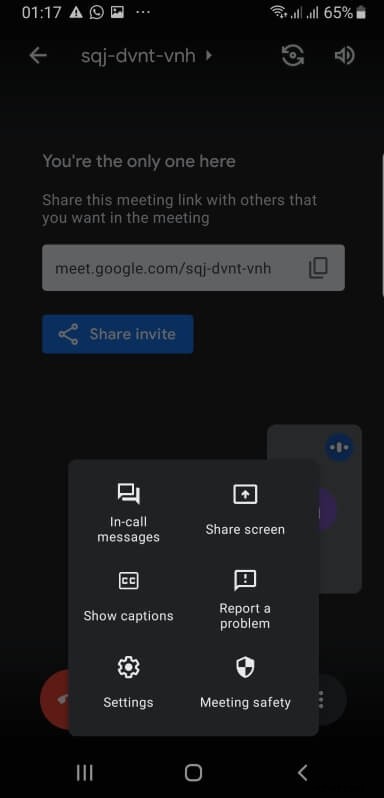
Krok 3: Potvrďte sdílení obsahu
Klikněte na zahájit sdílení z vyskakovací zprávy zobrazené na obrazovce.
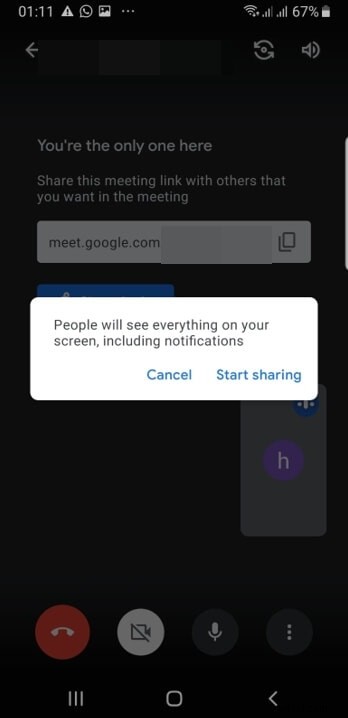
Část 4:Jak sdílet svou obrazovku, když někdo jiný prezentuje?
Jednou z nejzajímavějších funkcí Google Meet je, že vám umožňuje prezentovat, když někdo jiný již přednáší prezentaci. Pokud tedy někdo ve vašem tahu začal sdílet obrazovku nebo došlo k nějaké chybě, můžete účastníkovi poslat signál sdílením obrazovky během prezentace.
Google Meet tedy neomezuje ostatní členy ve sdílení obrazovek, pokud je již jedna obrazovka sdílena. Pomocí několika níže uvedených kroků můžete snadno sdílet svou obrazovku během prezentace někoho jiného.
Krok 1:Připojte se k videokonferenci
Připojte se k videokonferenci pomocí odkazu nebo kódu pozvánky.
Poznámka :můžete si vytvořit vlastní schůzku, pokud pořádáte konferenci.
Krok 2:Začněte prezentovat
Klikněte na Prezent Nyní sdílet obrazovku podle vašich potřeb.
Krok 3:Potvrďte akci
Vyberte Sdílet nyní když se zobrazí vyskakovací oznámení, a poté bude vaše obrazovka sdílena na schůzce.
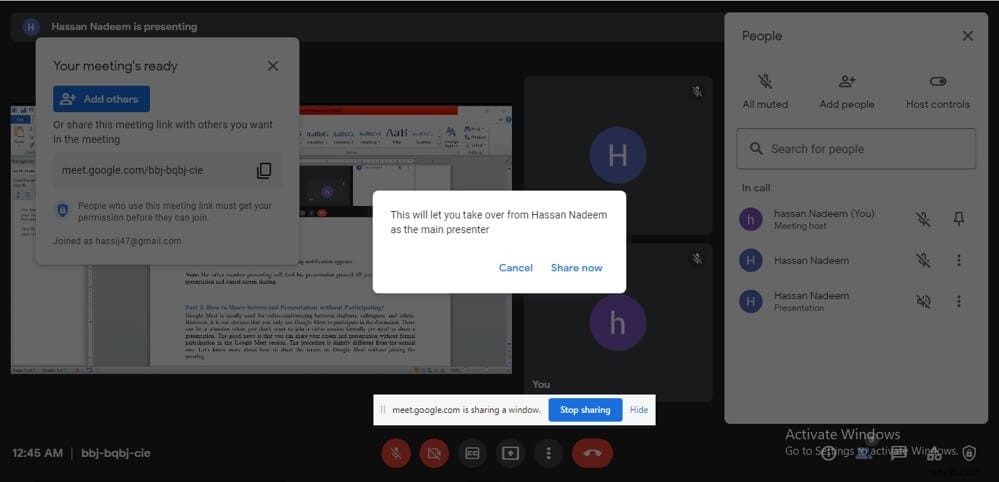
Poznámka: Druhý prezentující člen zjistí, že jeho prezentace byla pozastavena, dokud prezentaci neukončíte a nezrušíte sdílení obrazovky.
Část 5:Jak sdílet obrazovku a prezentaci bez účasti?
Google Meet se obvykle používá pro videokonference mezi studenty, kolegy nebo obchodními partnery. Není však zřejmé, že Google Meet používáte pouze k účasti v diskuzi. Může nastat situace, kdy se nechcete formálně připojit k video relaci, ale potřebujete sdílet prezentaci. Dobrou zprávou je, že svou obrazovku a prezentaci můžete sdílet bez formální účasti na relaci Google Meet. Postup je mírně odlišný od běžného. Pojďme se dozvědět více o tom, jak sdílet obrazovku ve službě Google Meet, aniž byste se připojili ke schůzce.
Krok 1:Otevřete odkaz na pozvánku Google Meet a připojte se ke schůzce
Spusťte web Google Meet nebo jeho aplikaci, zadejte kód nebo odkaz schůzky nebo klikněte na zahájit schůzku .
Klikněte na odkaz s pozvánkou Google Meet a poté se zobrazí obrazovka jako níže.
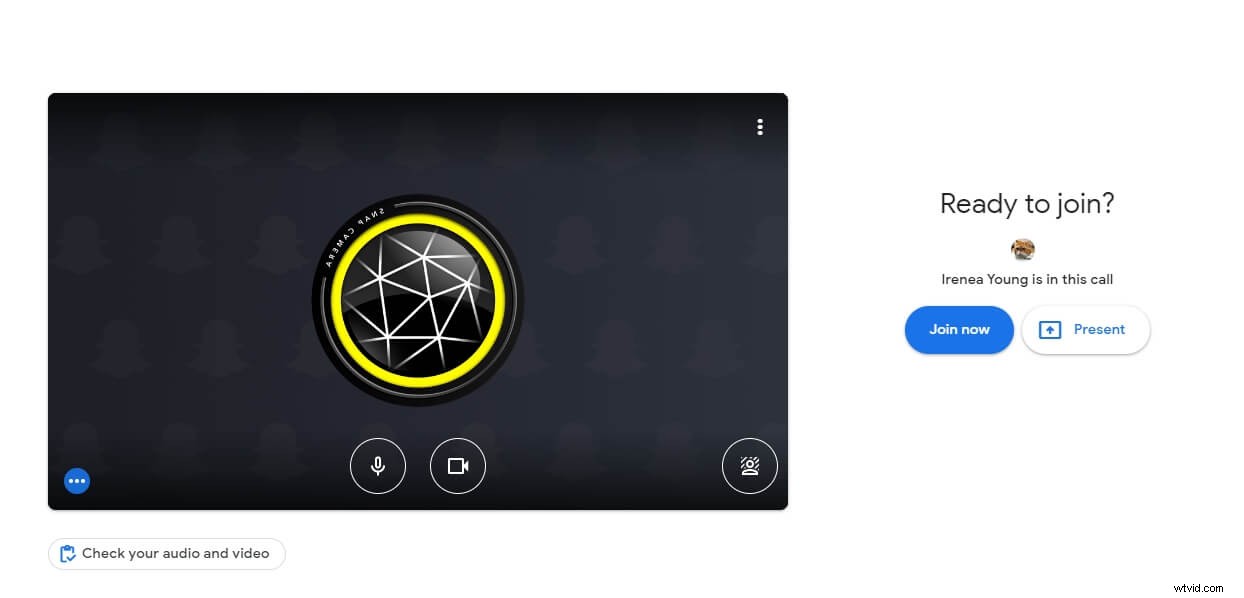
Krok 2:Sdílejte obrazovku bez účasti
Klepněte na Prezentovat a vyberte preferované okno ke sdílení. Ve výchozím nastavení je systémový zvuk zakázán. Povolte jej, pokud potřebujete sdílet systémový zvuk.
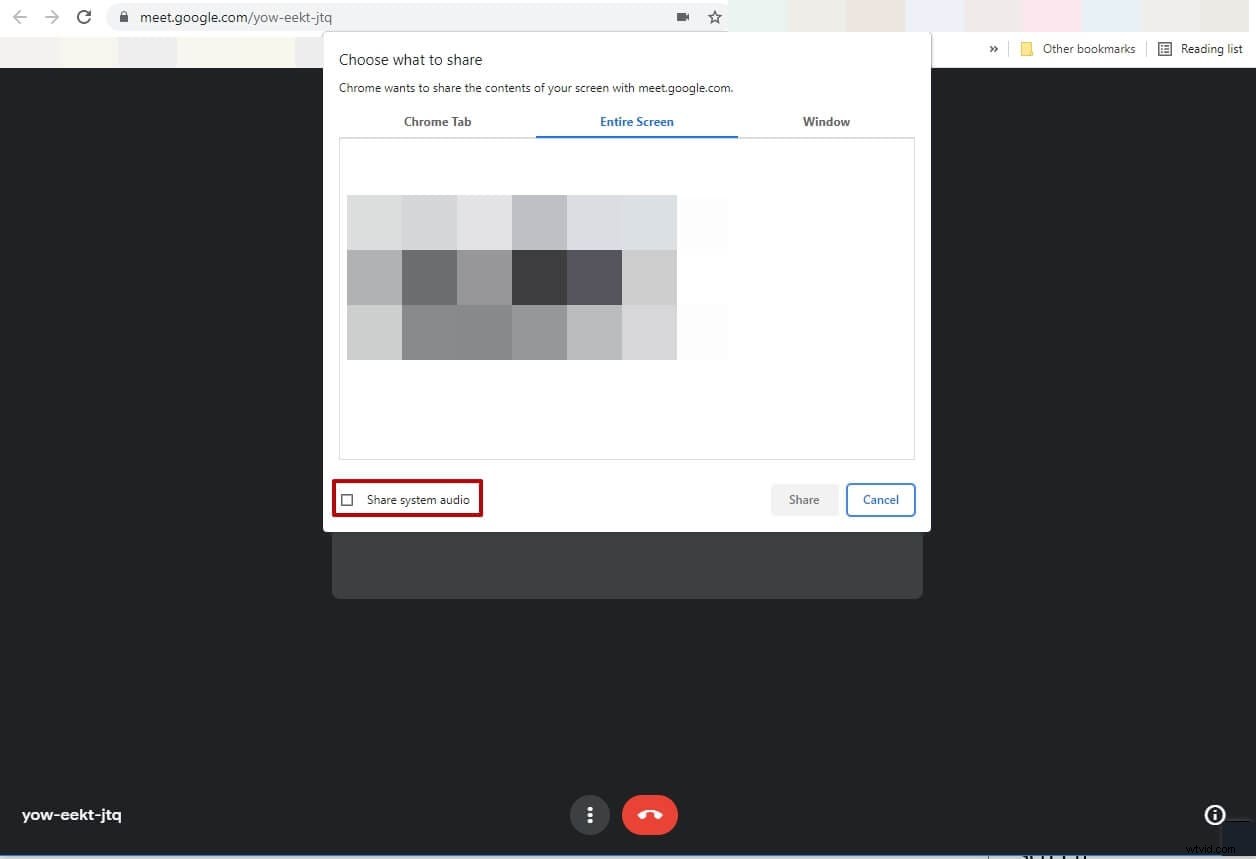
Poznámka :Když právě sdílíte obrazovku s vypnutým mikrofonem a kamerou, ostatní účastníci neuslyší váš hlas ani vás neuvidí. Podobně nemusíte zapínat kameru a mikrofon, pokud používáte Google Meet na zařízení Android, protože můžete přímo sdílet obrazovku namísto připojování se ke schůzce na zařízení Android.
Bonus:Jak sdílet obrazovku pomocí jiného prohlížeče než Chrome
Chrome není jediný způsob, jak získat přístup k nástrojům pro videokonference. Pro Google Meet neexistuje žádná výjimka. Můžete tedy používat všechny jeho funkce a dokonce k němu přistupovat prostřednictvím jakéhokoli jiného prohlížeče, jako je Internet Explorer nebo Firefox. Kromě připojení ke Google Meet můžete také sdílet svou obrazovku ve Firefoxu a Internet Exploreru. Podobně lze také použít Operu mini k využití funkce sdílení obrazovky. Přestože je proces téměř stejný jako v prohlížeči Google Chrome, uživatelé mohou při připojení prostřednictvím jiných prohlížečů najít mírně odlišné rozhraní. Shrňme si postup v jednoduchých krocích.
Krok 1:Stáhněte si preferovaný prohlížeč.
Stáhněte a spusťte prohlížeč kliknutím na jeho ikonu na ploše nebo na panelu nástrojů
Krok 2:Otevřete Google Meet
Vyhledejte Google Meet a klikněte na nová schůzka .
Poznámka: Nejprve se přihlaste ke svému účtu Gmail. Do služby Google Meet můžete také přímo přistupovat zadáním její oficiální webové adresy. Navíc, pokud nejste hostitelem, musíte se ke schůzce připojit pomocí odkazu nebo kódu s pozvánkou.
Krok 3:Sdílení obrazovky
Klikněte na Přejít nyní a z rozevírací nabídky vyberte oblast okna, kterou chcete sdílet. Klepněte na povolit tlačítko pro zahájení sdílení obrazovky.
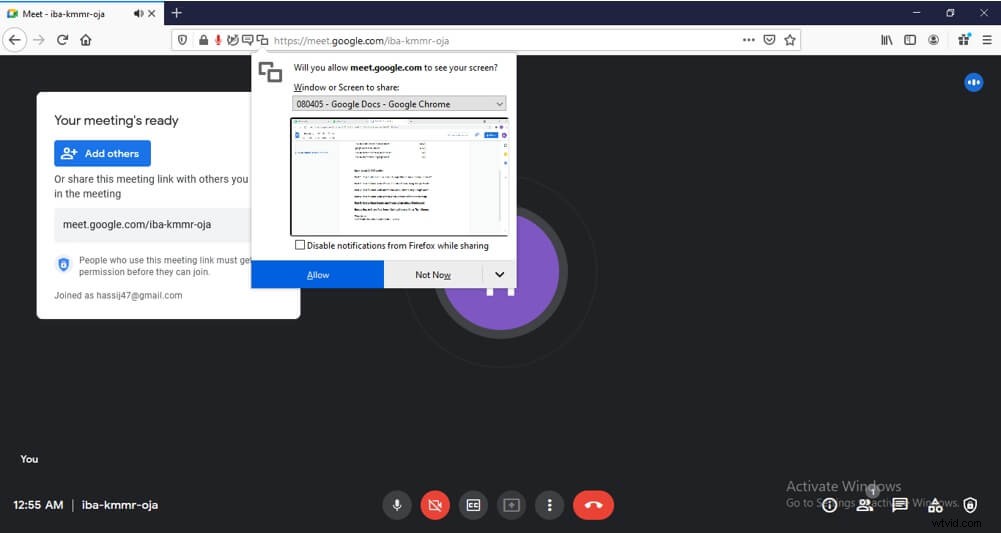
Závěr
Náš podrobný průvodce, jak sdílet obrazovku ve službě Google Meet, nyní musel zodpovědět mnoho otázek, které byste mohli mít, než si přečtete článek. Ať už tedy používáte notebook nebo telefon, své relace Google Meet můžete snadno nahrávat bez ohledu na operační systém. Abych to uzavřel, funkce sdílení obrazovky Google Meet je nesmírně důležitá. Pokud tedy chcete maximalizovat výhody z tohoto mistrovského díla od Googlu, musíte vynikat v umění sdílení obrazovky na všech platformách a zařízeních.
