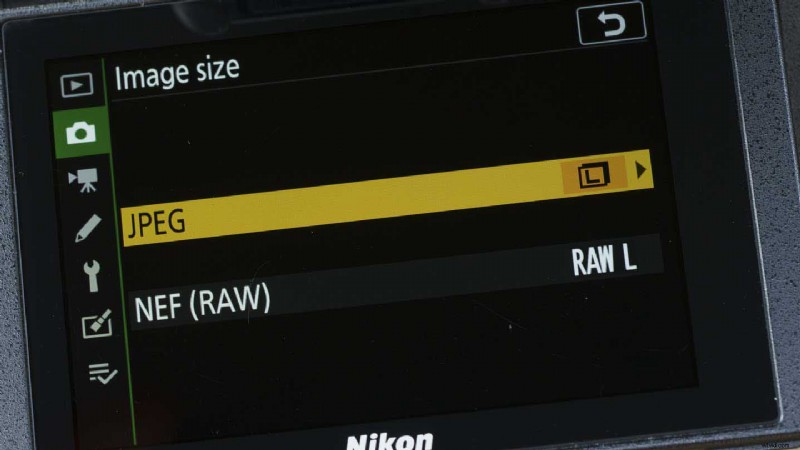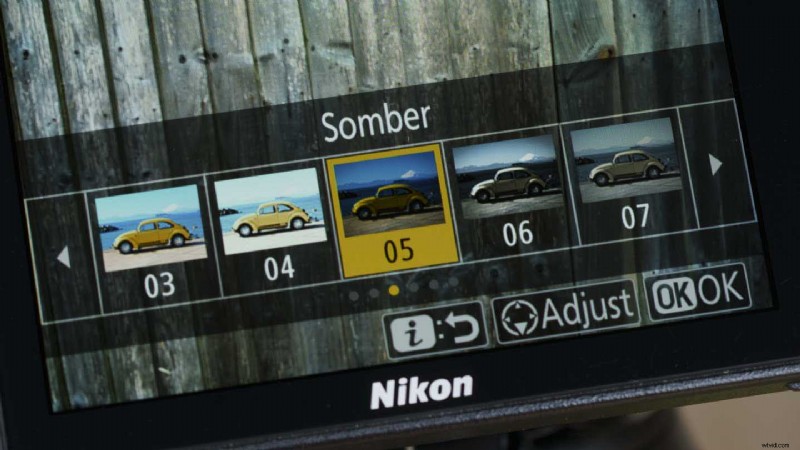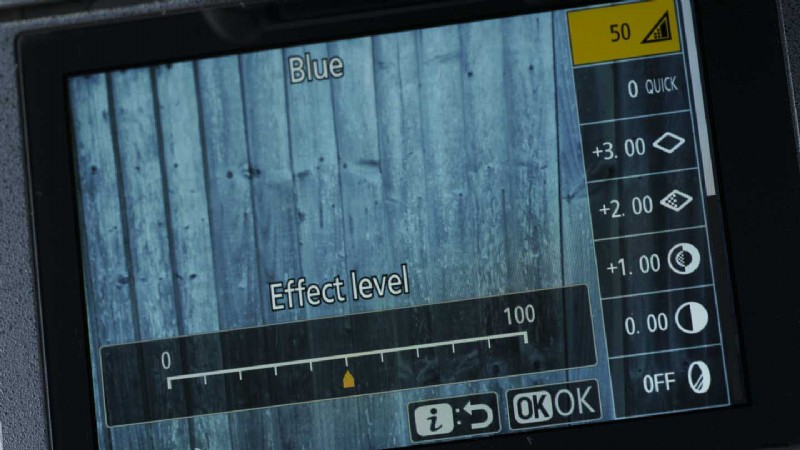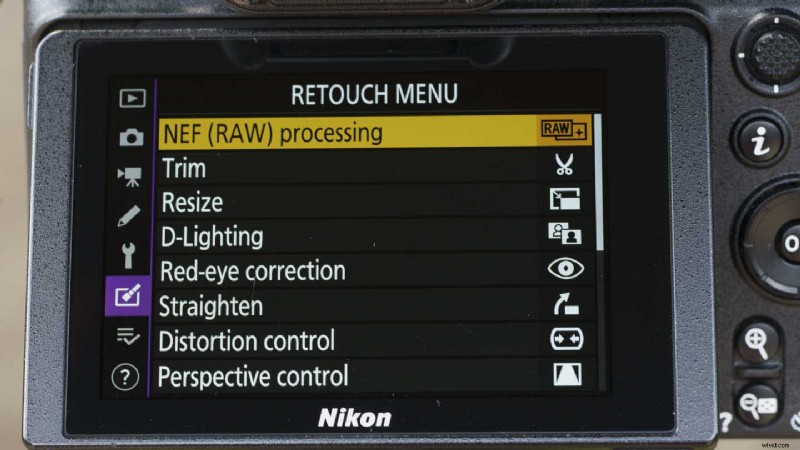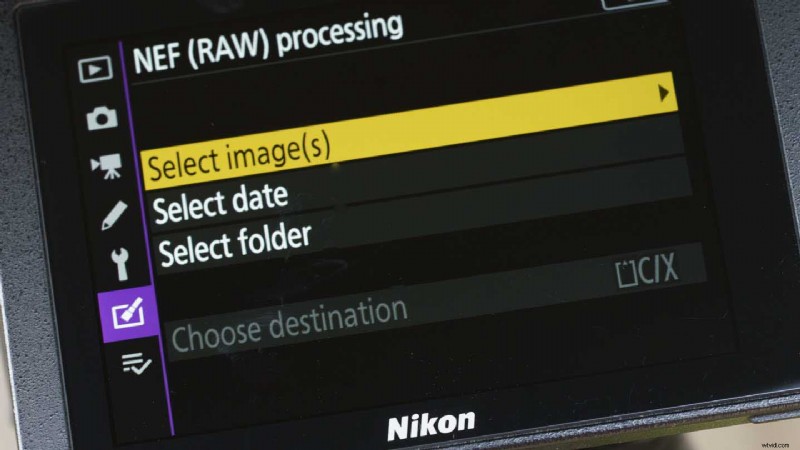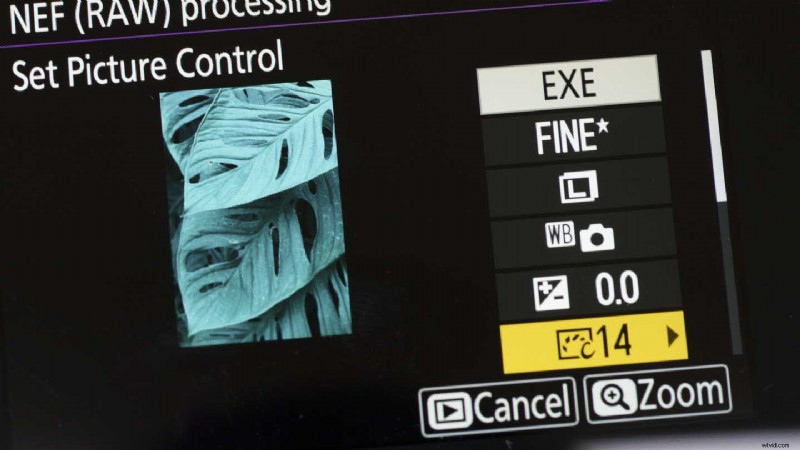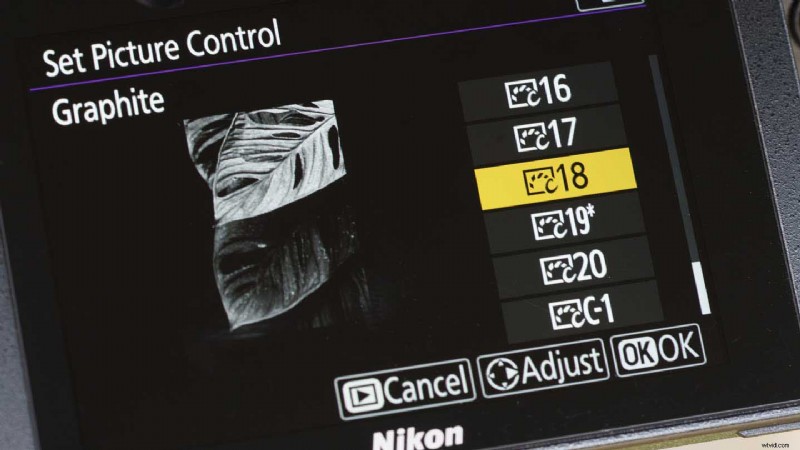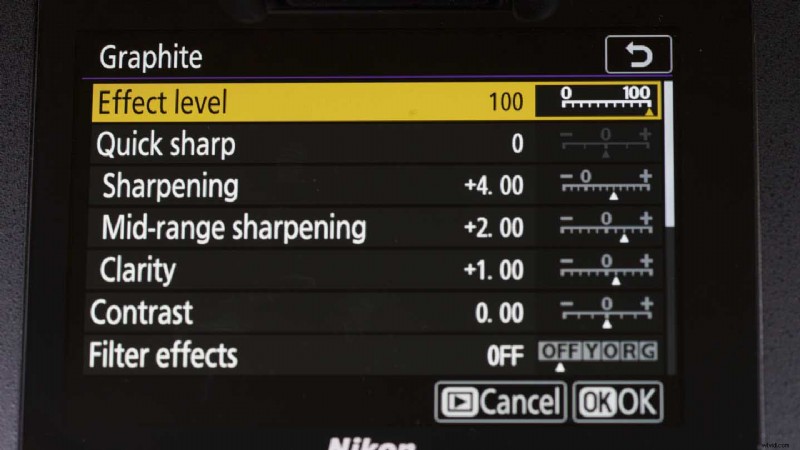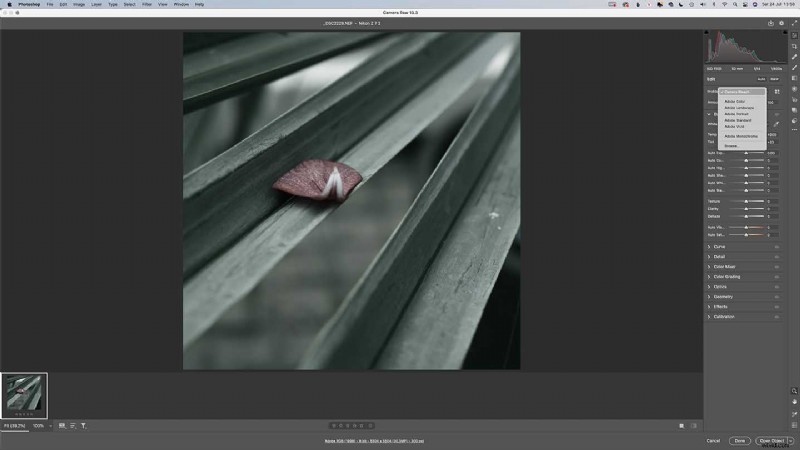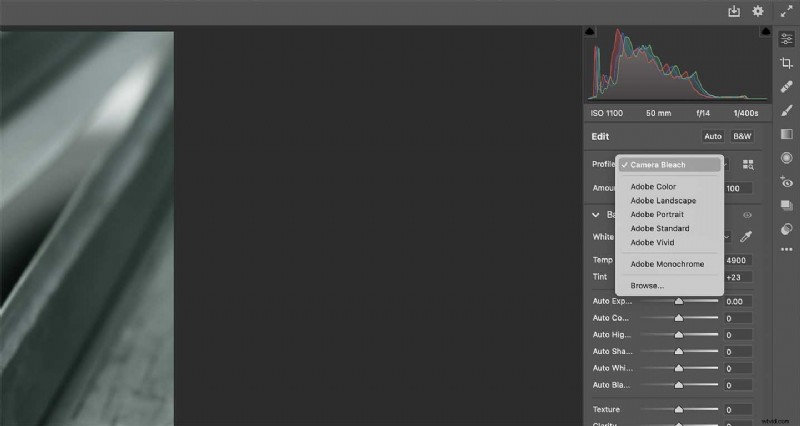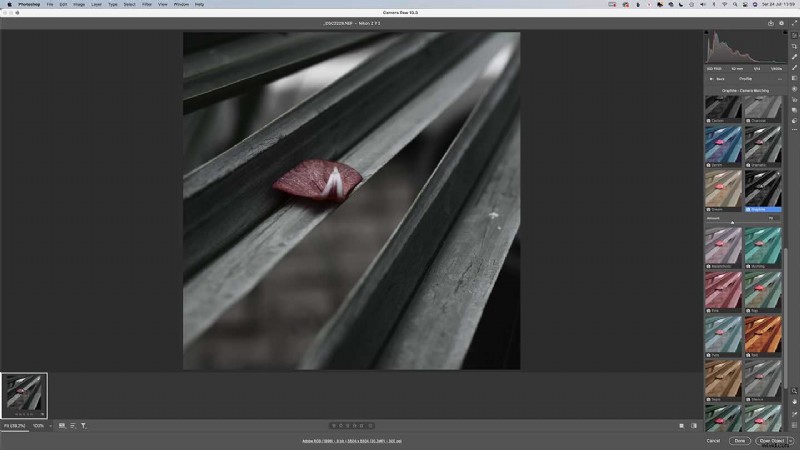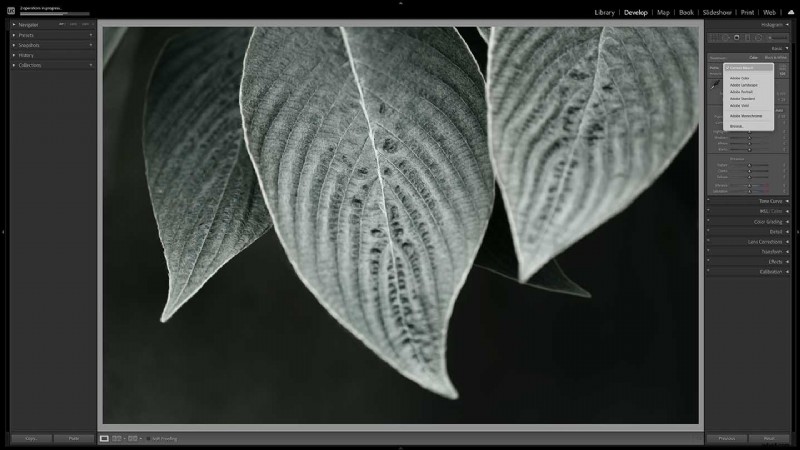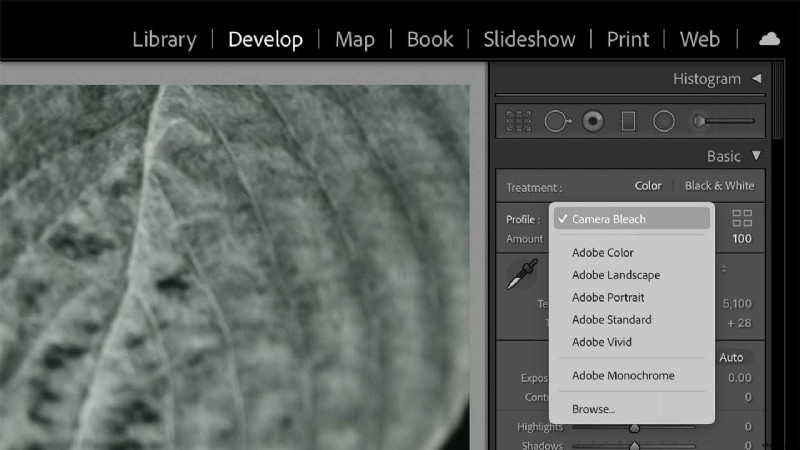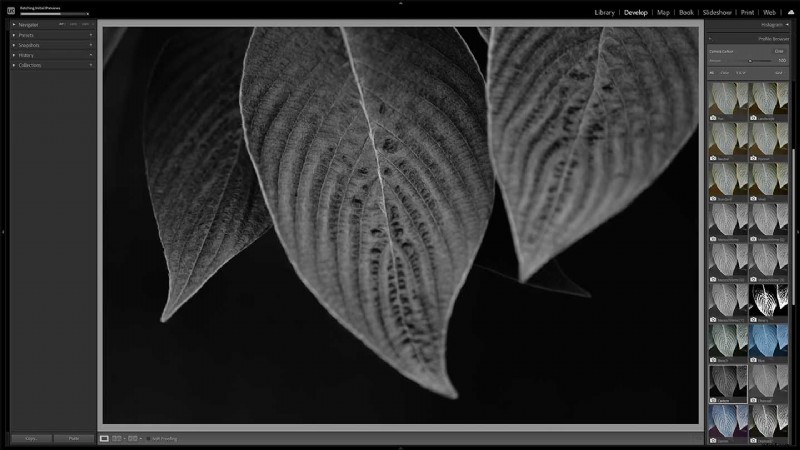Ovládací prvky pro optimalizaci snímků Nikon existují u digitálních fotoaparátů již po staletí, aby daly Jpegům zvláštní vzhled, který vyhovuje scéně nebo náladě fotografa. Zpočátku seznam možností zahrnoval Standardní, Neutrální, Živé, Monochromatické, Portrét a Krajina, přičemž Auto bylo přidáno, aby fotoaparát rozhodl o nejvhodnější volbě, a Flat pro použití při natáčení videa. Nedávno byla přidána sbírka 20 kreativních ovládacích prvků Picture Control a můžete je najít na fotoaparátech, jako jsou Nikon D780, Nikon Z5, Nikon Z6 II a Nikon Z7 II. Mají názvy jako Dream, Morning, Pop, Sunday, Silence a Bleached a překračují obvyklé drobné úpravy ostrosti, sytosti a kontrastu a vytvářejí kreativnější snímky, které se mohou výrazně lišit od standardního výsledku.
I když můžete snímky do určité míry upravovat, efekt vytvořený předvolbou pro optimalizaci snímků je „zapečen“ do formátu Jpeg, ale nezpracované soubory mají stále všechna barevná data. Kromě použití ovládacích prvků pro obrázky ve formátu Jpeg ve fázi fotografování je možné je použít pomocí ovládacích prvků zpracování NEF (RAW) fotoaparátu Nikon v nabídce Retouch nebo pomocí ovládacích prvků v aplikacích Adobe Lightroom Classic a Adobe Camera Raw.
Přirozeně ne každému se budou líbit všechny efekty vytvořené kreativními nastaveními snímků Nikon a nefungují s každou scénou, ale mohou být skvělým způsobem, jak vylepšit režim scény nebo vytvořit zajímavý snímek za méně než dokonalých podmínek. . Zde je návod, jak se to dělá.
Jak používat předvolby pro optimalizaci snímků Nikon ve fotoaparátu ve fázi fotografování
01 Fotografujte raw a Jpeg
Vzhledem k tomu, že efekt nastavení Picture Control je zapečen do formátu Jpeg, je vhodné pořizovat soubory raw a soubory Jpeg současně, protože to poskytuje větší flexibilitu při změně vzhledu vašich snímků.
Stiskněte tlačítko nabídky a přejděte na položku „Kvalita obrazu“ v nabídce fotografování. Poté stiskněte tlačítko „OK“ nebo klepněte na „Kvalita obrazu“ v nabídce a zobrazte možnosti. Chcete-li získat nejlepší možnou kvalitu, vyberte možnost „NEF (RAW) + JPEG fine“ a znovu stiskněte tlačítko „OK“.
Poté v nabídce vyberte „Velikost obrázku“ pod „Kvalita obrázku“ a ujistěte se, že jste nastavili soubory Jpeg i raw, aby byly zaznamenány ve velké (L) velikosti.
02 Vyberte nastavení pro optimalizaci snímků
Ve výchozím nastavení jsou ovládací prvky pro optimalizaci snímků dostupné prostřednictvím nabídky „i“, která je přístupná stisknutím tlačítka „i“ na fotoaparátech Nikon, ale pokud jste si tuto nabídku přizpůsobili a odebrali tuto možnost, najdete ji v hlavní nabídce. .
Jednoduše vyhledejte „Set Picture Control“ v kterékoli nabídce a stiskněte tlačítko „OK“ nebo na něj klepněte na obrazovce. Poté procházejte možnosti, dokud nenajdete tu, kterou chcete použít (nebo vyzkoušet). 08 Bleached je můj oblíbený.
03 Upravte nastavení
Ve výchozím nastavení můžete použít kterékoli z kreativních nastavení obrazu, ale stejně jako u ostatních nastavení obrazu můžete upravit jejich nastavení. Chcete-li to provést, přejděte na ovládání pro optimalizaci snímků stejným způsobem jako v kroku 2 a se zvýrazněným nastavením pro optimalizaci snímků, které chcete použít, stiskněte navigační tlačítko dolů na fotoaparátu.
Zobrazí se seznam parametrů pro úpravu, včetně možnosti snížit úroveň efektu, který se použije.
Pomocí ovládacích prvků nahoru/dolů vyberte parametr, který chcete upravit, nebo klepněte na obrazovku a poté použijte tlačítka doleva/doprava nebo klepněte na stupnici na obrazovce pro úpravu hodnoty. Až budete spokojeni, stiskněte tlačítko „OK“.
04 Střílejte
Máte-li bezzrcadlovku Nikon, uvidíte dopad zvolené předvolby pro optimalizaci snímků v hledáčku a na obrazovce. Pokud používáte DSLR, musíte se přepnout do režimu živého náhledu, abyste viděli scénu s aplikovaným nastavením pro optimalizaci snímků.
Použití kontroly snímků po pořízení snímku ve fotoaparátu
01 Vyhledejte nabídku Retuš
Po dokončení fotografování stiskněte tlačítko ‚Menu‘ a přejděte na ikonu ‚Retouch Menu‘ nebo na ni klepněte. Locate and select ‘NEF (RAW) processing’ at the top of the screen. Then tap on ‘Select image(s)’ or selected it in the menu and press ‘OK’.
02 Select the image(s)
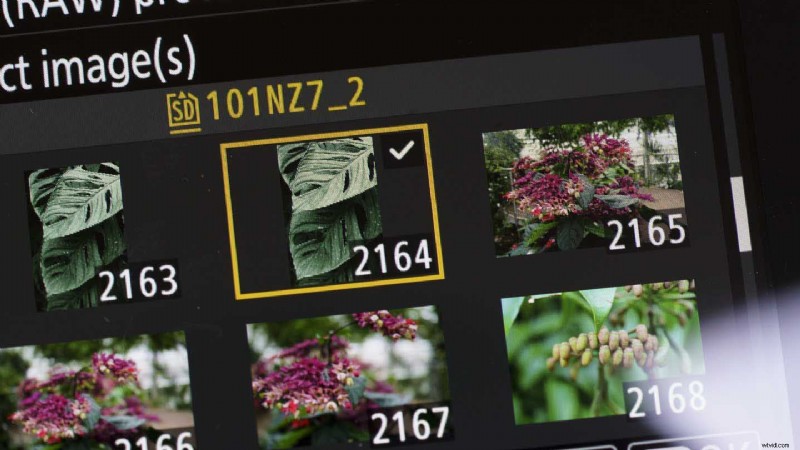
Browse through the images and use the zoom out button to add a tick to the thumbnail(s) of the one(s) you want to edit. Alternatively, tap once on the image to select it and tap again to add the tick.
Once you’ve selected the image(s) you want to edit, press the ‘OK’ button.
03 Make the edits
You’ll now see a screen with one of the images and a short list of the parameters available for adjustment. The Picture Control is at the bottom of the first page of the list. Tap on it or use the right navigation key to see a list of all the available Picture Controls.
As you tap on any of the alternative Picture Controls, or navigate up and down using the navigation controls, you’ll see the image change as the new effect is applied. When you’ve find the one you want, you can either press ‘OK’ to apply it or you can press the right navigation button to access the same adjustment controls that are available for tailoring the image when using the Picture Controls at the shooting stage.
Make any edits that you want before pressing ‘OK’ and then scrolling up to ‘EXE’ to save the image as a Jpeg.
Using Nikon Picture Controls with raw files
Adobe Lightroom Classic and Adobe Camera Raw, which is the raw file editor supplied with Adobe Photoshop, both have the profiles to replicate the impact of using Nikon’s Picture Controls with Nikon camera raw files at the processing stage. It’s really easy to apply them in either software package and you can use them in combination with all the usual editing controls. Here’s how it’s done:
01 Open the image
If you’re using Adobe Lightroom you first need to import the images to the software, but if you’re using Adobe Photoshop you just need to locate the file(s) you want to work on and then open it/them. Photoshop automatically opens Adobe Camera Raw when you attempt to open a compatible raw file.
02 Select the profile in Adobe Camera Raw
With the image open in Adobe Camera Raw, select the ‘Edit’ icon at the top of the adjustment icons and then find ‘Profile’ near the top of the adjustment panel, it’s immediately under ‘Edit’. It will show ‘Camera’ and the name of the Picture Control that you used originally.
Click on the dropdown arrow to the right of the profile name to reveal the options available. You’ll see a short list of Adobe options followed by ‘Browse’. Click on ‘Browse’ and, if necessary, ‘Camera Matching’. This will reveal thumbnails of all the Picture Controls available. Just scroll until you find the one you want – the main image on the screen while change to show a preview if you hover over any of the thumbnails.
Once you’ve selected the Picture Control you want, you’ll see a sliding control to let you reduce the degree of the effect. After setting the level you want, click on ‘Back’ near the top of the panel to get access to all the usual Adobe Camera Raw Controls and process your image as normal.
Or
02 Select the profile in Lightroom CC
With your images imported into Lightroom CC, select the one you want to edit and click on ‘Develop’. Make sure that the Basic adjustment panel is open and click on the profile dropdown arrow. This is to the right of where it says ‘Profile’ followed by ‘Camera’ and the name of the Picture Control that was used at the shooting stage.
Click on ‘Browse’ beneath the Adobe options, and if necessary expand the ‘Camera Matching’ section to see the available Picture Control settings. As you hover over the thumbnails for each Picture Control settings, the main image will preview the effect. Simply click on the one you want to use. You can then use the control at the top of the panel to reduce the level of the effect. When you’re finished, click on ‘Close’ to return to the usual Lightroom editing panel and finsih your image as normal.