
Zoom je oblíbené řešení pro videokonference, které lidem umožňuje účastnit se vzdálených schůzek, online kurzů nebo dokonce jen společenských akcí. Jedním ze zábavných způsobů, jak se odlišit od zbytku soutěže ve videochatu, je umožnit uživatelům změnit si pozadí během videohovoru.
Funkce virtuálního pozadí, kterou Zoom nabízí, vám umožňuje zobrazit obrázek jako pozadí během schůzky Zoom. To je mimořádně užitečné v případech, kdy je ve vašem pokoji jen nepořádek nebo pokud máte obavy o soukromí a nechcete, aby ostatní účastníci schůzky zjistili, kde jste. Maskování skutečného pozadí pomocí Zoomu je na zařízení iOS poměrně jednoduchý postup.
Máte zájem vyzkoušet tuto funkci na vaší příští schůzce Zoom? Považujte se za šťastného, protože v tomto článku budeme diskutovat o tom, jak přesně můžete používat virtuální pozadí Zoom na iPhonu i iPadu.
Jak používat virtuální pozadí Zoom na iPhone a iPad
Je důležité si uvědomit, že abyste mohli používat virtuální pozadí, musíte být ve videohovoru v Zoomu. Než budete pokračovat v postupu, ujistěte se, že jste buď hostitelem schůzky Zoom, nebo se k ní připojili. Pokud aplikaci nemáte, stáhněte si ji z App Store. Nyní se podívejme na nezbytné kroky.
- Otevřete na svém iPhonu nebo iPadu aplikaci Zoom a připojte se ke schůzce nebo ji uspořádejte.

- Jakmile se účastníte videohovoru, klepněte na ikonu „trojitého bodu“ v pravém dolním rohu obrazovky, abyste získali přístup k dalším možnostem.
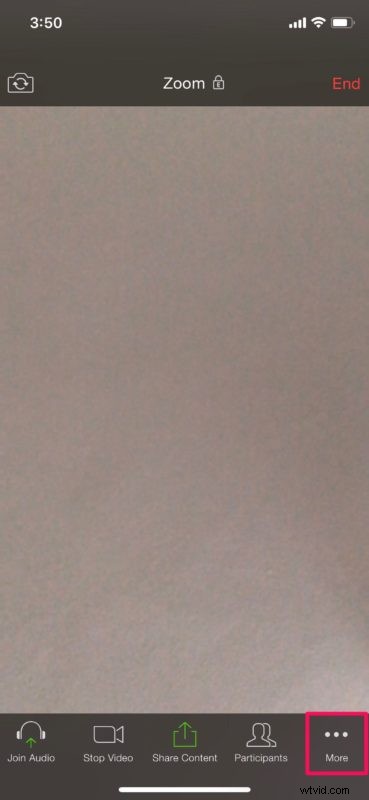
- Nyní vyberte „Virtuální pozadí“, jak je znázorněno na snímku obrazovky níže.
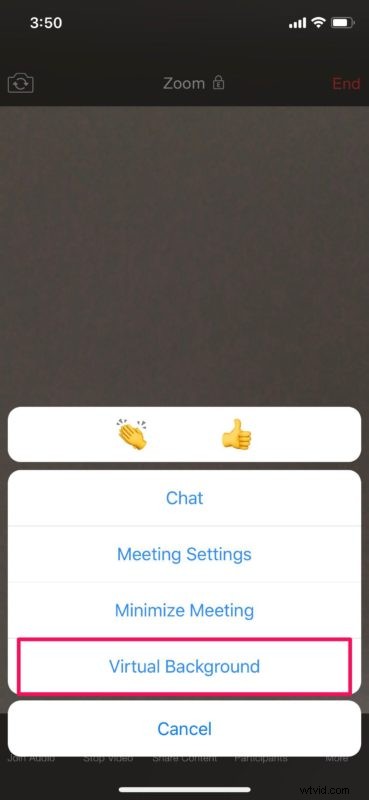
- Zde uvidíte již existující pozadí, které můžete okamžitě použít jako své virtuální pozadí. Nejste však omezeni jen na to. Klepněte na ikonu „+“ hned vedle ní.

- Tímto se otevře vaše knihovna fotografií. Můžete si vybrat libovolnou fotografii ve své knihovně a použít ji jako virtuální pozadí.
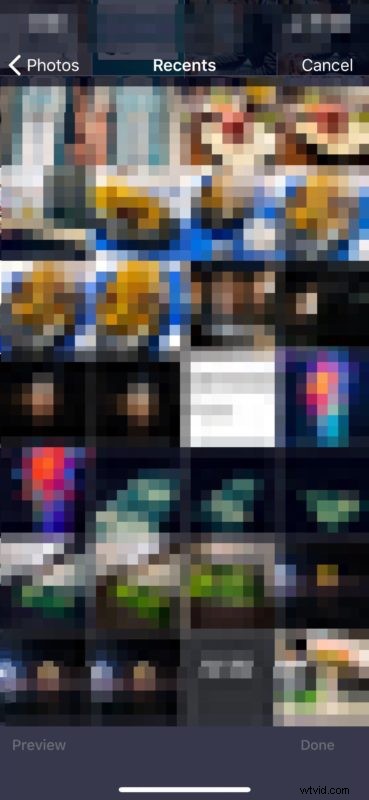
- Jakmile vyberete preferovaný obrázek, klepněte na „Hotovo“ v pravém dolním rohu a přidejte jej do seznamu virtuálních pozadí v Zoomu.

- Nyní vyberte vlastní pozadí, které jste právě přidali, a klepnutím na „Zavřít“ se vraťte do živého setkání. Všimnete si, že vaše virtuální pozadí již zakrylo vaše skutečné pozadí.

Tady máš. Nyní víte, jak používat virtuální pozadí během schůzky Zoom přímo ze svého iPhonu nebo iPadu.
Funkce virtuálního pozadí Zoom funguje nejlépe se zelenou obrazovkou a rovnoměrným osvětlením. Je to podobné, jako když streamery maskují své pozadí. Zelená obrazovka pomáhá Zoomu snadno rozpoznat rozdíl mezi vámi a vaším skutečným pozadím. Bez ohledu na to tato funkce funguje dobře, pokud se příliš nepohybujete.
Pokud používáte Zoom na PC nebo Mac, můžete videa použít také jako virtuální pozadí. Maximální rozlišení videa, které lze použít jako pozadí, je však omezeno na 1080p. Doufáme, že tato funkce bude v určitém okamžiku přidána také do verze pro iOS.
Kromě toho všeho vám Zoom také umožňuje používat vaše oblíbené filtry Snapchat pomocí Snap Camera. Obrazovku svého iPhonu nebo iPadu můžete také sdílet s ostatními účastníky schůzky Zoom během několika sekund. To je docela užitečné, pokud děláte prezentace online.
Doufáme, že se vám během setkání se Zoomem podařilo zamaskovat svůj pokoj virtuálním pozadím. Co si myslíte o této šikovné funkci a jak dobře se vám osvědčila? Podělte se o své myšlenky a zkušenosti v sekci komentářů níže.
