
Moderní editační software nabízí veškerou editační sílu staroškolské kazetové editační sady, ale také poskytuje efekty, titulky, úložiště a kompletní sadu nástrojů se zvukovými vychytávkami.
Z praktického hlediska můžete mít celou produkční sadu ve svém notebooku a vzít si ji s sebou kamkoli. Jednou z šikovných, i když často přehlížených funkcí zvuku, je možnost nahrávat přímo na časovou osu. To je pravda, nemusíte otevírat speciální zvukový program, abyste mohli nahrávat, upravovat a dokončovat zvuk pro své projekty. Tento měsíc strávíme nějaký čas zkoumáním této skryté funkce a naučíme se, jak ji využít ve vaší další produkci.
Malá historie
V dávných dobách, kdy tvůrci videa natáčeli, upravovali a dodávali všechna videa na pásku, bylo vyrobit vlastní soundtrack trochu problém. Existovaly dva přístupy:cheat s nezávislými audio stopami na editačním decku, nebo produkce na vícestopém audio zařízení a synchronizace s časovým kódem. Ani jedna možnost nebyla skvělá, ale tak jsme to udělali. Velké, robustní editační decky měly často dvě nebo tři nezávisle přístupné zvukové stopy, což znamená, že jste mohli nahrávat a přehrávat na kteroukoli nebo všechny z nich. Nejprve jste upravili video pomocí jedné zvukové stopy pro váš přirozený zvuk. Po uzamčení úpravy jste nahráli hudbu a zvukové efekty do jiné stopy a nakonec váš hlasový záznam obsadil poslední stopu. Během přehrávání se všechny tři kanály přehrávaly synchronizovaně, ale mix byl určen úrovní, kterou jste nahráli. Pokud to bylo špatně, udělal jsi to znovu. Jaká bolest!
Druhou možností bylo vytisknout časový kód k jedné ze stop a synchronizovat jej s externím zvukovým zařízením – v nejlepším případě to je svízelný návrh. Zvuk z upraveného videa jste smíchali s dalšími prvky ve zvukovém studiu. To nabízelo velkou míru kontroly, ale dostat to všechno zpět na videokazetu bylo trochu chaotické. Běžně se ztrácela synchronizace s jedním nebo oběma decky a mix prováděl zvukový inženýr – zde žádná automatizace. A jako předtím, pokud jste to udělali špatně, udělali jste to znovu, dokud vše nefungovalo.
Dnes naopak všechno žije uvnitř počítače. Více zvukových stop je standardem, synchronizace je automatická a je snadné projekt doladit, dokud nebude vše dokonalé. Stereo a dokonce i prostorový zvuk jsou běžné a celý projekt si můžete uložit a pokračovat tam, kde jste skončili, zítra, příští týden nebo příští měsíc. I když oceňujeme únavnou práci minulých dnů, až příště začnete upravovat, buďte vděční, že se nezabýváte výrobním zařízením minulosti.
Nastavení
Každý NLE je jiný, ale většina velkých chlapců – a dokonce i několik spotřebitelských aplikací – nabízí záznam zvuku na časovou osu. Tato skvělá funkce může zjednodušit váš projekt a udržet vše v jednom programu. Prvním krokem je určení toho, co chcete zaznamenat a kam se to v projektu dostane. Běžnou aplikací je nahrávání hlasových projevů, ale předtím, než stisknete tlačítko Nahrát, je třeba provést malý úklid.
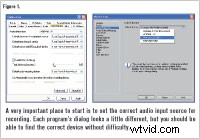 Nejprve najděte sekci předvoleb svého NLE, přejděte do sekce zvuku a vyberte zdroj zvukového vstupu pro nahrávání . Může to být vaše vestavěná zvuková karta, externí audio rozhraní, USB mikrofon nebo cokoli, co váš počítač rozpozná jako audio vstup. Přehrávání videa musíte sledovat spolu s nahrávkou, takže najděte sekci výstupu zvuku a nastavte ji na zařízení, které může přijímat sluchátka. Opět platí, že vaše standardní zvuková karta nebo jiné zvukové rozhraní je v pořádku. Nakonec vyhledejte nastavení, které určuje, kam se nahrané soubory přesunou, a změňte jej na adresář vašeho projektu. To by mělo stačit.
Nejprve najděte sekci předvoleb svého NLE, přejděte do sekce zvuku a vyberte zdroj zvukového vstupu pro nahrávání . Může to být vaše vestavěná zvuková karta, externí audio rozhraní, USB mikrofon nebo cokoli, co váš počítač rozpozná jako audio vstup. Přehrávání videa musíte sledovat spolu s nahrávkou, takže najděte sekci výstupu zvuku a nastavte ji na zařízení, které může přijímat sluchátka. Opět platí, že vaše standardní zvuková karta nebo jiné zvukové rozhraní je v pořádku. Nakonec vyhledejte nastavení, které určuje, kam se nahrané soubory přesunou, a změňte jej na adresář vašeho projektu. To by mělo stačit.
Vraťte se do editačního softwaru, vytvořte novou zvukovou stopu a připravte ji k nahrávání. V Sony Vegas; je to stejně jednoduché jako kliknutí na tlačítko Záznam na časové ose. V Premiere Pro musíte přejít do zvukového mixu a kliknout na ikonu mikrofonu. Většina softwarových aplikací, které umožňují přímé nahrávání, nastaví nahrávání jedním z těchto dvou způsobů. Nyní se usaďte, vezměte si mikrofon, sluchátka a scénář a pusťte se do nahrávání.
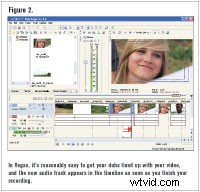 Dále umístěte kurzor před první bod záznamu a stiskněte tlačítko Záznam. Uvidíte a uslyšíte přehrávání videa jako obvykle, ale tentokrát se vaše nahrávka magicky objeví v nové stopě.
Dále umístěte kurzor před první bod záznamu a stiskněte tlačítko Záznam. Uvidíte a uslyšíte přehrávání videa jako obvykle, ale tentokrát se vaše nahrávka magicky objeví v nové stopě.
Můžete nahrávat po částech nebo udělat celou věc v jednom průchodu. Odstraňte klipy, které nefungují, a nahrajte je znovu, dokud to nebude přesně to, co chcete. S přehráváním videa jako reference je snadné se dostat dovnitř a ven ve správný čas. Tento postup opakujte pro každý zvukový prvek, který potřebujete – hlasové komentáře, zvukové efekty, nahrazování dialogů, cokoliv.
Cleanup Pass
 Vyhrazené audio programy vynikají v nahrávání, editaci a čištění nahrávek, ale vaše NLE má také některé výkonné nástroje. Oříznutí začátku a konce zvukového klipu je přesně jako úprava videa a používá stejné nástroje. Mazání vlněním, nástroje břitvy, vyblednutí… to vše je tam a vy už víte, jak to používat, takže klipy podle toho ořízněte. Dále můžete chtít použít některé efekty – EQ, kompresi nebo jiné zpracování – na vaše čerstvě nahrané stopy. To se také liší program od programu, ale přesto je to snadné. Některé programy aplikují efekty na stopu jako celek, jiné se vztahují na jednotlivé klipy a další provádějí obojí. Jakmile zjistíte, jak to funguje na vašem NLE, vyhledejte sekci zvukových efektů a vyberte typ efektu, který chcete použít. Nemusí vypadat přesně jako zásuvné moduly ve vašem programu pro úpravu zvuku, ale dělají stejné věci. Na hlasové stopě pravděpodobně budete chtít filtr horní propusti, aby se minimalizovalo jakékoli dunění, nějaká jednoduchá ekvalizace pro okořenění a kompresor pro vyrovnání hlasitosti stopy. Použijte a upravte každý podle potřeby a přehrávejte výsledky, dokud si nebudete jisti nastavením. Pokud váš program nabízí efekty pouze pro jednotlivé klipy, je možné zkopírovat nastavení z prvního klipu do všech ostatních klipů na časové ose.
Vyhrazené audio programy vynikají v nahrávání, editaci a čištění nahrávek, ale vaše NLE má také některé výkonné nástroje. Oříznutí začátku a konce zvukového klipu je přesně jako úprava videa a používá stejné nástroje. Mazání vlněním, nástroje břitvy, vyblednutí… to vše je tam a vy už víte, jak to používat, takže klipy podle toho ořízněte. Dále můžete chtít použít některé efekty – EQ, kompresi nebo jiné zpracování – na vaše čerstvě nahrané stopy. To se také liší program od programu, ale přesto je to snadné. Některé programy aplikují efekty na stopu jako celek, jiné se vztahují na jednotlivé klipy a další provádějí obojí. Jakmile zjistíte, jak to funguje na vašem NLE, vyhledejte sekci zvukových efektů a vyberte typ efektu, který chcete použít. Nemusí vypadat přesně jako zásuvné moduly ve vašem programu pro úpravu zvuku, ale dělají stejné věci. Na hlasové stopě pravděpodobně budete chtít filtr horní propusti, aby se minimalizovalo jakékoli dunění, nějaká jednoduchá ekvalizace pro okořenění a kompresor pro vyrovnání hlasitosti stopy. Použijte a upravte každý podle potřeby a přehrávejte výsledky, dokud si nebudete jisti nastavením. Pokud váš program nabízí efekty pouze pro jednotlivé klipy, je možné zkopírovat nastavení z prvního klipu do všech ostatních klipů na časové ose.
Bonusový software
Možnost nahrávat, upravovat a zpracovávat zvuk přímo na časové ose je jako získat zdarma program pro úpravu zvuku. I když nemusí mít všechny zvonky a píšťalky vyhrazeného balíčku, pohodlí je k nezaplacení. Je také snadné sledovat video během nahrávání, což umožňuje provádět Foleyho práci a výměnu dialogů přímo ve vašem NLE. Zvládnutí tohoto procesu stále vyžaduje čas a odhodlání, ale jako samostatný producent videa máte k dispozici všechny nástroje, kus po kusu. Je na vás, zda je použijete.
Přispívající redaktor Hal Robertson je producent digitálních médií a technologický konzultant.
Postranní panel:Guerilla Video
V opravdovém guerillovém videotvorném stylu jsem nedávno potřeboval nahradit některé kroky na videu. Kdybych byl chytrý, nahrál bych různé kroky, nasamploval je a přinesl doma do NLE. Ale ne... musel jsem to udělat v terénu. Naštěstí jsem mohl pomocí notebooku, sluchátek a brokovnicového mikrofonu současně sledovat video, porovnávat kadenci chůze a zaznamenávat výsledek. Vyžadovalo to několik průchodů a následné úpravy, ale použili jsme skutečného herce kráčejícího po skutečné cestě a hotové video znělo naprosto autenticky.
