Screencast z tabule je stále populárnější po celém světě. Khan Academy, americká nezisková vzdělávací organizace, poskytla mnoho užitečných návrhů lidem, kteří chtějí nahrát tutoriál s anotací na tabuli. Z těchto návrhů můžeme vědět, že je zásadní pořídit si vhodný záznamník obrazovky.
Tento příspěvek bude nyní hovořit o některých z nejlepších záznamů obrazovky a kreslicích nástrojích, které můžete použít k vytvoření videa Khan. Kromě toho je zde také podrobný návod, jak vytvořit video z Khan academy .
Jak bez námahy vytvořit video Khan Academy
Když plánujete vytvořit video Khan Academy, musíte naplánovat obsah, připravit základní nástroje a nahrát videa. Nepostradatelné jsou tři nástroje:
- Nějaký kreslící software, který bude sloužit jako tabule
- Tablet na kreslení
- Software pro nahrávání obrazovky
Pokud jde o software pro nahrávání obrazovky, EaseUS RecExperts může být nejvhodnější, protože dokáže uspokojit téměř všechny vaše potřeby nahrávání. Tento univerzální nástroj pro nahrávání obrazovky nabízí uživatelům mnoho nezbytných funkcí. Můžete jej použít k nahrávání obrazovek, zvuku, webové kamery a her.
Pokud jde o funkci nahrávání, umožňuje vám zachytit jakoukoli oblast na obrazovce se zvukem nebo bez něj. Nabízí také další možnosti, jak usnadnit a usnadnit nahrávání obrazovky, včetně plánování nahrávání, automatického zastavení, automatického rozdělení atd. Jakmile budete hotovi, budete mít přístup k některým editačním nástrojům a upravit své nahrávky, jak chcete.
Jak Khan Academy dělá videa:
1. Připojte grafický tablet k počítači a začněte kreslit
Můžete vyhledat aplikaci „Paint“ na počítači se systémem Windows a spustit tento vestavěný software, abyste ji mohli používat.
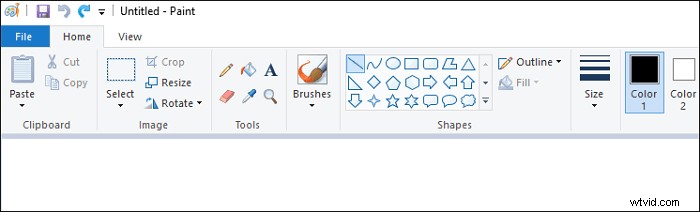
2. Zaznamenejte kresbu pomocí RecExperts
Krok 1. Spusťte EaseUS RecExperts. Existují dvě různé možnosti záznamu obrazovky, např. Celá obrazovka a "Region" . Pokud vyberete „Celá obrazovka“, zachytíte celou obrazovku.
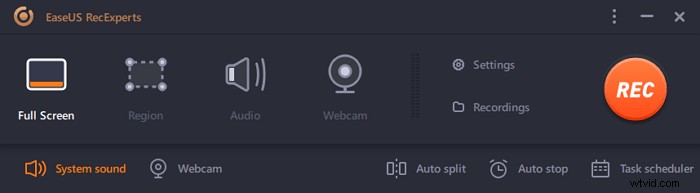
Krok 2. Pokud vyberete "Region" Tento software vás požádá o přizpůsobení oblasti záznamu . Ujistěte se, že vše, co chcete zachytit, je v mezích pole pro výběr.
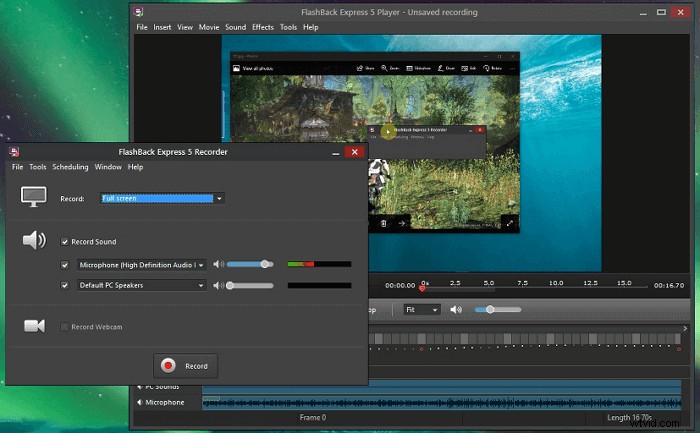
Krok 3. Klepněte na tlačítko v levé dolní části hlavního rozhraní a budete si moci vybrat z mnoha možností. Tento rekordér podporuje nahrávání zvuku mikrofonu a systému samostatně nebo současně. Možnosti tlačítko slouží k nastavení hlasitosti a mikrofonu.
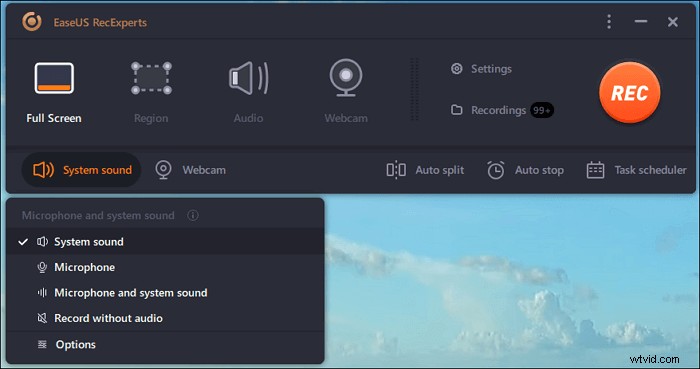
Krok 4. Chcete-li současně nahrávat webovou kameru, klikněte na ikonu „Webová kamera“ ve spodní části rozhraní . Klepnutím na tlačítko povolíte nahrávání z webové kamery a zobrazí se rozbalovací nabídka pro výběr nahrávacího zařízení. Klikněte na "OK" pro potvrzení nastavení.
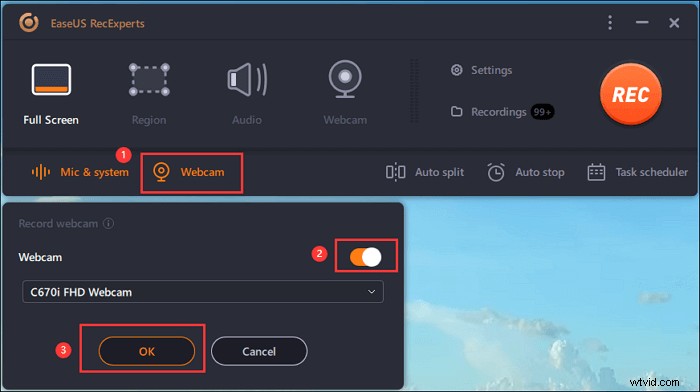
Krok 5. Když se vrátíte zpět do hlavního rozhraní,klikněte na tlačítko „REC“ pro zahájení nahrávání. Plovoucí panel nástrojů nabízí tlačítka kpozastavení nebo zastavit nahrávání během procesu nahrávání. Kromě toho ikona fotoaparátu lze použít k pořizování snímků obrazovky a ikonu časovače může pomoci automaticky zastavit.
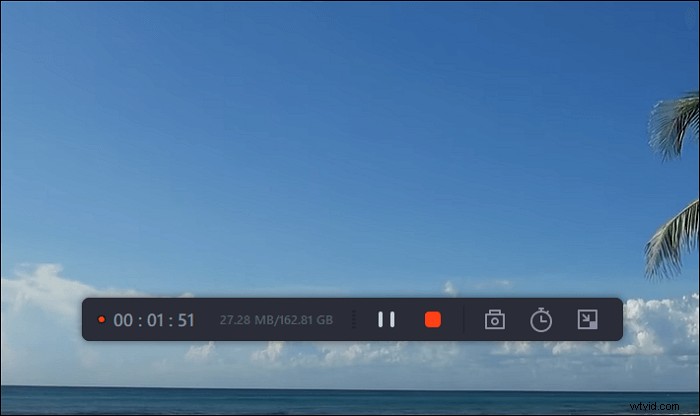
Krok 6. Nahrané videoklipy se uloží do vašeho počítače. Když se objeví přehrávač médií, uvidíte sadu nástrojů, které můžete použít k oříznutí nahrávky, extrahovat zvuk a přidejte úvodní název a závěrečné titulky k úsporám.
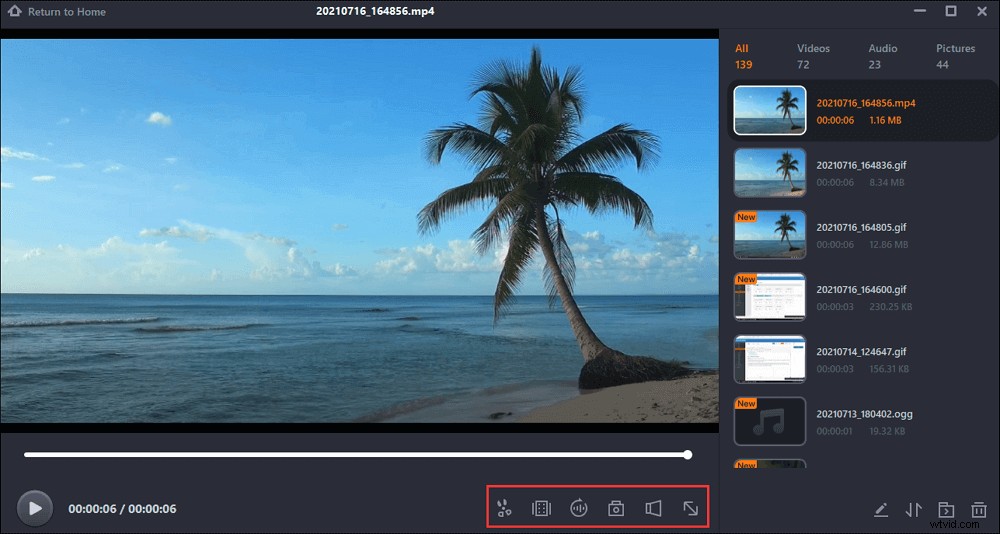
Jaký software Khan Academy používá k nahrávání videí
Pokud chcete nějaké další nástroje pro nahrávání, jsou k dispozici i další nástroje pro nahrávání videa. Tato část představí čtyři kompetentní vypalovačky ve Windows.
1. FlashBack Express
FlashBack Express je odlehčená verze FlashBack Pro a je také navržena pro snímání obrazovky. Stejně jako mnoho jiných záznamníků obrazovky má funkce, jako je záznam obrazovek počítače a webové kamery. Pokud chcete nahrávat zvuk, můžete si vybrat, zda chcete nahrávat zvuk systému nebo nahrávat svůj hlas pomocí mikrofonu.
Tento jednoduchý rekordér podporuje několik běžných formátů. Své nahrávky můžete uložit například ve formátech MP4, AVI a WMV. Poté můžete tato videa nahrát přímo na YouTube.
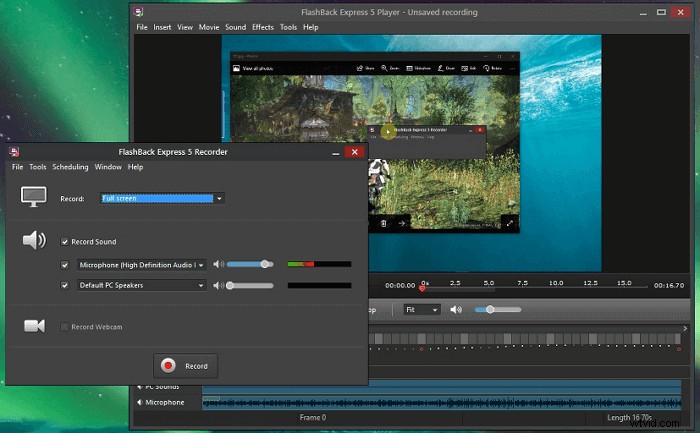
Výhody:
- Můžete ořezávat záběry, vytvářet klipy
- Při nahrávání přidejte zvukový komentář
- Natáčejte filmy bez vodoznaků
- Žádná omezení délky filmu
Nevýhody:
- Nelze sledovat myš a soustředit se na akci
- Žádné plynulé a správné trhavé pohyby kurzoru
- Nelze přidat video obraz v obraze
Kompatibilita: Windows
2. Screencast-O-Matic
Screencast-O-Matic je videorekordér s dobrou kompatibilitou. Může běžet na mnoha systémech, jako jsou Windows, Mac, iOS a Android. Dokáže zachytit obrazovku vašeho počítače, přidat webovou kameru a nahrát váš hlas pro vyprávění. Když potřebujete udělat snímek obrazovky na počítači, může vám také pomoci.
Kromě toho existují některé funkce pro úpravu videa. Své nahrávky můžete přiblížit nebo oříznout. Je také možné, abyste svá videa vytvořili přidáním hudby a obrázků, animací, překryvných vrstev a dalších.
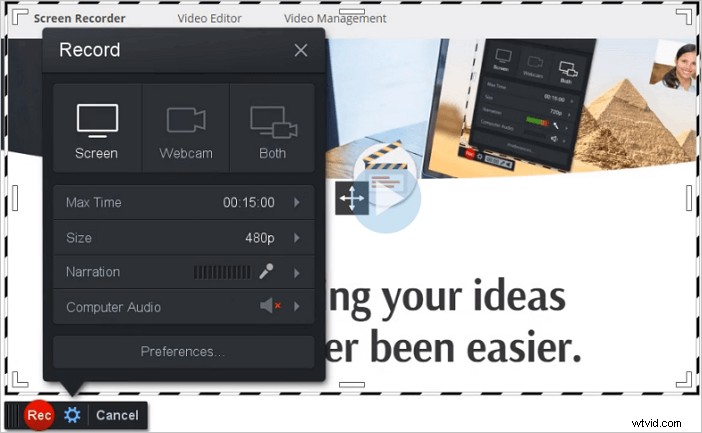
Výhody:
- Schopný vytvářet videa Khan Academy
- Bezpečné a soukromé online zálohování
- K vylepšení videí použijte obrázky v knihovně akcií
- Publikujte videa přímo na YouTube a dalších platformách
Nevýhody:
- Doba záznamu je omezená
- Na nahrávkách je vodoznak
Kompatibilita: Windows/Mac a iOS/Android/Chromebook
3. VLC Media Player
Tento software s otevřeným zdrojovým kódem se v minulých letech stal velmi známým jako přehrávač videa. Je však silný v tom, že umožňuje lidem používat jej stejně jako mnoho dalších věcí, jako je konvertor formátů, editor videa a rekordér obrazovky.
VLC běží na téměř všech platformách:Windows, Linux, Mac OS X, Unix, iOS, Android. A podporuje různé formáty video a audio souborů a nevyžaduje žádné další kodeky. Pomocí tohoto nástroje můžete také nahrávat obrazovku.
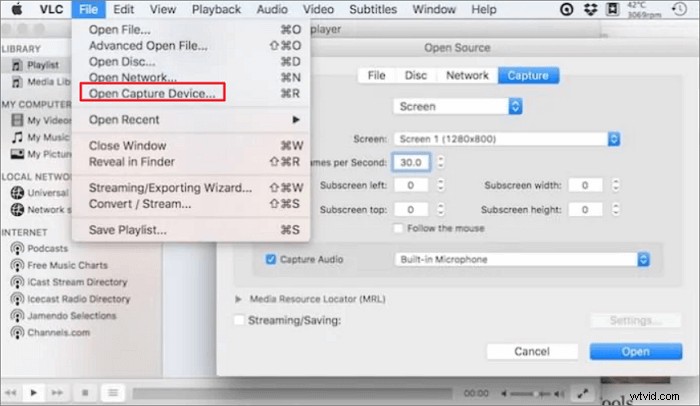
Výhody:
- Snadné stahování a nezabere mnoho místa v počítači
- Nevyžaduje stahování dalších doplňků
- Přehrávání souborů a jejich stahování
- Bez virů
Nevýhody:
- Žádné možnosti záznamu zvuku
- Vyžaduje, aby zdroj i přijímač byly v LOS
Kompatibilita: Windows/Linux/Mac OS X/Unix/iOS/Android
4. ScreenApp
ScreenApp je online záznamník obrazovky, který nevyžaduje žádnou registraci ani platbu. Vzhledem k tomu, že nemusíte stahovat žádný software a rozšíření, můžete na svou obrazovku zaznamenat, co potřebujete, jediným kliknutím. Před záznamem můžete vybrat oblast, kterou chcete zachytit, včetně celé obrazovky, okna aplikace a karty prohlížeče.
Před stažením si můžete nahrané video prohlédnout a oříznout. Umožní vám to smazat nechtěné části vašeho videa, místo abyste nahrávali celé znovu kvůli malé chybě, kterou jste udělali.
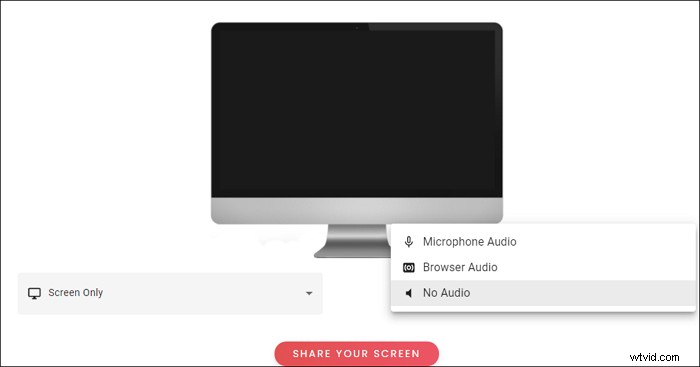
Výhody:
- Schopný vytvářet videa Khan Academy
- Rychle zaznamenejte obrazovku
- Natočte video YouTube a uložte jej
- Výkonné funkce pro úpravu videa
Nevýhody:
- K nahrávání je potřeba použít Chrome, Firefox a Opera
- Rychlost exportu je nízká
Závěr
Jak Khan Academy vytváří videa ve Windows? Jaký program tedy Khan Academy používá ke kreslení? Co potřebujete, je záznamník s vestavěnými kreslícími nástroji.
Na trhu je nespočet úžasných videorekordérů. Většina z nich však umožňuje přidat anotace až po nahrání. Chcete-li ukázat proces kreslení těchto značek, můžete si vybrat EaseUS RecExperts a vytvořit svá vzdělávací videa.
