Xbox Game Bar přinesl uživatelům Windows 10 bezplatný záznamník obrazovky. Rekordér je předinstalovaný na vašem počítači se systémem Windows 10 a poskytuje vám základní, ale užitečné služby. Do určité míry je tento bezplatný rekordér pohodlný, ale některá jeho omezení určují, že Xbox není dokonalou volbou. Jak tedy nahrávat Windows 10 bez Xboxu?
Tento příspěvek dnes divákům představí nejlepší záznamník obrazovky pro Windows 10 a vysvětlí vám jejich jedinečné funkce. Pokračujte prosím a zjistěte, jak zaznamenat obrazovku v systému Windows 10 bez herního panelu Xbox .
Jak zaznamenat obrazovku ve Windows 10 bez Xboxu – 3 způsoby
Obrazovky v této části jsou spolehlivé díky stabilnímu výkonu při nahrávání zvuku a videa. S nimi můžete snadno nahrávat obrazovku ve Windows 10 bez Xbox Game Bar.
Záznam obrazovky Windows 10 bez herního panelu – EaseUS RecExperts
Síla EaseUS RecExperts spočívá v několika režimech nahrávání a hlubokých možnostech nastavení. Umožňuje uživatelům zachytit hry a další aktivity na obrazovce. Uživatelé mohou nahrávat na celou obrazovku nebo vlastní oblast a nahrávat pomocí webové kamery.
Kromě toho vám nabízí vestavěný zastřihovač videa a zvuku pro snadnou úpravu nahrávek. Nemusíte ztrácet čas stahováním dalšího softwaru a tento all-in-one program vám může pomoci vytvořit skvělá videa. Tento rekordér vám také nabízí Plánovač úloh, který vám pomůže automaticky spustit nahrávání, a k dispozici jsou také pokročilé nástroje „Auto-Split“ a „Auto-Stop“.
EaseUS RecExperts
- Nahrávání na celou obrazovku nebo nahrávání části obrazovky
- Nahrávejte hry v rozlišení 1080P a 60 FPS
- Podpora více výstupních formátů
- Natáčet herní video bez časového omezení
- Práce v systému Windows 11/10/8.1/8/7
Jak zaznamenat obrazovku v systému Windows bez herního panelu:
Krok 1. Spusťte EaseUS RecExperts. Existují dvě různé možnosti záznamu obrazovky, např. Celá obrazovka a "Region" . Pokud vyberete „Celá obrazovka“, zachytíte celou obrazovku.
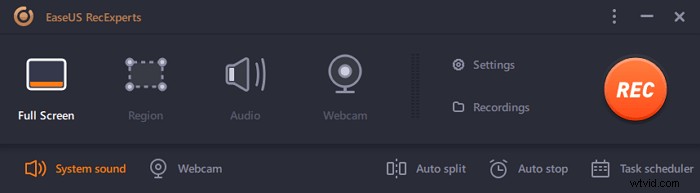
Krok 2. Pokud vyberete "Region" Tento software vás požádá o přizpůsobení oblasti záznamu . Ujistěte se, že vše, co chcete zachytit, je v mezích pole pro výběr.
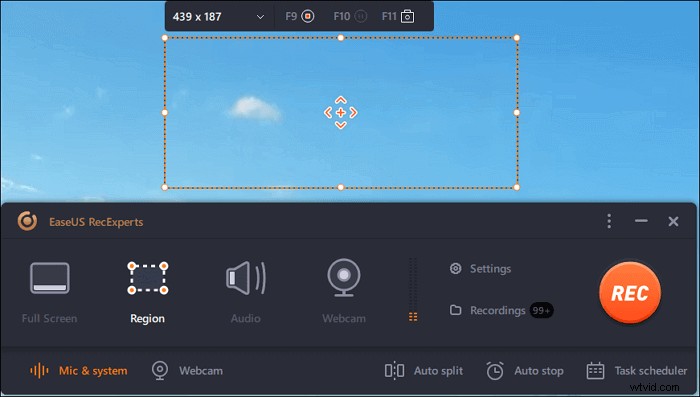
Krok 3. Klepněte na tlačítko v levé dolní části hlavního rozhraní a budete si moci vybrat z mnoha možností. Tento rekordér podporuje nahrávání zvuku mikrofonu a systému samostatně nebo současně. Možnosti tlačítko slouží k nastavení hlasitosti a mikrofonu.
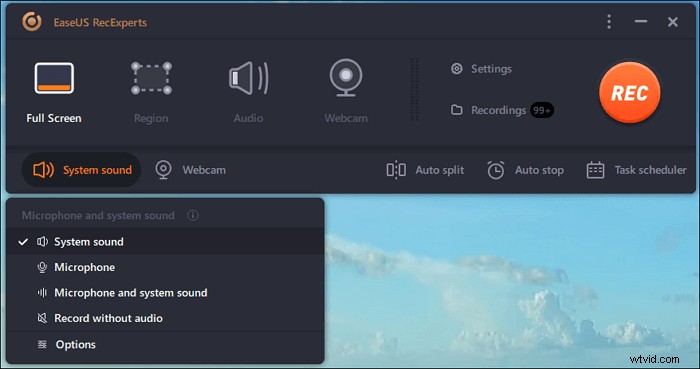
Krok 4. Chcete-li současně nahrávat webovou kameru, klikněte na ikonu „Webová kamera“ ve spodní části rozhraní . Klepnutím na tlačítko povolíte nahrávání z webové kamery a zobrazí se rozbalovací nabídka pro výběr nahrávacího zařízení. Klikněte na "OK" pro potvrzení nastavení.
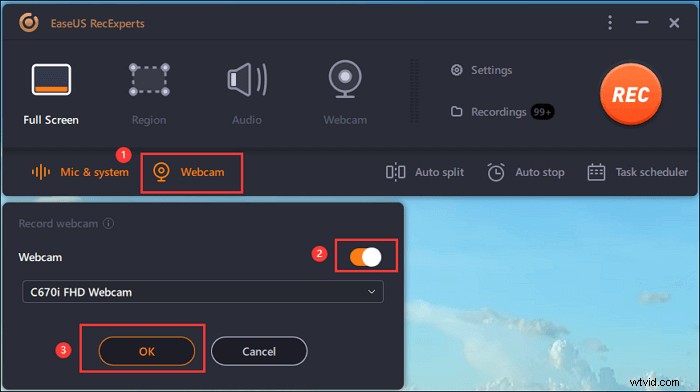
Krok 5. Když se vrátíte zpět do hlavního rozhraní,klikněte na tlačítko „REC“ pro zahájení nahrávání. Plovoucí panel nástrojů nabízí tlačítka kpozastavení nebo zastavit nahrávání během procesu nahrávání. Kromě toho ikona fotoaparátu lze použít k pořizování snímků obrazovky a ikonu časovače může pomoci automaticky zastavit.
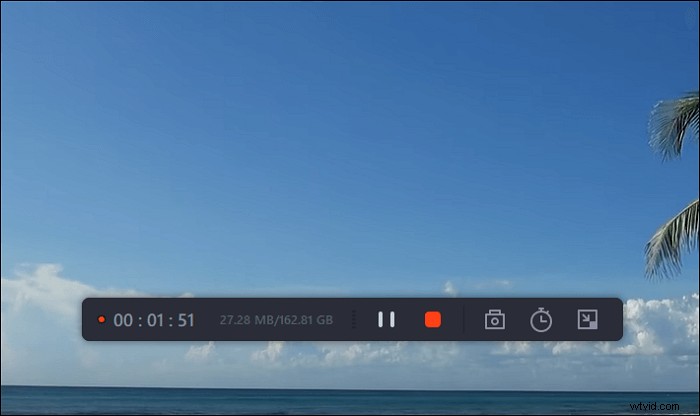
Krok 6. Nahrané videoklipy se uloží do vašeho počítače. Když se objeví přehrávač médií, uvidíte sadu nástrojů, které můžete použít k oříznutí nahrávky, extrahovat zvuk a přidejte úvodní název a závěrečné titulky k úsporám.
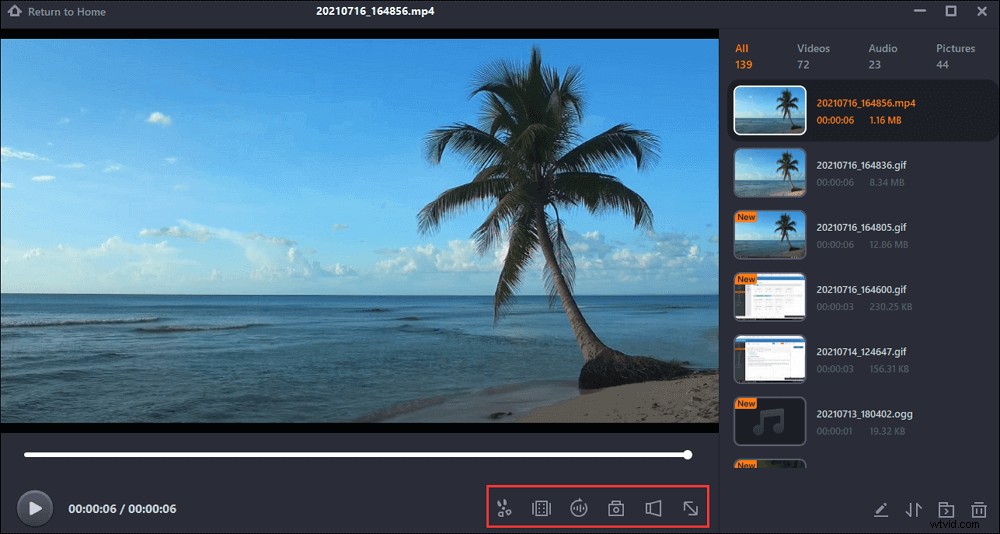
Tento rekordér můžete také použít k nahrávání online schůzek, jako je Zoom.

Jak nahrávat schůzku přiblížení bez povolení
Nahrávání schůzky Zoom, pokud nejste hostitelem, je snadné po přečtení tohoto příspěvku. V systému Windows 10 můžete pro Zoom nahrát celou obrazovku.

Nahrávání obrazovky ve Windows 10 bez Xboxu – Bandicam
Bandicam dominuje na poli videorekordérů díky své jedinečné schopnosti poskytovat uživatelům až 480 FPS. I když je tento parametr pro běžné uživatele méně důležitý, pro hráče znamená vše. Hladkost FPS, rychlost odezvy a odolnost vůči latenci jsou určeny FPS. Je srozumitelnější říci, že čím vyšší je vaše FPS, tím lepší herní klipy můžete získat.
Dosud však Bandicam není dostupný pro uživatele počítačů Mac. Pokud jste náhodou uživatelem Mac, podívejte se prosím na tento alternativní seznam Bandicamu, kde najdete další kvalifikované rekordéry.
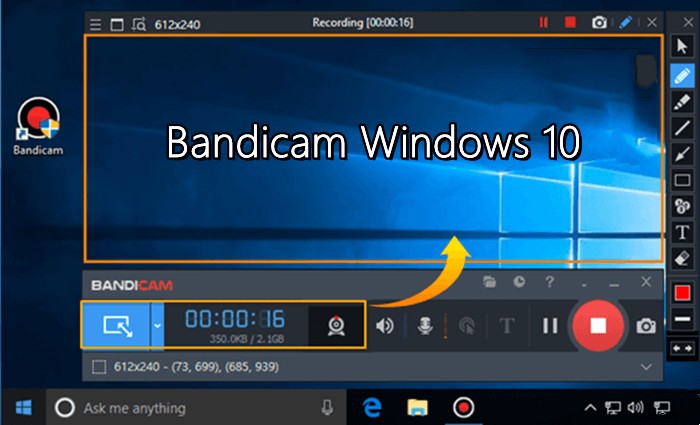
Funkce Bandicamu:
- Nahrávejte hry rychlostí až 480 snímků za sekundu
- Vylepšená funkce snímání pro uživatele Windows 8 (a vyšších)
- Přidejte do svých videí vodoznak
- Pořizovat snímky obrazovky během her
- Podpora nahrávání HDMI
- Nahrávání pomocí webové kamery
Jak nahrávat obrazovku Windows 10 bez herního panelu:
Krok 1. Spusťte Bandicam a vyberte vhodný režim nahrávání, například „Obdélník na obrazovce“ nebo „Celá obrazovka“.
Krok 2. Po výběru oblasti nahrávání spusťte nahrávání stisknutím tlačítka „REC“.
Krok 3. Dalším kliknutím na tlačítko zastavíte nahrávání a uložíte zaznamenaná videa do svého zařízení.
Krok 4. Přejděte na „Domů“> „Video“ a přehrajte, upravte nebo nahrajte zaznamenaná videa.
Záznam obrazovky Windows 10 bez herního panelu – Snagit
Snagit je další typ alternativy Windows 10 Xbox Game Bar. Na rozdíl od Bandicamu nebo OBS Studia není určen pro nahrávání her a vlastně ani není nabitý herním režimem. To je zvláštní, protože tento režim má doslova každý rekordér na trhu.
Jedinečnou funkcí, kterou se Snagit chlubí, je editor snímků obrazovky, který uživatelům umožňuje přidávat grafiku a text na snímky obrazovky a upravovat šířku a délku obrázků. Oblast na obrázku můžete také rozmazat, aby ji ostatní neviděli.
Zajímavostí Snagitu je, že pokud toužíte po screen recorderu s dobrým video editorem, uspokojí vás další produkt TechSmith (Snagitova společnost), a to je Camtasia. Takže pokud jste fanouškem editoru obrázků, Camtasia je také dobrá volba.
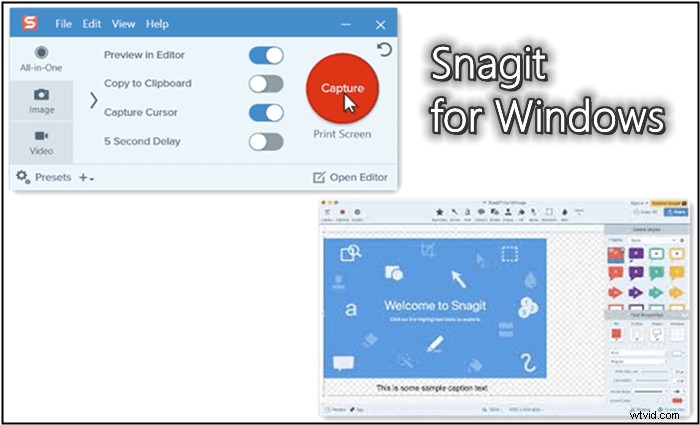
Funkce Snagit:
- Záznam obrazovky na PC a mobilních telefonech
- Upravujte obrázky jejich kombinováním a změnou velikosti
- Poskytněte knihovnu pro popisky, tvary, razítka a text
- Nahrávání pomocí webové kamery
- Jednoduchá funkce pro úpravu videa – oříznutí
- Možnosti sdílení pro YouTube, Dropbox, Disk Google, FTP, E-mail
Jak zaznamenat obrazovku ve Windows 10 bez herního panelu:
Krok 1. Nejprve spusťte tento rekordér a vyberte oblast nahrávání.
Krok 2. Vyberte vhodný zdroj zvuku a nastavení webové kamery.
Krok 3. Kliknutím na tlačítko nahrávání zahájíte nahrávání. Po zachycení veškerého obsahu uložte zaznamenané video kliknutím na tlačítko stop.
Krok 4. Upravte nahrané video a sdílejte je nebo je odešlete na webové stránky.
Alternativy k Xbox Screen Recorder
V této části budou představeny 3 bezplatné a kvalifikované alternativy herního panelu, které vám pomohou zaznamenat obrazovku Windows 10 bez herního panelu .
Nvidia Share [The Smoothest Game Recorder]
Nvidia screen recorder ve skutečnosti je funkce nahrávání zvaná Nvidia Share (také známá jako Nvidia Shadow Play), součást Geforce Experience na grafické kartě Nvidia.
Tato funkce nahrávání je podobná funkci Xbox Game Bar – není třeba ji stahovat a instalovat a je určena pro nahrávání her. Jako výchozí vypalovačka máte bezplatný přístup k Nvidia Share, pokud používáte grafickou kartu Nvidia.
Tento herní rekordér je navržen speciálně pro nahrávání her. Některé jeho funkce nejsou nikde k nalezení. Počítadlo FPS, možnost práce na pozadí, akcelerace s grafickou kartou a hardwarem atd. Nemohu zdůraznit, že pokud jste uživatelem grafických karet Nvidia, rekordér vám nesmí chybět.

Funkce Nvidia Share:
- Uložte si posledních 5 minut hraní
- Poskytněte okno, které vám pomůže sledovat latence a FPS
- Nahrávejte pomocí webové kamery a zachyťte své vyprávění
- Běh na pozadí, neovlivní záznam
- Bez časového omezení, pokud používáte Windows 8 nebo novější
- Přineste malou zátěž na CPU
- Přineste do svých her zanedbatelný pokles FPS
Přehrávač médií VLC [Podceňovaný přehrávač médií]
VLC Media Player je druhý bezplatný rekordér pro nahrávání obrazovky ve Windows 10 bez Xboxu. Tento rekordér není tak jednoduchý, jak se zdá. Dokáže převádět MP4 na MP3, přenášet soubory, streamovat videa/audia na internetu a dokonce nahrávat obrazovky.
Chybou VLC je, že postrádá hotová řešení pro uživatele. Pomocí tohoto programu můžete nahrávat obrazovku, ale musíte mezi jeho četnými možnostmi najít správnou cestu. Pokud tedy nejste obeznámeni s VLC, tento přístup k nahrávání Windows 10 se zvukem vám nemusí vyhovovat.
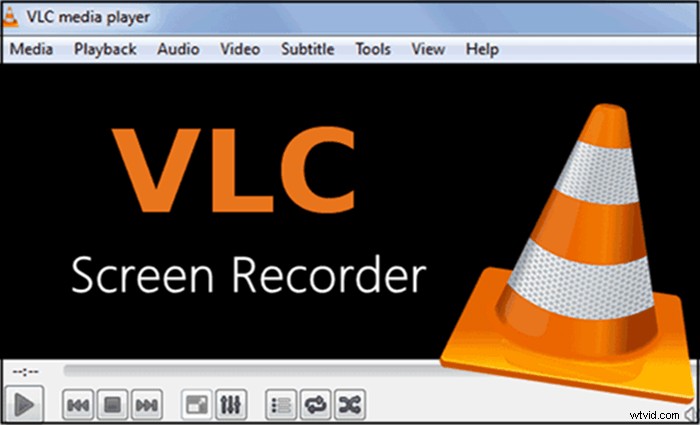
Funkce přehrávače médií VLC:
- Převést MP4 na MP3
- Stahování streamovaných videí a zvuků
- Nahrávání obrazovky zdarma
- Nahrávání pomocí webové kamery
- Čisté a přehledné rozhraní
OBS Studio [Nejprofesionálnější Open Source Recorder]
OBS Studio je známé v celosvětovém měřítku. Je to bezplatný, ale výkonný software nezbytný pro hráče, kteří chtějí streamovat a nahrávat herní klipy. Tento nahrávací software má mnoho věcí, které stojí za zmínku:Poskytuje různé funkce, podporuje více platforem, trochu zatěžuje CPU a váš systém atd.
Další předností OBS Studio, která stojí za zmínku, je jeho schopnost produkovat vysoce kvalitní videa s vysoce kvalitním zvukem, což dokazuje jeho schopnost nahradit Xbox při nahrávání obrazovky ve Windows 10 se zvukem.
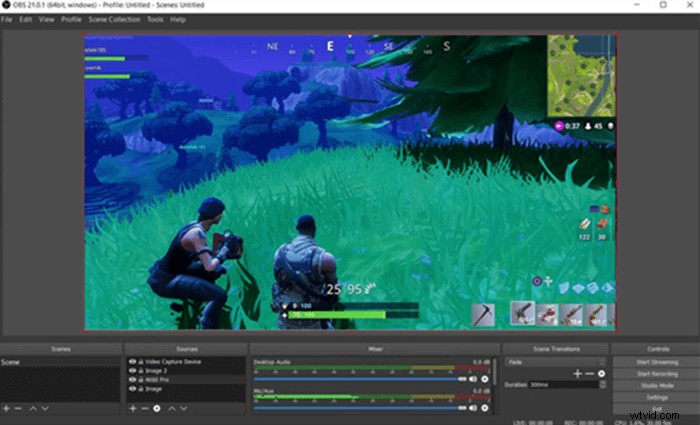
Funkce OBS Studio:
- Zachytávání zvuku, nahrávání na více obrazovkách, nahrávání obrazovky a režim obraz v obraze
- Nahrávejte na celou obrazovku, vlastní oblast a nahrávejte pomocí webové kamery
- Režim hry, funkce snímku obrazovky
- Vysílejte stream na YouTube, Mixer a různé platformy
- Mnoho možností, které jsou vhodné pro pokročilé uživatele
- Filtry více zdrojů videa
Jak zachytit obrazovku pomocí Xbox Game Recorder
Xbox není dokonalým řešením pro většinu hráčů kvůli omezením uvedeným níže:
Za prvé, má časové omezení 4 hodiny. Za druhé, nejde o integrální herní záznamník, protože v něm není zabudovaný editor. Za třetí, produkuje videa s nekvalitním zvukem. Nejvíce zklamáním na panelu Xbox Game Bar je, že způsobuje značné ztráty FPS a zpomaluje systém vašich her.
Pokud ale chcete pohodlně zachytit hru, Xbox Game Bar je dobrá volba. Tato část vám poskytne podrobné kroky k záznamu obrazovky ve Windows 10 s Xbox Game Bar.
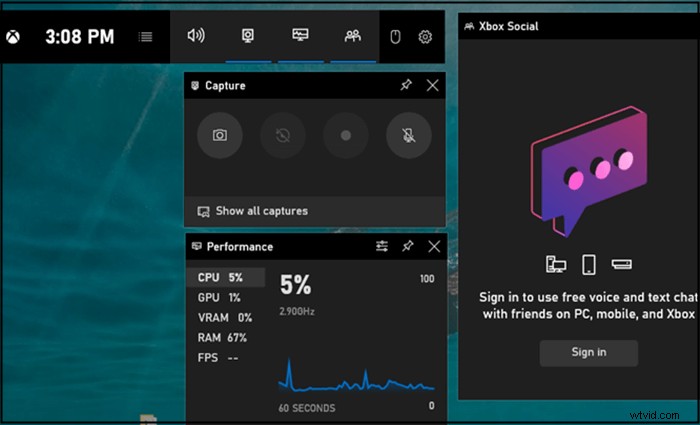
Kroky k záznamu obrazovky pomocí herního panelu Xbox:
Krok 1. Spusťte Xbox Game Bar na vašem PC současným stisknutím Win + G na klávesnici.
Krok 2. Po aktivaci herní lišty kliknutím na tlačítko nahrávání spusťte nahrávání. Nebo můžete místo toho stisknout Win + Alt + R.
Krok 3. Kliknutím na tlačítko zastavení nahrávání uložíte zachycené video do počítače.
Závěr
Tento příspěvek vysvětluje,jak nahrávat obrazovku ve Windows 10 bez Xbox . Později bude nabídnuto šest praktických alternativ pro ty, kteří nechtějí promítat záznam v systému Windows 10 pomocí Xboxu.
Nelze popřít, že profesionální vypalovačky jsou vždy lepší než bezplatné vypalovačky. A mezi všemi placenými rekordéry bude EaseUS RecExperts tím správným, který přinese pohodlí a skvělé funkce, které splní vaše požadavky, pokud nesledujete extrémní video techniky.
