Snímek obrazovky se se všemi technologickými pokroky stal nezbytnou součástí pracovního života. Někdy se na obrazovce počítače zobrazuje významný obsah, který je třeba uložit nebo sdílet s ostatními. Snímky obrazovky vám umožňují zachytit přesně to, co se zobrazuje na obrazovce vašeho počítače.
Existuje mnoho způsobů, jak pořídit snímek obrazovky na počítači se systémem Windows 10, ať už s tiskovou obrazovkou, nebo bez ní. Použití Print Screen s pomocí krátkých kláves musíte strávit spoustu času, protože to zahrnuje další kroky k nalezení, vložení a uložení souboru obrázku. Abyste se vyhnuli zbytečným krokům a spotřebě času, musíte si do počítače jednou stáhnout software.
Zde je podrobný postup pořizování snímků obrazovky v systému Windows 10 pomocí softwaru a funkce tisku obrazovky na vašem počítači pomocí klávesových zkratek nebo nástroje pro vystřihování.
Jak pořizovat snímky obrazovky na počítači se systémem Windows 10 bez tisku obrazovky
Chcete-li pořídit snímek obrazovky na počítači se systémem Windows 10 bez tiskové obrazovky, potřebujete rychlý software, abyste mohli tento úkol provést, aniž byste spotřebovávali váš čas a energii. Tento software by byl EaseUS RecExpert.
Je to snadno použitelný a rychlý záznamník obrazovky, který vám umožní zachytit celou obrazovku a webovou kameru. Má neomezené funkce a nástroje, které usnadňují tento proces snímání/záznamu obrazovky pro každého.
Ve váš prospěch vám tento software umožňuje pořídit snímek celé obrazovky, konkrétní části obrazovky a webové kamery. Kromě toho si můžete snímky obrazovky uložit ve formátu GIF nebo PNG podle svých potřeb.
Proces pořizování a ukládání snímků obrazovky nebyl nikdy tak hladší a rychlejší jako s tímto softwarem. Chcete-li získat požadované výsledky zdarma, musíte provést několik jednoduchých kroků. Nekompromitování kvality je to, co dělá tento nástroj tím nejlepším.
EaseUS RecExperts
- Vestavěný bezplatný nástroj pro stříhání
- Flexibilní zachycení jakékoli oblasti obrazovky
- Funkce automatického zastavení a automatického rozdělení
- Vytvořte úlohy plánování nahrávání jediným kliknutím
- Upravte nahrávky pomocí základních nástrojů pro úpravy
Podívejte se na následující výukový program pro pořízení snímku obrazovky na počítači se systémem Windows 10:
Krok 1 Stáhněte a spusťte tento program na vašem počítači. Uvidíte všechny funkce, které nabízí, včetně nahrávání z webové kamery, nahrávání zvuku, snímání regionu a dalších možností, jako je Nastavení a nahrávání na celou obrazovku.
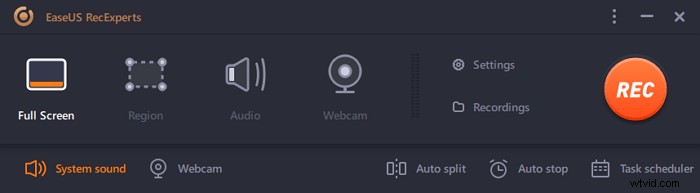
Krok 2 Klikněte na Celá obrazovka nebo "Region" podle vaší potřeby. Obrazovka se ztmaví a přetáhněte kurzor na to, co chcete zachytit.
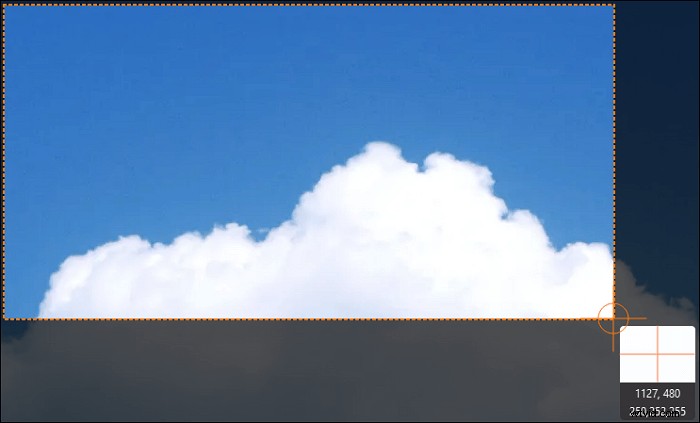
Krok 3 Nyní stiskněte F11 nebo klikněte na Snímek obrazovky ikona pořizovat snímky obrazovky.
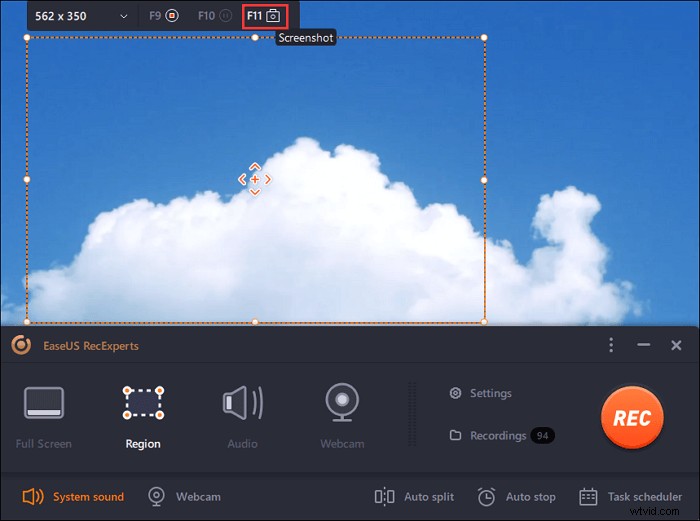
Krok 4 Snímky obrazovky se uloží do Nahrávek> Obrázky , kde můžete snímek obrazovky snadno přejmenovat.
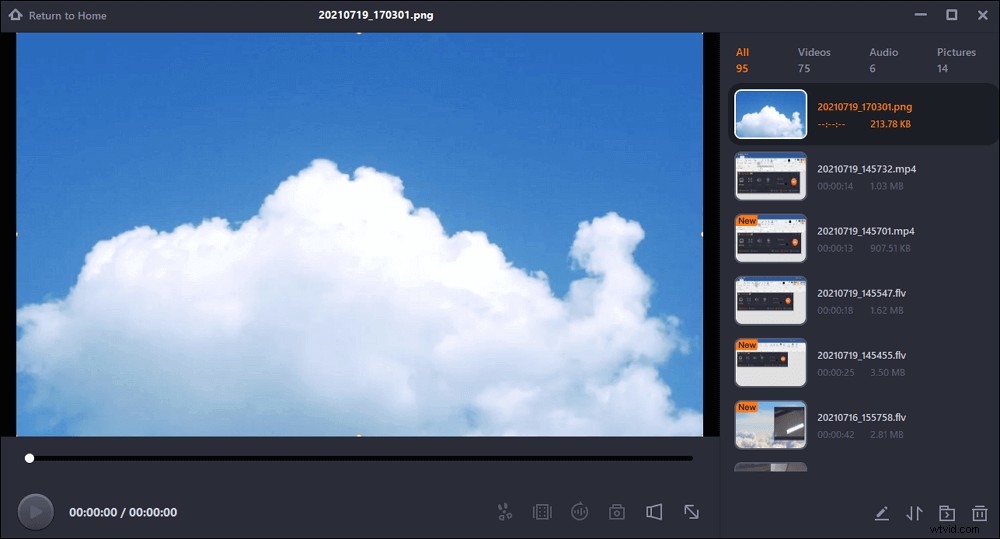
Jak pořídit snímky obrazovky v počítači se systémem Windows 10 pomocí funkce Print Screen
Pokud nechcete do počítače se systémem Windows instalovat žádný software, můžete využít níže uvedená řešení.
#1. Jak pořizovat snímky obrazovky na PC pomocí Print Screen
Print Screen Key je jedním z nejpoužívanějších a nejužitečnějších způsobů, jak pořídit snímek obrazovky Windows 10. Na klávesnici je označen jako PrtScn. Jediné, co musíte udělat, je stisknout tuto klávesu PrtScn a zachytit celou obrazovku počítače.
Snímek obrazovky je nyní uložen do vaší schránky. Vložte snímek obrazovky do libovolného z programů (např. Malování), které umožňují vložení obrázku pro uložení souboru.
- Snímek celé obrazovky
Pokud chcete pořídit snímek celé obrazovky a automaticky ji uložit do složky Tento počítač> Obrázky> Snímek obrazovky, je tato možnost použitelná.
Pro tuto metodu musíte stisknout klávesu Windows + PrtScn. Obrazovka počítače se po stisknutí ztlumí, abyste si mohli vybrat jedinou část, ze které chcete snímek obrazovky. To je vše, tak snadné!
- Snímek obrazovky aktivního okna
Tato metoda je užitečná, když potřebujete snímek obrazovky aktivního okna, ve kterém pracujete. Chcete-li to použít, stiskněte Alt + PrtScn. Snímek obrazovky se uloží do schránky. Otevřete jej v libovolném programu pro vkládání obrázků, jako je Malování, a uložte jej.
#2. Jak zachytit část obrazovky pomocí nástroje pro vystřihování
Nástroj Snipping Tool je vynikající program pro Windows 10. Je flexibilní a funguje rychle a efektivně. Můžete jej použít, když chcete pořídit snímek obrazovky a uložit jej jako soubor. Působivé je, že vylučuje krok vložení snímku obrazovky nejprve do jiného programu, aby se uložil.
Krok 1 Vyhledejte nástroj Snipping Tool ve Windows a otevřete program.

Krok 2 Poté v rozevíracím seznamu Režim vyberte požadovaný typ výstřižku. Tento nástroj vám nabízí následující různé snímky obrazovky:
- Obdélník:nakreslete obdélník zakrývající to, co chcete na snímku obrazovky být
- Volná forma:nakreslete kurzorem a vytvoří se snímek obrazovky
- Okna:vyberte konkrétní okno
- Celá obrazovka:pořiďte snímek celé obrazovky
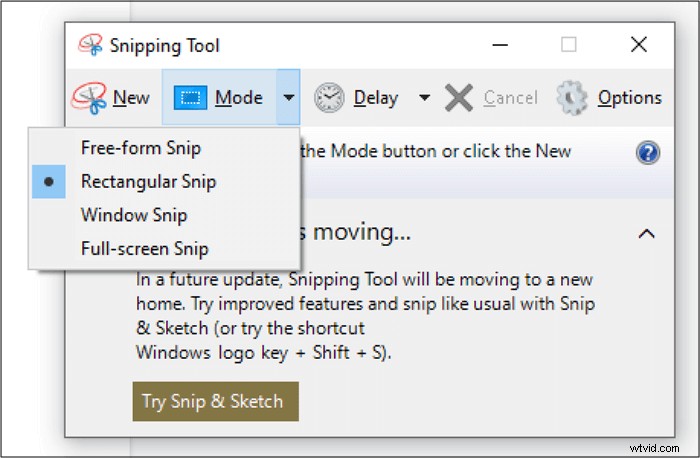
Krok 3 Až budete vědět, jaký snímek obrazovky chcete, klikněte na „Nový“ v horní liště nebo stiskněte Windows + Shift + S. Po tomto příkazu obrazovka počítače ztmavne. Kreslit pomocí kurzoru.

Krok 4 Po pořízení snímku obrazovky se otevře v okně, kde jej můžete komentovat, upravovat a ukládat.
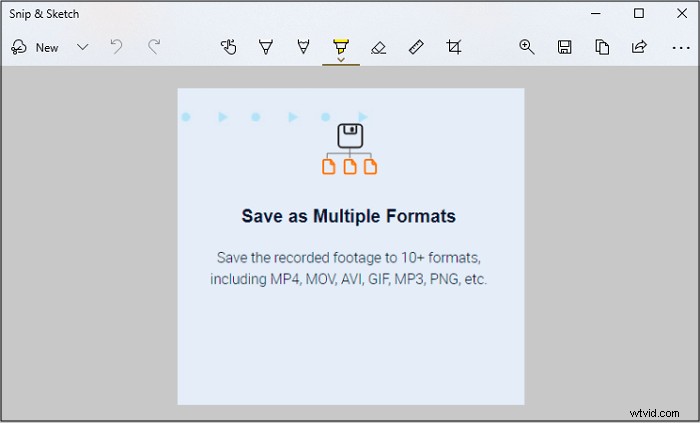
Krok 5 Klepnutím na Soubor> Uložit jako uložíte snímek obrazovky do požadované složky v počítači.
Závěr
Pořízení snímku obrazovky na PC se systémem Windows 10 je každodenní potřeba, protože doba je čistě technologická. Print Screen of Windows má speciální techniku pro snímkování celé obrazovky, části obrazovky a okna. Nástroj Snipping Tool je také skvělým pomocníkem při pořizování snímků obrazovky, co chcete.
Tyto klávesy však vyžadují, abyste obrázek otevřeli v programu s nástrojem pro vkládání obrázků a poté jej uložili. Chcete-li se tomu vyhnout a získat přístup k přímému záznamu obrazovky a zpracování snímku obrazovky, pořiďte si EaseUS RecExpert. Snadno se stahuje, má uživatelsky přívětivé rozhraní. Kromě toho podporuje mnoho formátů souborů, jako je PNG, GIF, MP3 atd. Umožní vám zaznamenat celou obrazovku nebo její část a poté použít mnoho nástrojů pro úpravy, aby to odpovídalo vašim požadavkům.
