"Hledal jsem způsob, jak automaticky zastavit nahrávání obrazovky na svém počítači. Neměl jsem s tím štěstí. Může mi někdo pomoci přijít na to, abych mohl snadno spustit/zastavit nahrávání obrazovky automaticky ze svého počítače?"
Možná potřebujete zaznamenat obrazovku pro vytváření videí na YouTube nebo potřebujete zaznamenat důležitou schůzku nebo hru a zveřejnit je na sociálních sítích; nahrávání obrazovky pomáhá mnoha lidem osobně i profesionálně. Automatické zastavení nahrávání je tedy v této věci také důležitým pojmem.
Mnoho lidí se chce naučit, jak automaticky zastavit obrazovku nebo nahrávání zvuku na svém počítači. Pokud čtete tento článek, pak jste na správném místě. Budeme diskutovat o pevných podrobných pokynech pro automatické zastavení nahrávání obrazovky v zadanou dobu, trvání nebo velikost souboru. Proto nepropadejte panice a řiďte se tímto článkem pro své vlastní dobro.
Automatické zastavení nahrávání pomocí EaseUS RecExperts na Win/Mac
Nejlepší způsob, jak zaznamenat obrazovku s čistým HD rozlišením a zvukem, je EaseUS RecExperts. Jedná se o úžasný a výkonný videorekordér s intuitivními a jednoduchými funkcemi. I když to zvládne každý nováček nebo zkušený uživatel, má úžasné a pokročilé funkce nahrávání obrazovky, které jsou vzácné.
Jednoduché uživatelské rozhraní vám umožní nahrávat zvuky obrazovky, systému nebo mikrofonu a automaticky spustit, pozastavit nebo zastavit nahrávání, kdykoli budete chtít. Všechny tyto úžasné funkce jsou spojeny do RecExperts a každý si může užít jeho plný potenciál.
EaseUS RecExperts
- Nahrávejte také systémové zvuky a zvuk externího mikrofonu
- Bezplatný software pro nahrávání videa pro pořizování živých streamovaných videí
- Zachyťte celou obrazovku, nahrajte část obrazovky a webovou kameru
- Upravte nahrané video a zvuk v rozhraní programu
- Exportujte nahrávky v různých formátech
Výukový program krok za krokem k automatickému zastavení záznamu obrazovky pomocí EaseUS RecExperts.
Pro lepší pochopení jsme kroky rozdělili do 2 částí. Abyste pochopili, jak snadné je automatické zastavení obrazovky/nahrávání zvuku, musíte provést následující kroky:
#1. Automatické zastavení nahrávání po určité době
Krok 1 Stáhněte si a spusťte RecExperts pro Windows
Stáhněte, nainstalujte a spusťte program na vašem počítači. Klikněte na možnost „Auto Stop“.

Krok 2. Nakonfigurujte dobu trvání/velikost souboru pro automatické zastavení nahrávání
Dále je třeba nastavit nastavení pro automatické zastavení nahrávání. Jednoduše vyberte všechna nastavení a oblasti záznamu podle svého výběru. Poté nastavte dobu trvání nahrávání na možnost, která říká „Když dosáhla doba nahrávání (minuty)“. Poté klikněte na „OK“.
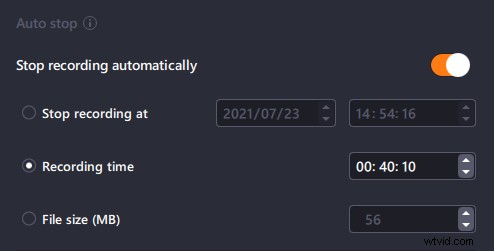
(Volitelné) Pokud chcete zastavit nahrávání podle velikosti souboru, zkontrolujte následující nastavení. Jednoduše vyberte všechna nastavení a oblast záznamu podle svého výběru. Poté nastavte velikost souboru nahrávky na možnost, která říká „Když dosáhl čas nahrávání (minuty)“. Poté pokračujte kliknutím na „OK“.
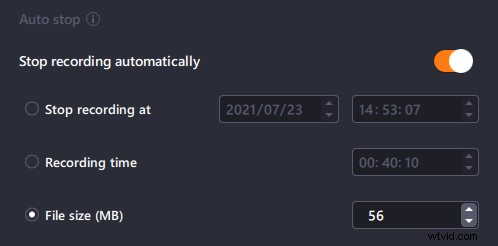
Krok 3. Zkontrolujte Plánované nahrávání obrazovky
Po dokončení program automaticky zastaví nahrávání a uloží video soubor nahraný na obrazovce. Kliknutím na možnost „Nahrávky“ v softwaru získáte přístup k nahraným souborům.

#2. Spustit nebo zastavit nahrávání v určitý čas
Krok 1. Vytvořte úlohu časovaného nahrávání
Stáhněte a spusťte software na vašem počítači. Poté klikněte na „Plánovač úloh“ v pravém dolním rohu hlavního rozhraní.

Poté vyberte „Nový úkol“ možnost přidat do programu nový rozvrh.
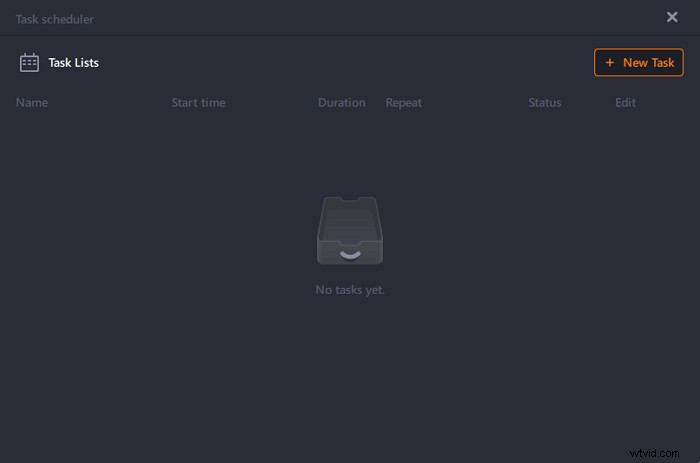
Krok 2. Nakonfigurujte úlohu plánovaného nahrávání
Na následující obrazovce musíte nastavit název úlohy a definovat, jak má být vaše obrazovka zaznamenávána.
- Na kartě „Čas úlohy“ zadejte čas zahájení a vyberte čas ukončení .
- Na kartě „Nastavení nahrávání“ vyberte oblast nahrávání , vyberte zvukový vstup a zadejte další možnosti. Poté klikněte na „OK“.
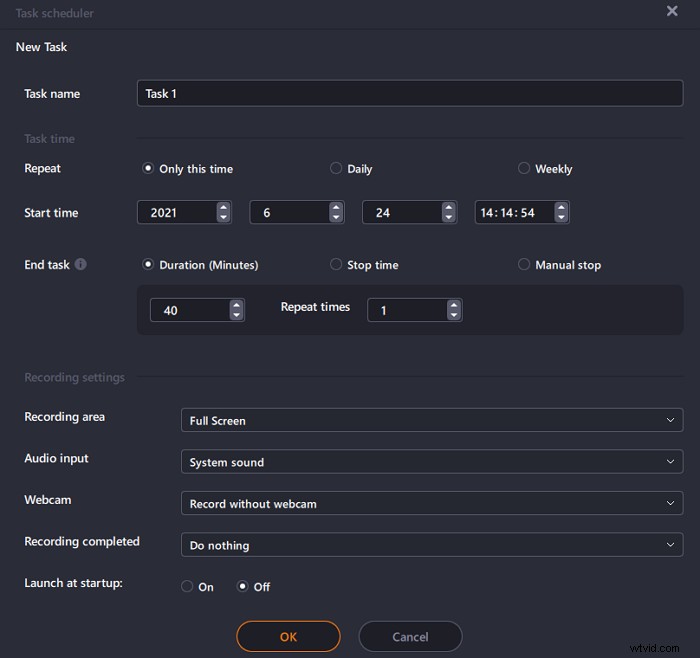
Krok 3. Upravte nebo smažte naplánované nahrávání
Pokud si to rozmyslíte a chcete upravit plánovanou dobu nahrávání nebo jiné možnosti, nebo pokud byste chtěli plán úplně smazat, můžete tak učinit snadno. Vraťte se na obrazovku "Plánovač úloh" a klikněte buď na "Upravit" nebo ikonu "Smazat".
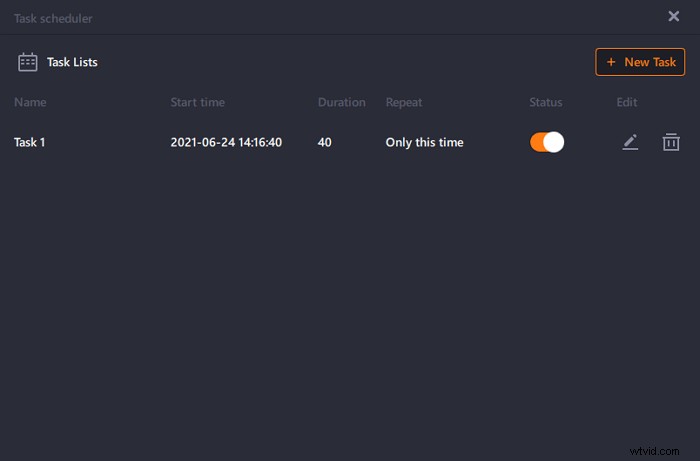
Krok 4. Zobrazte své naplánované záznamy obrazovky
Jakmile uplyne váš naplánovaný čas, software zachytí a uloží video soubor se záznamem obrazovky. K tomuto souboru se dostanete kliknutím na možnost "Nahrávky" na hlavním rozhraní softwaru. Všechny nahrávky, které pomocí tohoto nástroje pořídíte, se ukládají zde.

Automatické zastavení nahrávání s OBS Studio
Pro uživatele Mac je OBS Studio dobrým pomocníkem pro automatické zastavení nahrávání. Pro odstranění rozdílu můžete nastavit čas ukončení nahrávání, ale nahrávání musíte spustit sami. Pro OBS na Macu není k dispozici žádná možnost plánování nahrávání. Zde je návod, jak to udělat:
Krok 1 Nejprve spusťte software ze složky "Aplikace" na Macu. Když se dostanete na domovskou stránku softwaru, přejděte na možnost „Nástroje“ na liště nabídek a vyberte „Časovač výstupu“. Získáte rozhraní jako níže, které vám umožní nastavit čas ukončení nahrávání.
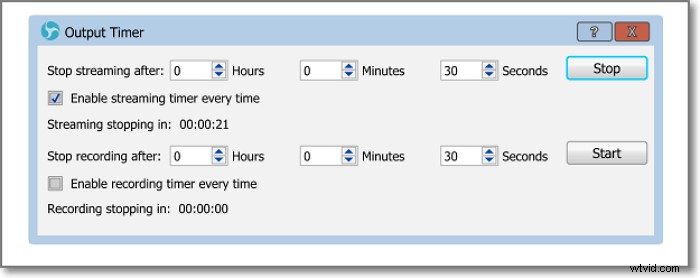
Krok 2 Nyní klikněte na ikonu „+“ pod záložkou „Zdroje“. Poté ze seznamu vyberte možnost „Display Capture“.
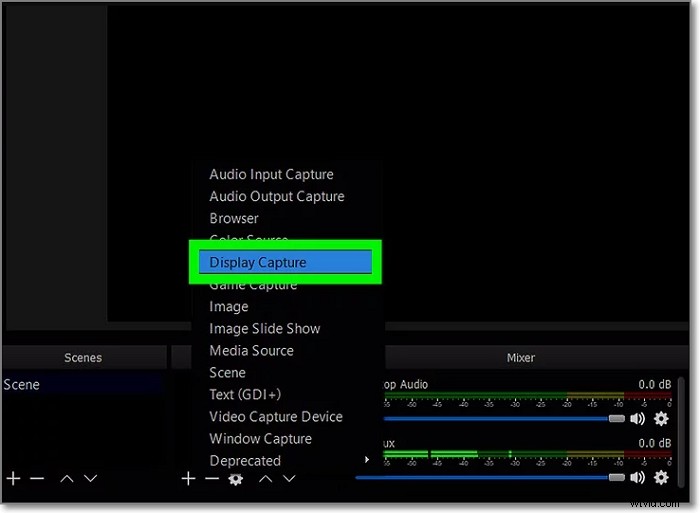
Krok 3 Dále musíte vybrat "Vytvořit nový" a poté kliknout na "OK" v okně "Vytvořit/Vybrat zdroj".
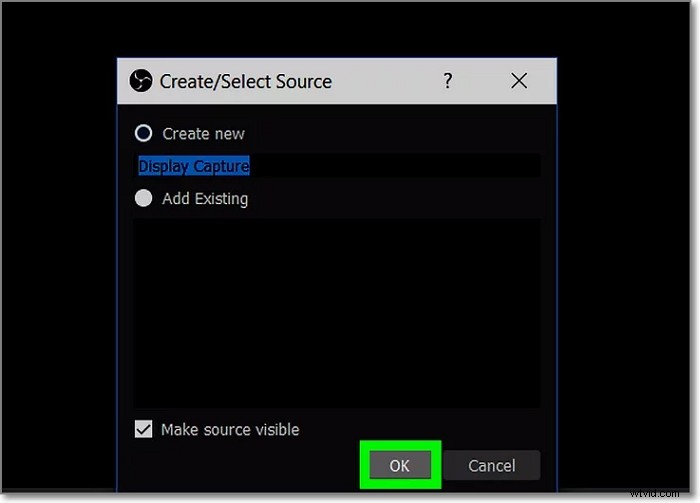
Krok 4. Poté si můžete vybrat zobrazení, které chcete zaznamenat. Pokud používáte pouze jednu grafickou kartu nebo monitor, nemusíte provádět žádné změny. Pokud chcete zaznamenat jiné zobrazení, můžete jej vybrat z rozbalovací nabídky "Zobrazení". Poté pokračujte kliknutím na „OK“.
Krok 5 Nyní musíte upravit hlasitost pomocí dvou posuvníků na kartě „Mixér“.
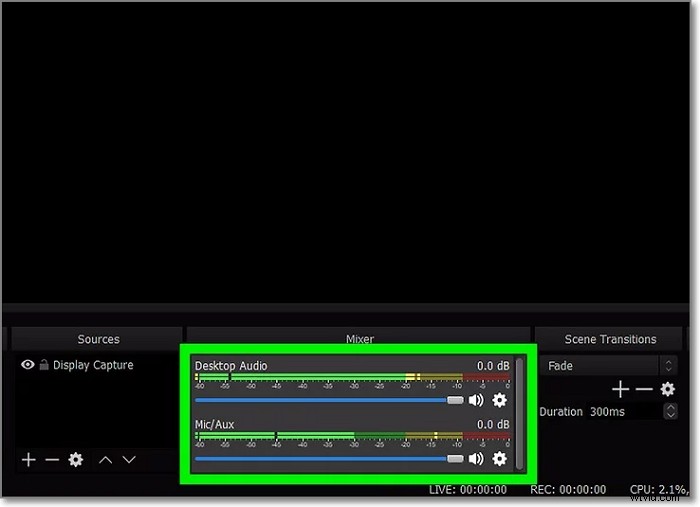
Krok 6. Po nastavení všeho klikněte na tlačítko "Spustit nahrávání" na kartě "Ovládací prvky" v OBS.
Krok 7 Nakonec, když čas nahrávání skončí, OBS automaticky zastaví nahrávání, protože jste již naplánovali čas pro jeho zastavení. Nebo jej můžete ručně zastavit pomocí tlačítka „Zastavit nahrávání“.
Závěr
Tento článek jasně uvádí pokyny krok za krokem pro automatické zastavení nahrávání na EaseUS RecExperts. Není příliš těžké používat funkce "Plánované časové nahrávání" nebo "Automatické zastavení" tohoto úžasného nástroje. Tyto funkce odlišují tento software od jakéhokoli jiného rekordéru obrazovky na trhu.
Zajímavým a úžasným faktem je, že tento program je nyní dostupný i pro Mac. Aniž byste museli přemýšlet, postupujte podle pokynů v tomto článku a naučte se automatické zastavení obrazovky nebo nahrávání zvuku na počítači se systémem Windows/Mac.
