Screentaking je základní funkcí každého notebooku a notebook Asus jej také podporuje. S operačním systémem Windows vám Asus umožňuje snadno pořizovat snímky obrazovky pomocí několika jednoduchých zkratek. Pokud si nechcete pamatovat kombinovaná pravidla, vyzkoušejte jeden nástroj pro snímání obrazovky, který umožňuje vlastní nastavení.
Můžete pořídit snímek celého displeje nebo okna v počítači a najít jej ve složce snip. Po vložení úryvku do integrovaných nástrojů Windows, jako je Malování, jej můžete upravit. Zde postupujte podle tohoto návodu. Dozvíte se několik účinných způsobů, jak pořídit snímek obrazovky na notebooku Asus.
Snímek obrazovky na notebooku Asus s EaseUS RecExperts
Výhodou použití tohoto záznamu obrazovky systému Windows je to, že si můžete upravit klávesovou zkratku, jak chcete. Nemusíte si pamatovat kombinace kláves systému Windows. Poskytuje stejný způsob, jak zachytit celou obrazovku, aktivní okno nebo vlastní okno. A co víc, pomocí tohoto nástroje můžete zobrazit šířku a délku snímku.
Ve skutečnosti se jedná o multi-in-one snímek obrazovky, obrazovky a audio rekordéru. Nejen, že vám pomůže získat snímky obrazovky, ale tento nástroj také zachytí obrazovku, webovou kameru a hru. Většina uživatelů zvolí tento nástroj, protože jeho výkonné funkce splňují jejich potřeby. Pokud často vytváříte snímky a zachycujete obrazovky, je tento nástroj vaší první volbou.
Klíčové funkce:
- Efektivně pořiďte snímek obrazovky
- Exportujte obrázek jako PNG
- Přizpůsobte klávesovou zkratku snímku obrazovky z F1 na F12
- Povolit zobrazení velikosti snímku
- Nahrávání zvuku na ploše
- Zachyťte webovou kameru pro prezentace
Chcete bezplatnou zkušební verzi? Stáhněte si jej teď !
Zde je seznam jednoduchých a rychlých kroků, které můžete provést:
Krok 1. Otevřete tento záznamník obrazovky. Chcete-li pořídit snímek obrazovky, vyberte v hlavním rozhraní „Region“.
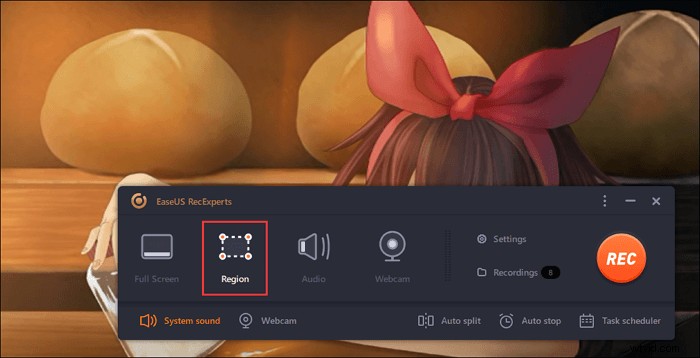
Krok 2. Také si můžete přizpůsobit klávesovou zkratku pro pořízení snímku obrazovky. Klikněte na "Nastavení" a vyberte "Upřesnit". Poté změňte klávesovou zkratku z „Pořídit snímek obrazovky“.
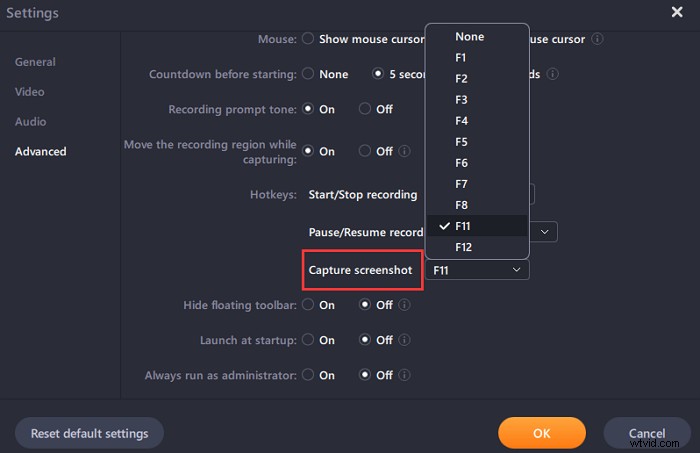
Krok 3. Nyní tažením myši vyberte požadovanou oblast obrazovky. Poté uvolněte myš a stiskněte klávesovou zkratku.
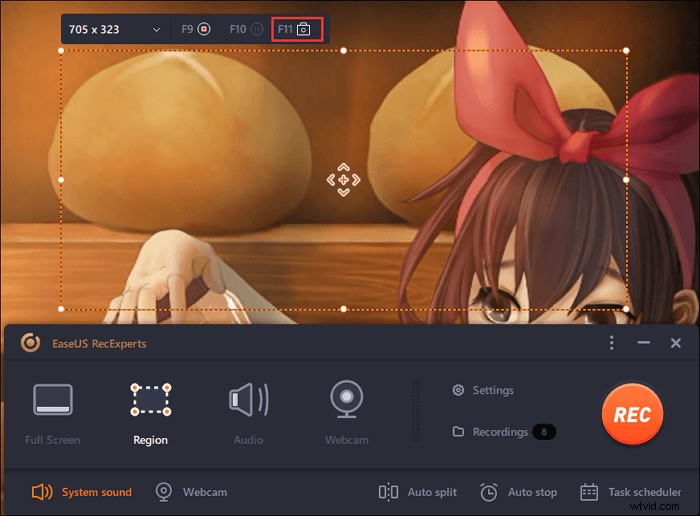
Krok 4. Po stisknutí klávesové zkratky se obrázek automaticky uloží do „Nahrávek“ a můžete si jej prohlédnout.
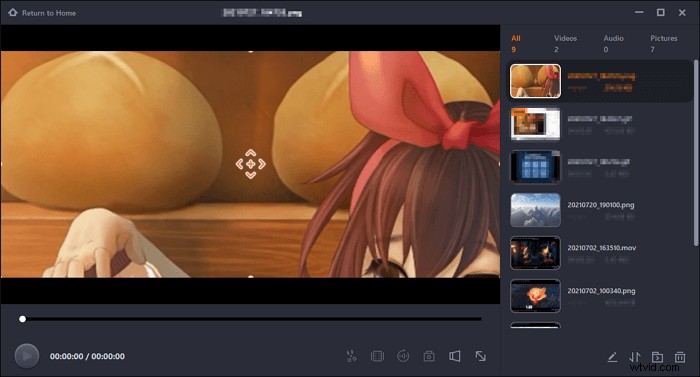
Tipy: Možná také budete chtít vědět, jak nahrávat obrazovku na notebooku Asus
Snímek na notebooku Asus s klávesnicí
Tato část vám představí, jak pořídit snímek obrazovky na notebooku Asus pomocí různých kombinovaných pravidel. Metoda se bude lišit v závislosti na velikosti úryvku. Rozdělí jej na celou obrazovku a aktivní okna.
Notebook Asus obvykle ke splnění úkolu používá klávesu Print Screen. Nejprve to musíte zjistit na klávesnici. Může to být PrintScreen, PrntScrn, PrntScr, PrtScr atd. Potom se naučíte kombinovaná pravidla níže.

Pořiďte snímek celé obrazovky – dvě metody
Metoda 1. Stiskněte Windows klávesa + Print Screen.
Metoda 2 Stiskněte Print Screen a otevřete Microsoft Paint a vložte jej.
Chcete-li vyhledat výstřižek, pro uživatele Windows 8 a 10 se obrázek uloží do složky „Snímky obrazovky“ ze složky „Obrázky“. Uživatelé Windows 7, XP a Vista jej také najdou pomocí aplikace, jako je Malování.
Pořiďte snímek aktivního okna
Otevřete okno, ve kterém chcete pořídit snímek obrazovky. Nedovolte, aby se nad tímto oknem zobrazovala další okna. Poté stiskněte Alt nejprve stiskněte a poté podržte Print Screen klíč. Nyní uvidíte zobrazený obrázek okna.
Snímek obrazovky na notebooku Asus pomocí Malování
Výstřižky můžete mít pomocí Malování, což je aplikace společnosti Microsoft. Po stisknutí tlačítka „Print Screen “ na klávesnici, vložte jej do Malování, abyste získali další funkce úprav. Poté vám pomůže libovolně oříznout, změnit velikost a otočit snímek obrazovky.
Malování můžete najít dvěma způsoby, jedním je vyhledání na vyhledávací liště Windows. Dalším způsobem je stisknutí kláves Windows + P a zadejte jeho název. V Malování byste měli podržet Ctrl+V pro vložení snímku. Poté můžete tento obrázek upravit, jak chcete.
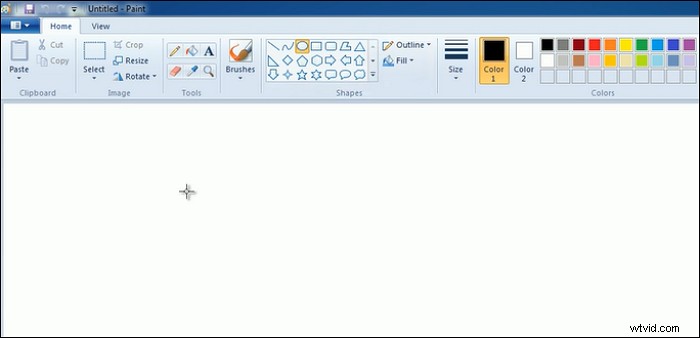
Snímek na notebooku Asus pomocí nástroje Snipping Tool
Windows má jeden funkční výchozí nástroj, který umožňuje pořizování snímků z celého displeje počítače nebo jeho částí. Jeho rozhraní je velmi jednoduché a pro zahájení práce zvolíte režim. Podle vašich potřeb pro obrázek se výběr liší. Další podrobnosti o použití této aplikace můžete vidět také po obrázku rozhraní.
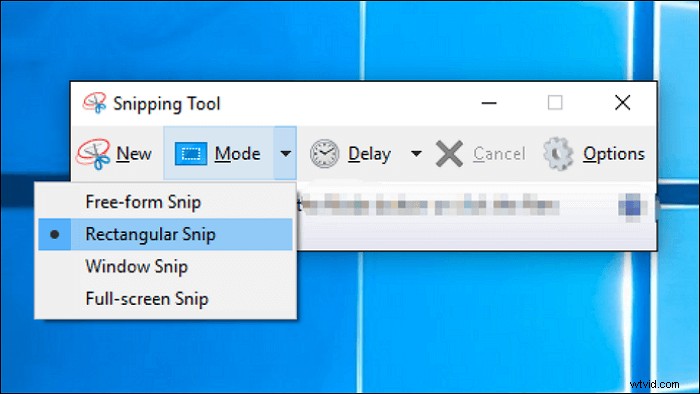
Zde je podrobný seznam kroků:
Krok 1. Napište Snipping Tool do vyhledávací lišty Windows a otevřete jej.
Krok 2. Stiskněte Alt + M a poté vyberte, co chcete zachytit. Než podržíte klávesu Enter , můžete si vybrat z vlastního zobrazení, obdélníkového okna a také ze snímku na celou obrazovku.
Krok 3. Podržte Ctrl + S uložit svou práci.
Závěr
Nyní, když jste se dozvěděli, jak pořídit snímek obrazovky na notebooku Asus, najděte vhodnou metodu z tohoto příspěvku. Většina uživatelů volí pro snímky obrazovky jako vlastní nastavení klávesové zkratky EaseUS RecExperts. Pokud s tím souhlasíte, stáhněte si ji!
