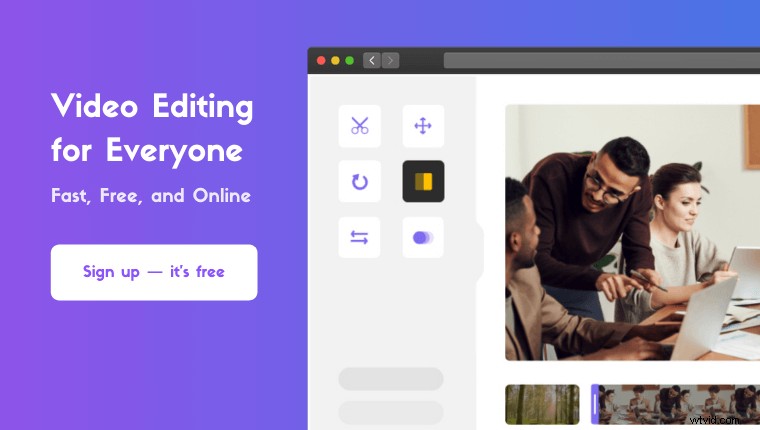Chcete otočit video v programu Windows Media Player ?
Bohužel nemůžete otočit video pomocí Windows Media Player.
Pokud však používáte Windows 10, můžete svá videa otáčet pomocí vestavěné aplikace Fotky.
Nebo pokud používáte starší verze systému Windows, jako je Windows 7 nebo 8, můžete k otočení videí použít VLC nebo Windows Movie Maker.
V tomto článku vám ukážeme, jak otočit videa pomocí některých nejlepších bezplatných alternativ programu Windows Media Player.
Zde je vše, co probereme, neváhejte a skočte:
Jak otočit video pomocí vestavěné bezplatné alternativy Windows Media Player
Jak otočit video pomocí programu Windows Movie Maker
Jak otočit video pomocí VLC
Jak otočit video jednoduchým způsobem v systému Windows
Jak otočit video v systému Windows pomocí fotografií, alternativy Windows Media Player
Fotky je aplikace, která se ve výchozím nastavení používá k otevírání obrázků ve Windows 10. Je předinstalovaná ve Windows 10 a můžete ji použít k úpravám a otáčení videí. Zde je návod, jak otočit video pomocí aplikace Fotky:
- Nejprve otevřete aplikaci Fotky. Najdete ho v nabídce Start. Pokud to není ve vaší nabídce, jednoduše stiskněte start a zadejte Fotky do vyhledávacího pole.
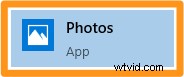
- Potom vytvořte nový projekt. Chcete-li spustit prázdný videoprojekt, můžete buď kliknout na velké modré pole s ikonou plus, která říká Nový videoprojekt, nebo klikněte na Nové video v pravém horním rohu okna aplikace a vyberte Nový videoprojekt z rozbalovací nabídky.
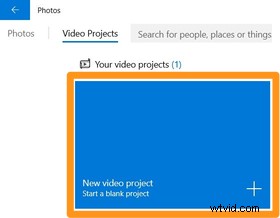
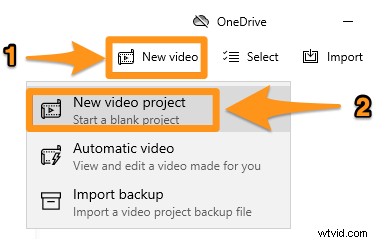
- V dalším okně klikněte na modré tlačítko s nápisem Přidat pro import videa, které chcete otočit.
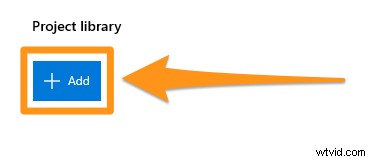
- Po importu videa klikněte na Umístit do scénáře tlačítko v pravém horním rohu pro přidání videa do scénáře.
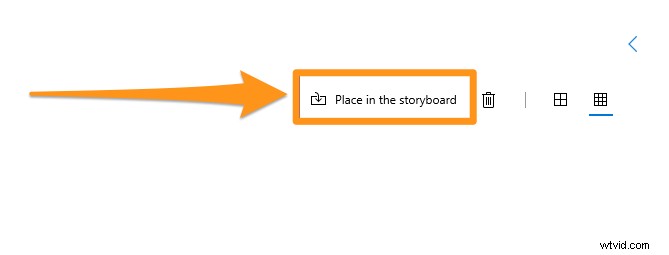
- Nyní můžete najít Otočit tlačítko přímo pod oknem náhledu v pravém dolním rohu obrazovky aplikace. Kliknutím na tlačítko otočíte video o 90, 180 nebo 270 stupňů.
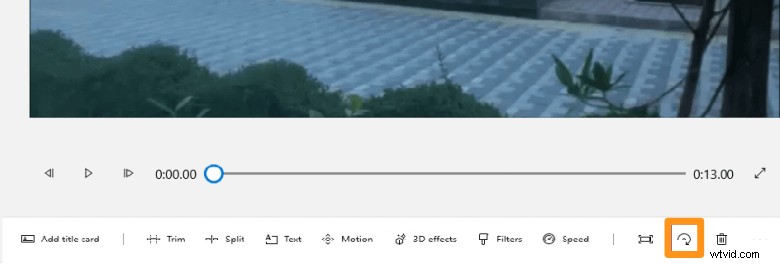
- Až budete s otáčením videa hotovi a budete spokojeni s orientací videa, klikněte na Dokončit video tlačítko v pravém horním rohu okna aplikace. Poté vyberte rozlišení pro vaše video. Nakonec klikněte na Exportovat .
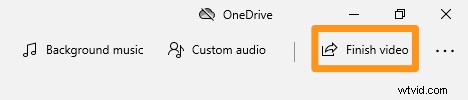
Volitelně jej můžete otevřít také pomocí Windows Media Player. Poté uvidíte, že orientace videa byla opravena.
Jak otočit video pomocí programu Windows Movie Maker [volná alternativa Windows Media Player pro Windows 7 a novější]
Pokud máte nainstalovanou sadu Windows Essentials Suite, měli byste v počítači již mít Windows Movie Maker. Microsoft ukončil podporu pro Windows Essentials Suite v roce 2010. Existuje však způsob, jak nainstalovat a používat Windows Movie Maker na vašem počítači s Windows v roce 2021. Napsali jsme článek o tom, jak stáhnout a používat Windows Movie Maker pro otočení videí.
Jak otočit video pomocí VLC
Většina lidí nepoužívá Windows Media Player. Místo toho používají VLC k přehrávání videí a skladeb na svém počítači se systémem Windows. pokud jste jedním z nich, můžete jej použít k otočení videí. K otáčení videa pomocí VLC musíte mít hodně trpělivosti, protože to zahrnuje řadu kroků. Podívejte se na náš článek o tom, jak otočit video ve VLC na počítači se systémem Windows.
Snazší způsob otáčení videí v systému Windows
Pokud jste uživatelem systému Windows, můžete pomocí rotátoru videa Animaker snadno zdarma otočit svá videa o 90, 180 nebo 270 stupňů! Stačí 3 jednoduché kroky k otočení a stažení videí pomocí našeho super jednoduchého nástroje pro změnu velikosti videa.
Pro ty, kteří o Animakeru nevědí, je to vše v jednom DIY aplikace pro vytváření videí navržená tak, aby pomohla nedesignérům vytvářet videa v profesionální kvalitě z pohodlí svého prohlížeče.
Náš software pro otáčení videa funguje v prohlížečích Chrome, Firefox, Safari, Internet Explorer atd., a pokud používáte jeden z těchto prohlížečů, můžete svá videa snadno otáčet na počítači se systémem Windows.
Pokud chcete rychle otočit svá videa pro Instagram, YouTube nebo Facebook, pak je rotátor videa Animaker tím nejlepším nástrojem pro tuto práci. Můžete také otáčet videa ve formátech MP4, MPG, WebM, MOV a dalších.
Krok 1:Zaregistrujte se/přihlaste se a vyberte rozměry
Přihlaste se ke svému účtu nebo si vytvořte bezplatný účet. Nyní vyberte rozměry pro vaše video. Chcete otočit vertikální video vodorovně? Poté vyberte Horizontální z Vytvořit video sekce na vašem řídicím panelu. Chcete otočit horizontální video na výšku? Poté vyberte Vertikální ze stejné sekce.
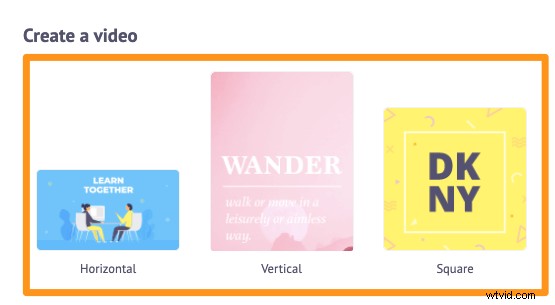
Krok 2:Nahrajte video a otočte jej
Nyní nahrajte video, které chcete otočit. Animaker umožňuje nahrávat videa o velikosti až 20 GB. Přejděte na Nahrát na hlavní navigační liště a klikněte na Nahrát ve spodní části okna karty.
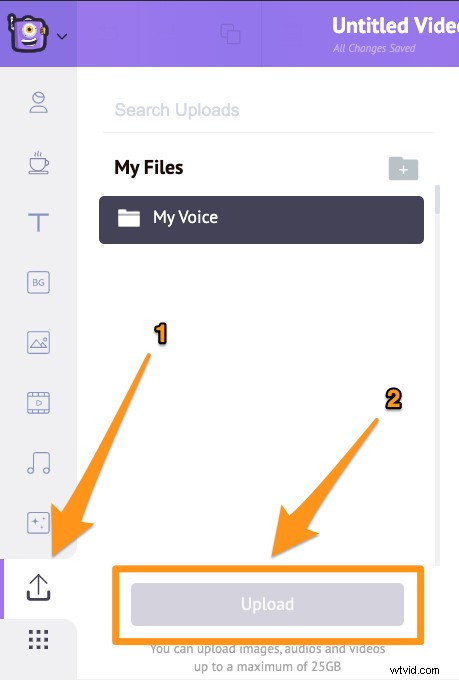
Jakmile je video nahráno, klikněte na něj a nastavte jej na plátno.
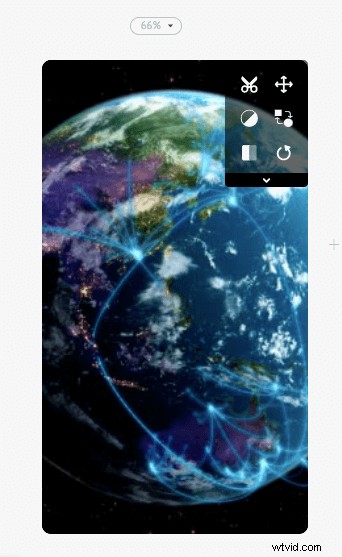
Nyní klikněte na Otočit v pravém horním rohu plátna začněte otáčet video. Animaker vám umožňuje otočit video proti směru hodinových ručiček. Chcete-li video otočit o 90 stupňů, klikněte na Otočit tlačítko třikrát. Když poprvé kliknete na tlačítko otočení, vaše video se otočí o úhel 270 stupňů, podruhé o 180 stupňů a potřetí o 90 stupňů.
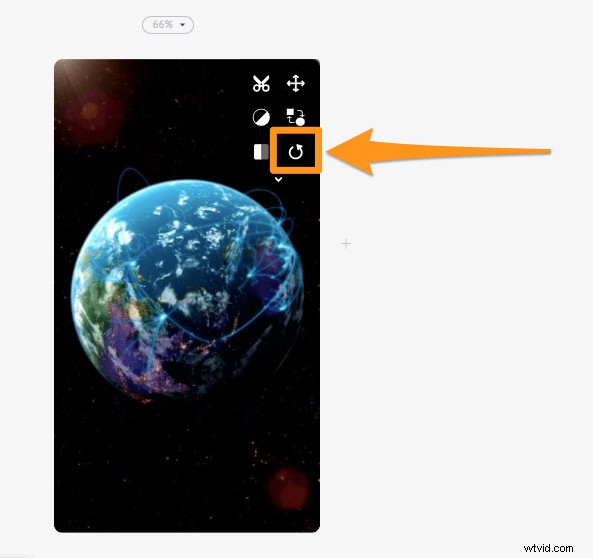
Když jej umístíte na plátno, vaše video se zaplní tak, aby zabíralo celý prostor. Můžete to změnit pomocí našeho nástroje pro změnu velikosti videa. Kliknutím na Změnit velikost můžete upravit, jak by se vaše video mělo vejít do zvolených rozměrů tlačítko.
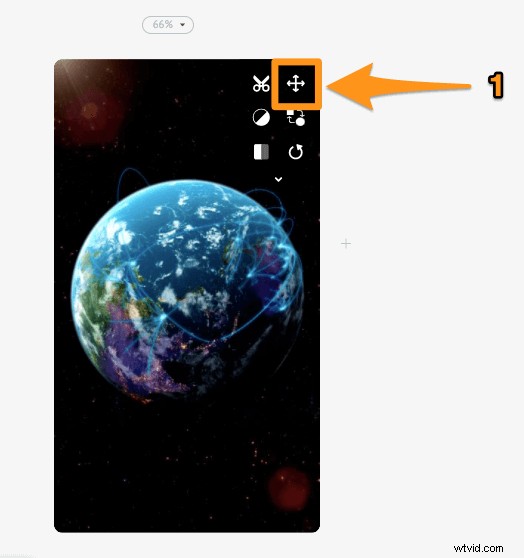
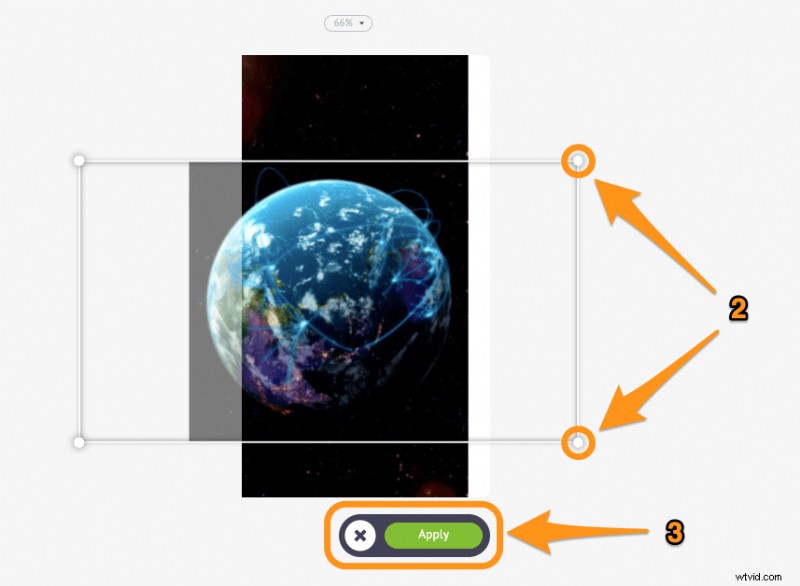
Volitelně můžete také převrátit nebo zrcadlit svá videa pomocí našeho video flipperu. Klikněte na Otočit tlačítko v pravém horním rohu plátna pro překlopení videa vodorovně a/nebo svisle.
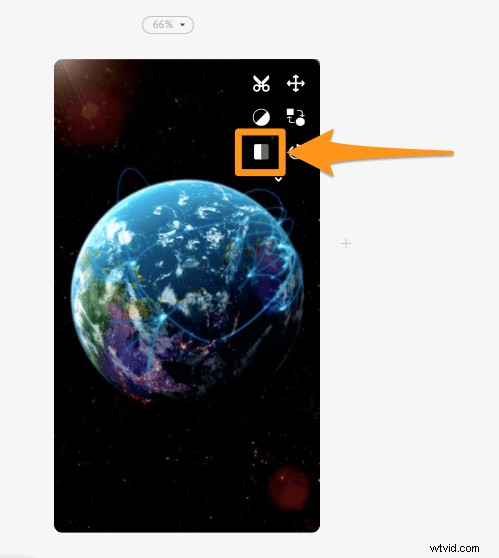
Krok 3:Náhled a stažení videa
Náhled videa můžete zobrazit kliknutím na tlačítko přehrávání vedle položky Publikovat knoflík. Poté si můžete video stáhnout do počítače kliknutím na Publikovat a poté výběrem Stáhnout video z rozbalovací nabídky. Nebo jej přímo z aplikace sdílejte na různé platformy sociálních médií.
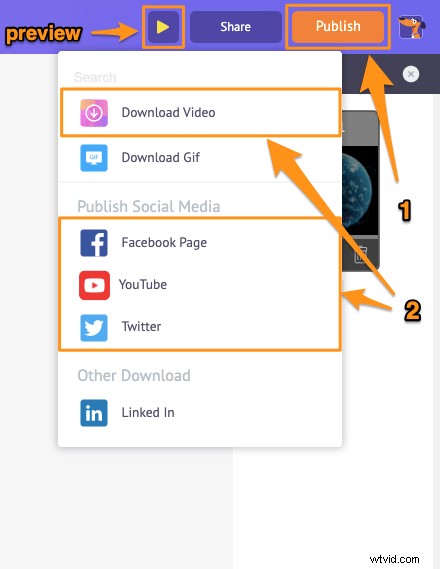
Kromě toho, že vám umožňuje snadno otáčet videa, online editor videa Animaker nabízí různé další nástroje pro úpravu videa.
Editor videa Animaker můžete použít k:
- Zkrátit videa
- Odstranění zvuku z videí
- Upravte jas, kontrast videa atd.
- Přidejte k videím filtry
- Sloučit nebo kombinovat videa
A seznam pokračuje… neváhejte se podívat na tyto nástroje a zjistěte, proč je to oblíbený editor videa pro obchodníky a tvůrce obsahu.
Máte nějaké dotazy ohledně otáčení videí v systému Windows? Máte nějaké zajímavé tipy nebo nástroje pro otáčení videí ve Windows, které jsme zřejmě vynechali? Dejte nám o nich vědět v sekci komentářů níže.