Microsoft Lync je jednou z nejoblíbenějších platforem pro pořádání online schůzek. S Lyncem můžete snadno posílat zprávy, pořádat online schůzky nebo uskutečňovat video/audio hovory se svými přáteli a partnery. Někdy, když se nezúčastníte online schůzky a chcete znát její obsah nebo si ji prohlédnout později, je nejlepším řešením schůzku Lync nahrát. Pokud nevíte, jak úkol provést, zde se dozvíte nejlepší řešení.
Jak zaznamenat schůzku Lyncu v Lyncu Online
Pokud jste povolili nahrávání, můžete v této aplikaci nahrávat schůzku Lyncu. Zvuk, video, prezentaci a tabuli můžete zachytit jednoduchým kliknutím, ale jak tento úkol provést? Po nahrání následujícího obsahu jej můžete efektivně dokončit.
Zaznamenejte schůzku Lyncu krok za krokem v aplikaci
Krok 1. Připojte se ke konverzaci nebo schůzce Lyncu a poté klikněte na „Další možnosti“> „Spustit nahrávání.“
Někdy může být možnost nahrávání ztlumená a váš zvuk nemusí být připojen. Zde můžete kliknutím na ikonu mikrofonu/telefonu připojit zvuk a zkusit to znovu.
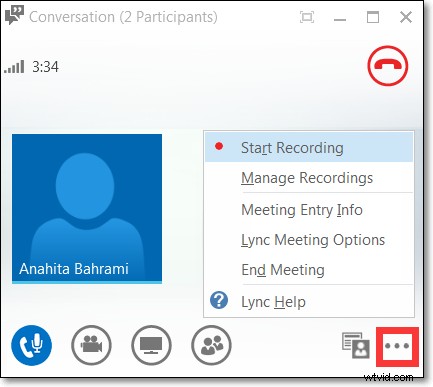
Krok 2. Zatímco nahrávání probíhá, můžete nahrávání pozastavit, obnovit nebo zastavit kliknutím na ovládací prvky ve spodní části okna.

Krok 3. Po dokončení klikněte na tlačítko Zastavit nahrávání. Poté Lync záznam automaticky uloží ve formátu MP4. (Nahrávky se ukládají do složky Videos/Lync Recordings v počítači.)
Související příspěvek: nahrát Google Hangout
Jak zaznamenat schůzku Lyncu v systému Windows 10
Lync umožňuje jednoduché nahrávání konverzací/schůzek. Pokud chcete více funkcí nahrávání obrazovky, můžete vyzkoušet software třetí strany, jako je EaseUS RecExperts pro Windows.
Je to jeden z nejlepších bezplatných programů pro nahrávání obrazovky. Pomocí něj můžete snadno a rychle zachytit schůzku Lyncu. Během nahrávání můžete pořídit několik snímků obrazovky, které si chcete v konferenci ponechat. Kromě toho podporuje funkci plánování nahrávání, která pomůže spustit nebo zastavit nahrávání v určený čas. Další předností je, že tento software vám pomůže extrahovat zvuk z nahraného videa a uložit jej jako další zvukový soubor pro další použití.
Klíčové funkce:
- Podporujte flexibilně nahrávání celé obrazovky, části obrazovky nebo zamčeného okna
- Nahrávání obrazovky, zvuku, webové kamery, hraní her s vysoce kvalitními výstupy
- Všestranný streamovaný videorekordér pro zachycení různých živých streamovaných videí
- Exportujte záznam do více než deseti formátů, jako jsou MP4, MP3, AVI a mnoho dalších
Chcete získat takový skvělý záznamník schůzek Lync? Klikněte na tlačítko níže a stáhněte si ji nyní!
Abychom vám pomohli lépe používat EaseUS RecExperts, nabízíme vám podrobné návody k nahrávání schůzek Lyncu na Windows 10 PC.
Krok 1. Nakonfigurujte možnosti nahrávání obrazovky
Otevřete EaseUS RecExperts na vašem počítači a klikněte na „Celá obrazovka“ nebo „Region“ a vyberte oblast na obrazovce, kterou chcete zachytit. Poté vyberte zdroj zvuku kliknutím na ikonu Zvuk v levé dolní části panelu. V případě potřeby klikněte na ikonu „Webová kamera“ v dolní části a přidejte překryvnou vrstvu záznamu z webové kamery na svůj screencast.

Pokud chcete po nahrávání rozdělit nahraný soubor, klikněte na „Automatické rozdělení“ a vaše nahrávané soubory budou automaticky rozděleny podle velikosti souboru nebo doby nahrávání, kterou jste nastavili.
Krok 2. Zadejte nastavení nahrávání
Jakmile nakonfigurujete základní možnosti nahrávání, možná budete chtít nakonfigurovat pokročilá nastavení.
Klepnutím na "Nastavení" otevřete nabídku. V následující nabídce vyberte formát pro svůj screencast a určete další možnosti, jak uznáte za vhodné. Poté klikněte na "OK" v dolní části pro uložení nastavení.

Krok 3. Spusťte a zastavte nahrávání
Nyní byste se měli vrátit do hlavního rozhraní. Otevřete obrazovku, kterou chcete zachytit, a poté v softwaru klikněte na „REC“. Poté začne nahrávat vše, co se zobrazí na obrazovce.

Poté se vám zobrazí panel nástrojů, kde můžete pozastavit nebo zastavit nahrávání, pořizovat snímky obrazovky během nahrávání nebo nastavit konkrétní čas zastavení nahrávání.

Krok 4. Zobrazte všechny své nahrávky
Jakmile je záznam dokončen, tento software uchovává všechny vaše záznamy na jednom místě, abyste si je mohli prohlédnout. Zde si můžete prohlédnout a upravit nahraný soubor.

Jak zaznamenat schůzku Lync na Macu
Kromě uživatelů Windows stále existuje velké množství uživatelů, kteří pracují na počítačích Mac. V této části se podělíme o dvě spolehlivé metody, které vám pomohou snadno zachytit schůzky Lyncu na Macu.
1. EaseUS RecExperts pro Mac
Jako záznamník obrazovky bez vodoznaku vám EaseUS RecExperts mohou pomoci s nahráváním Lyncu bez námahy.
Díky jednoduchému, ale výkonnému pracovnímu postupu je EaseUS RecExperts pro Mac přátelský pro všechny úrovně uživatelů. Chcete-li zaznamenat schůzku Lync, musíte ji otevřít, vybrat oblast nahrávání a zdroj zvuku a poté kliknutím na tlačítko Nahrát zahájíte nahrávání. To je ono!
Tento nejlepší záznamník obrazovky na Macu vám také může pomoci flexibilně zachytit vaši obrazovku, nahrávat interní zvuk na Mac bez stahování dalšího softwaru a dokonce nahrávat interní nebo externí webovou kameru a nahrávat vaše iOS zařízení ve vysoké kvalitě. A co je nejdůležitější, nezanechá na vašich nahrávkách vodoznak.
Pokud hledáte takový druh softwaru pro nahrávání obrazovky, nemůžete jej minout!
Klíčové funkce:
- Snímání obrazovky Mac s plnou funkcí
- Snadno a rychle zaznamenejte systémový zvuk na Macu
- Nahrávejte obrazovku iPadu nebo iPhonu bezdrátově
- Export záznamu ve formátech MP4, M4A a GIF
Nyní postupujte podle pokynů pro záznam schůzky Lync na Macu. Předtím si nejprve stáhněte EaseUS RecExperts pro Mac.
Krok 1. Nakonfigurujte možnosti nahrávání obrazovky
Otevřete EaseUS RecExperts na vašem počítači a klikněte na „Celá obrazovka“ nebo „Region“ a vyberte oblast na obrazovce, kterou chcete zachytit. Poté vyberte zdroj zvuku kliknutím na ikonu Zvuk v levé dolní části panelu. V případě potřeby klikněte na ikonu „Webová kamera“ v dolní části a přidejte překryvnou vrstvu záznamu z webové kamery na svůj screencast.

Pokud chcete po nahrávání rozdělit nahraný soubor, klikněte na „Automatické rozdělení“ a vaše nahrávané soubory budou automaticky rozděleny podle velikosti souboru nebo doby nahrávání, kterou jste nastavili.
Krok 2. Zadejte nastavení nahrávání
Jakmile nakonfigurujete základní možnosti nahrávání, možná budete chtít nakonfigurovat pokročilá nastavení.
Klepnutím na "Nastavení" otevřete nabídku. V následující nabídce vyberte formát pro svůj screencast a určete další možnosti, jak uznáte za vhodné. Poté klikněte na "OK" v dolní části pro uložení nastavení.

Krok 3. Spusťte a zastavte nahrávání
Nyní byste se měli vrátit do hlavního rozhraní. Otevřete obrazovku, kterou chcete zachytit, a poté v softwaru klikněte na „REC“. Poté začne nahrávat vše, co se zobrazí na obrazovce.

Poté se vám zobrazí panel nástrojů, kde můžete pozastavit nebo zastavit nahrávání, pořizovat snímky obrazovky během nahrávání nebo nastavit konkrétní čas zastavení nahrávání.

Krok 4. Zobrazte všechny své nahrávky
Jakmile je záznam dokončen, tento software uchovává všechny vaše záznamy na jednom místě, abyste si je mohli prohlédnout. Zde si můžete prohlédnout a upravit nahraný soubor.
 2
2 2. Přehrávač QuickTime
Dalším způsobem, jak zaznamenat schůzku Lyncu na Macu, je použít QuickTime Player. Tento vestavěný software dokáže nejen přehrávat mediální soubory, ale také provádět základní činnosti nahrávání obrazovky na vašem Macu. V několika krocích můžete úspěšně zachytit schůzku Lyncu. Nyní se podíváme na to, jak zachytit schůzku Lyncu pomocí přehrávače QuickTime Player.
Krok 1. Spusťte QuickTime Player a připojte se ke schůzce Lyncu na Macu.
Krok 2. Klikněte na „Soubor“> „Nové nahrávání obrazovky“ a poté kliknutím na šipku dolů vyberte možnosti nahrávání podle svých potřeb.
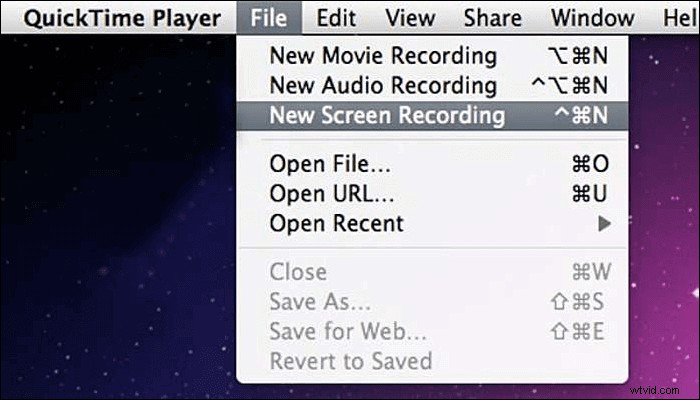
Krok 3. Po dokončení klikněte na tlačítko Záznam, vyberte oblast záznamu a zahajte záznam. Chcete-li nahrávání ukončit, klikněte na tlačítko stop, které je poblíž tlačítka WiFi.
Krok 4. Poté klikněte na „Soubor“ > „Uložit...“ a záznam pojmenujte a uložte na Mac.
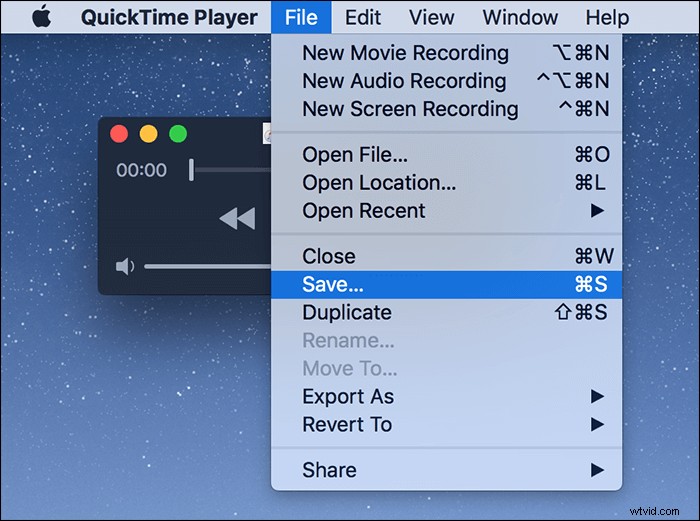
Závěr
Na této stránce jsme vám ukázali čtyři způsoby nahrávání schůzek Lyncu a každý z nich má své výhody a nevýhody.
- Přehrávač QuickTime Player a vestavěný záznamník obrazovky mohou splnit potřeby těch, kteří provádějí jednoduché nahrávací činnosti.
- Pro uživatele, kteří potřebují přidávat anotace nebo provádět jiné úpravy, je EaseUS RecExperts nejlepší volbou. Díky plným funkcím nahrávání dokáže uspokojit téměř všechny vaše potřeby a zjednodušit vaše úkoly.
Nahrávání častých dotazů schůzek Lync
1. Můžete nahrávat schůzky přes Skype?
Ano, schůzky přes Skype můžete nahrávat na svůj počítač a mobilní telefon. Abyste práci dokončili, raději si vyberte užitečný záznamník obrazovky.
2. Jak mohu sdílet nahrávku Lyncu?
Krok 1. Kliknutím na Nástroje> Správce nahrávání přehrajete nahrávku Lyncu.
Krok 2. Klepnutím na tlačítko Procházet jej vyhledejte a poté soubor zkopírujte a zveřejněte jej ve sdíleném umístění. Pokud nemůžete nahrávku zveřejnit, ujistěte se, že máte na stránce dostatek místa.
3. Kde je uložen záznam Lyncu?
Vaše nahrávky Lyncu jsou uloženy ve složce Video/Lync Recordings v počítači.
