Stejně jako Skype je WhatsApp oblíbený software pro chatování, který lidé používají k hovoru s přáteli nebo obchodními partnery. Někdy, když máte videohovor přes WhatsApp, můžete jej zachytit do uloženého videa, abyste si později mohli zkontrolovat důležité podrobnosti. Tento program však nenabízí výchozí funkci nahrávání, jak to tedy provést?
Ve skutečnosti je to snadné, pokud máte výkonný videorekordér WhatsApp. Zde v tomto příspěvku se dozvíte 5 nejlepších záznamů hovorů a jak nahrát videohovor WhatsApp na iPhone, Android, PC a Mac bez problémů.
Jak nahrávat videohovor WhatsApp se zvukem na PC a Mac
Někdy na pracovišti potřebujete ke sdílení zpráv a fotek skupinové chaty. WhatsApp umožňuje verzi pro počítače, kde můžete volně mluvit se svými spolupracovníky. Chcete-li na něm zachytit videohovor, připravte si stolní rekordér EaseUS RecExperts, poté můžete snadno spustit úlohy nahrávání videohovorů WhatsApp.
Tento program zachytí váš videohovor WhatsApp ve vysokém rozlišení a nahraná videa si můžete prohlédnout nebo sdílet bez ztráty kvality. Kromě toho nabízí některé základní editační nástroje pro oříznutí nechtěné části nahrávky. Další úžasnou funkcí je, že umožňuje extrahovat zvuk z nahraných videí a uložit je jako nové zvukové soubory!
EaseUS WhatsApp Video Recorder
- Zachyťte zvuky na pozadí a hlas z mikrofonu
- Vyberte výstupní formáty nahraného videa a zvuku
- Použijte naplánovat nahrávání a automaticky spustíte nahrávání
- Nahrávání obrazovky nebo zvuku v neomezeném čase
- Běhejte hladce na počítačích PC i Mac
Přejděme k výukovému programu pro nahrávání videohovorů WhatsApp na PC:
Krok 1. Nainstalujte Desktop Recorder a provádějte videohovory v WhatsApp
Stáhněte si EaseUS RecExperts a připojte se k videohovoru na WhatsApp. Otevřete záznamník a v hlavním rozhraní klikněte na „Region“. Pomocí myši přizpůsobte velikost záznamu oknu WhatsApp. Současně klepněte na ikonu reproduktoru vlevo dole a vyberte zdroje zvuku.
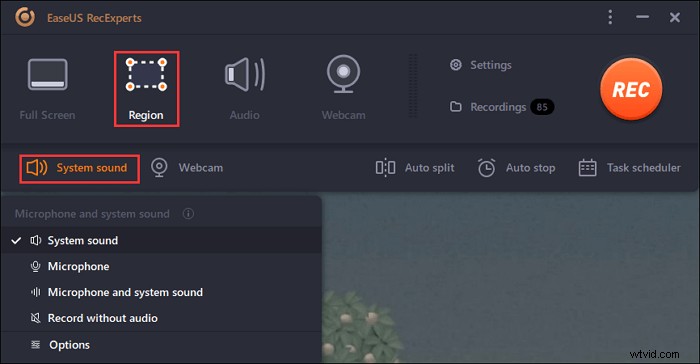
Krok 2. Začněte nahrávat videohovor se zvukem
Pokud chcete začít, najděte a stiskněte „REC“ a snímá vaši obrazovku podle velikosti, kterou jste vybrali. Po dokončení diskuse v WhatsApp klikněte na tlačítko s červeným čtvercem.
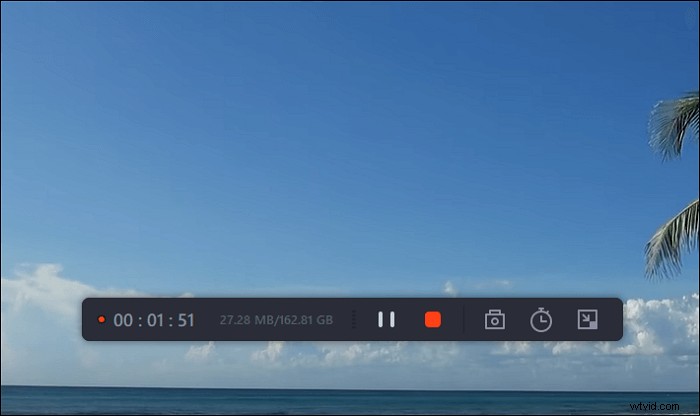
Krok 3. Otevřete Ukládání videohovorů
Po dokončení úkolu se vraťte do hlavního rozhraní a najděte "Záznamy". Stisknutím tohoto tlačítka zobrazíte nové okno. Zde můžete vidět zaznamenaná videa v seznamu. Poslední se objeví v prvním. Můžete na něj kliknout pravým tlačítkem a použít některé základní editační funkce.
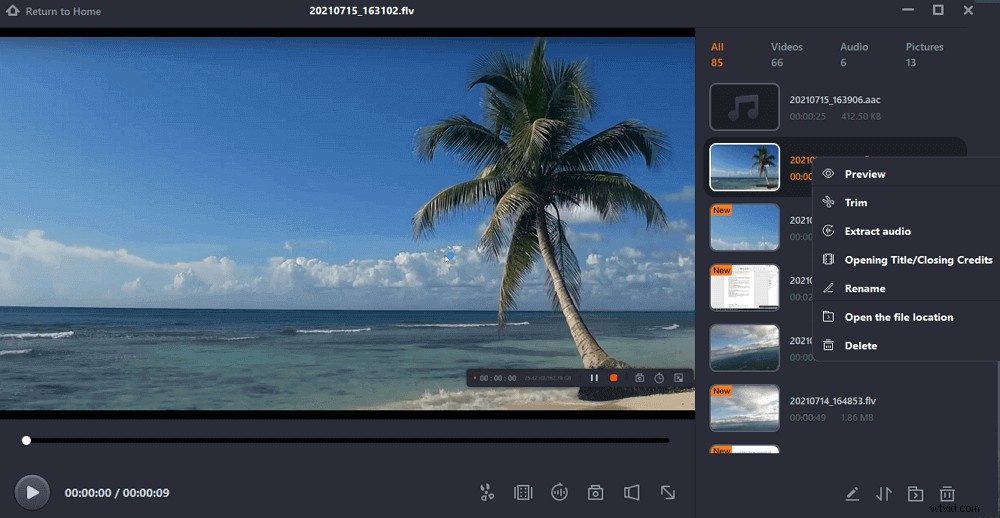
Jak nahrávat videohovor WhatsApp na Mac pomocí QuickTime
QuickTime Player je bezplatná aplikace pro nahrávání videa Wtahspp pro Mac. Má tři možnosti, včetně záznamu filmu, zvuku a obrazovky. Bez jakéhokoli nástroje třetí strany můžete zachytit celou obrazovku nebo zaznamenat část obrazovky pro hovory WhatsApp.
Podrobný průvodce nahráváním videohovorů WhatsApp pomocí přehrávače QuickTime Player:
Krok 1. Otevřete QuickTime Player a klikněte na „Soubor“ > „Nový záznam obrazovky“. Poté proveďte videohovor v aplikaci WhatsApp.
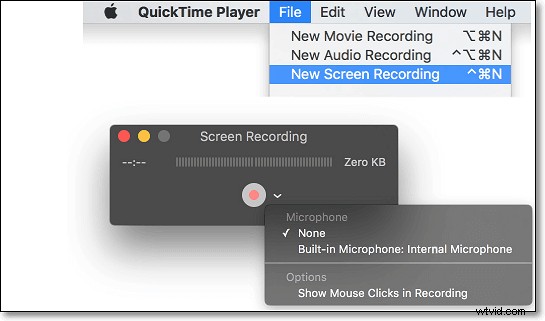
Krok 2. Pomocí malého trojúhelníkového tlačítka nastavte možnosti snímání. Poté kliknutím na červené tlačítko nahrajte videohovor WhatsApp a můžete si vybrat, zda chcete zachytit celou obrazovku nebo konkrétní oblast, jak chcete.
Krok 3. Chcete-li to dokončit, stiskněte tlačítko stop na liště nabídek. Později můžete uložené soubory získat na Macu.
Jak nahrávat videohovor WhatsApp se zvukem na iPhone
Pokud jste uživatelem iOS, můžete na obrazovce nahrávat videohovor WhatsApp bez jakékoli aplikace třetí strany. Vestavěný záznamník obrazovky iOS vám může pomoci s dokončením tohoto úkolu bez námahy. Má možnost nahrávat zvuk mikrofonu při snímání obrazovky iPhone. Před natáčením se ujistěte, že jste tuto funkci nainstalovali z Nastavení.
Poznámka: Ujistěte se, že váš iPhone má iOS 11 nebo novější verzi, jinak tuto funkci nebudete moci používat.
Jak zaznamenat videohovor WhatsApp na iPhone pomocí nahrávání obrazovky iOS:
Krok 1. Za prvé, zkontrolujte v Control Center, zda jste nainstalovali vestavěný nástroj. Pokud ne, přejděte na „Nastavení“> „Ovládací centrum“. Poté přejděte v nabídce dolů a najděte Záznam obrazovky. Klikněte na zelené tlačítko „+“.
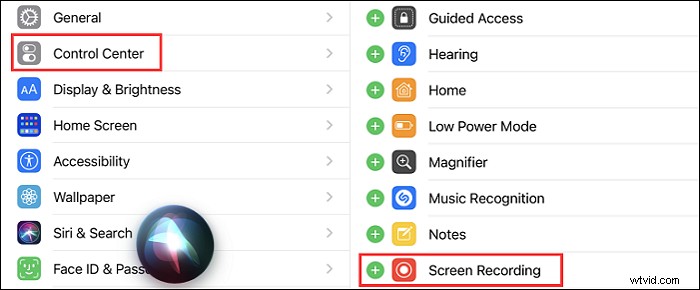
Krok 2. U iPhonu 8 nebo starších verzí přejeďte prstem zespodu dolů a klikněte na ikonu Záznam obrazovky. Pokud používáte iPhone X nebo vyšší, přejeďte prstem nahoru z pravého horního rohu obrazovky iPhone a vyhledejte funkci nahrávání iOS.
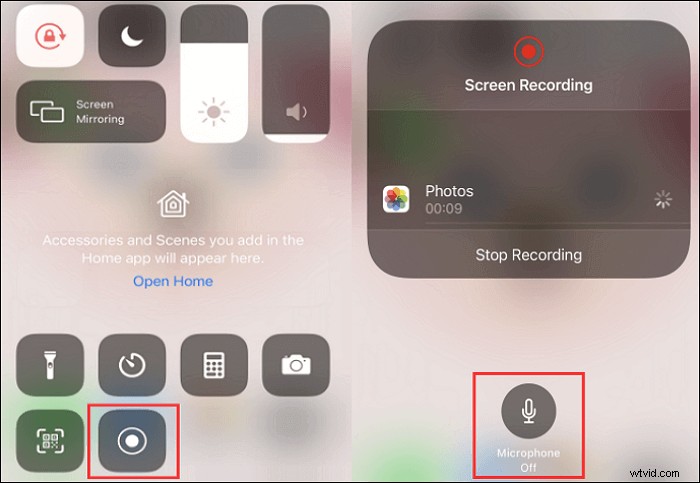
Krok 3. Chcete-li zachytit videohovor WhatsApp u externího zvuku před nahráváním dlouhým stisknutím ikony zapnete mikrofon. Poté klikněte na „Spustit nahrávání“. Mezitím můžete v okně vybrat cestu pro uložení videa.
Krok 4. Vraťte se na obrazovku a otevřete WhatsApp, abyste mohli uskutečnit videohovor. Chcete-li zastavit nahrávání, klikněte na červenou ikonu na horní obrazovce. Poté můžete své video původně najít ve "Fotkách".
Jak tajně nahrávat video WhatsApp na obrazovce Android
Pro Android existuje mnoho videorekordérů, včetně toho výchozího. Rec Screen Recorder je záznamník hovorů třetí strany pro WhatsApp, který poskytuje neomezené, flexibilní a plně konfigurovatelné možnosti nahrávání.
Umožňuje natáčet až 1 hodinu a uchová požadovanou konfiguraci jako předvolby. S mikrofonem podporuje nahrávání zvuku pro videohovory WhatsApp. Níže je jednoduchý návod.
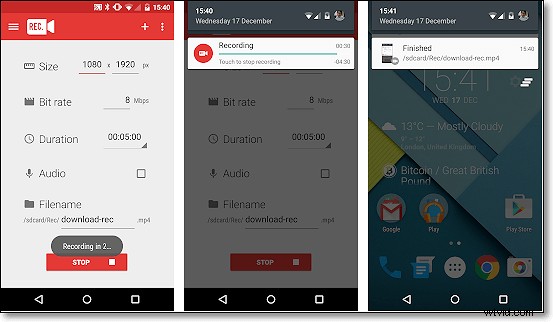
Jak nahrávat živé video WhatsApp na Androidu pomocí rekordéru třetí strany:
Krok 1. Stáhněte, nainstalujte a otevřete tento záznamník videohovorů Android.
Krok 2. Nastavte možnosti snímání. Zde můžete upravit velikost videa, přenosovou rychlost, trvání atd.
Krok 3. Otevřete software pro videohovory a připojte se k videokonverzaci. Poté začněte kliknutím na „Nahrát“.
Krok 4. Po dokončení můžete uložený videohovor najít na svém Androidu.
Sečteno a podtrženo
Zde je vám představeno několik způsobů, jak nahrávat videohovory WhatsApp. Ať už používáte Windows, Mac, iPhone nebo Android, můžete najít nejlepší řešení.
Chcete-li uložit soubor výstupní nahrávky ve vysoké kvalitě, vyzkoušejte EaseUS RecExperts. Pomůže vám snadno zachytit videohovory WhatsApp a streamovat zvuk a video na PC a Mac. A co je nejdůležitější, může exportovat mnoho různých formátů souborů. Nyní klikněte na tlačítko níže, stáhněte si ji a prozkoumejte další úžasné funkce!
