
Chtěli jste někdy pořídit úplný snímek obrazovky webové stránky v Safari na iPhonu nebo iPadu? Nyní můžete přesně to udělat s nejnovějšími verzemi iOS a iPadOS, kde můžete pořídit snímek obrazovky celé stránky a uložit jej jako soubor PDF, který pak lze sdílet, ukládat lokálně, upravovat, tisknout nebo cokoliv jiného. rád bych s tím udělal.
Chytré telefony se systémem Android mají schopnost zachytit posouvající se snímky obrazovky již nějakou dobu. Tato funkce, známá také jako celostránkové nebo dlouhé snímky obrazovky, umožňuje uživatelům pořídit snímek celé webové stránky a sdílet jej s kýmkoli, což je mnohem pohodlnější než pořizování více snímků obrazovky. Až dosud iOS tuto funkcionalitu postrádal, ale už se nemusíte cítit jako opomenutí. S iOS 13, iPadOS 13 a novějšími vám Apple umožňuje pořizovat snímky celé stránky na vašem iPhonu a iPadu, i když je tato funkce omezena na webový prohlížeč Safari.
Jste jedním z těch uživatelů iOS, kteří měli pocit, že vám chybí taková šikovná funkce? Už nehledejte, protože v tomto článku budeme diskutovat o tom, jak přesně můžete pořizovat snímky obrazovky celé stránky pomocí Safari na iPhone a iPad. Pojďme na to.
Jak pořizovat snímky celé stránky v Safari na iPhone a iPad
Vzhledem k tomu, že tato funkce byla představena spolu s nejnovějšími verzemi iOS, musíte se ujistit, že váš iPhone a iPad používá iOS 13 / iPadOS 13 nebo novější. Pořizování celostránkových snímků obrazovky na vašem iPhonu a iPadu je dosti podobné pořizování běžného snímku obrazovky, až na to, že musíte zvolit konkrétní možnost, která uloží celou webovou stránku jako soubor. Funguje to takto:
- Z domovské obrazovky iPhonu a iPadu otevřete webový prohlížeč Safari a poté navštivte webovou stránku nebo webovou stránku, ze které chcete pořídit snímek celé stránky.
- Pokud si nejste vědomi, můžete na svém iPhonu a iPhonu pořídit snímek obrazovky současným stisknutím tlačítka „Napájení“ a tlačítka „Zvýšit hlasitost“. Pokud však používáte zařízení s domovským tlačítkem, jako je iPhone 8, iPad Air nebo cokoliv staršího, stiskněte současně tlačítka „Napájení“ a „Domů“.
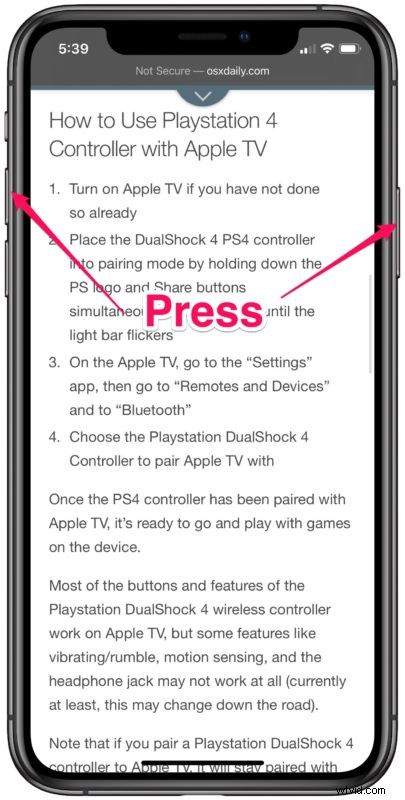
- Dále klepněte na miniaturu snímku obrazovky v dolním rohu obrazovky a zobrazte nabídku možností označení a sdílení pro daný snímek obrazovky
- Nyní, když je snímek obrazovky otevřený na displeji, uvidíte v horní části dvě karty. Vyberte „Celá stránka“, chcete-li zobrazit náhled celé webové stránky v pravém podokně. Až budete připraveni stránku uložit, klepněte na „Hotovo“.
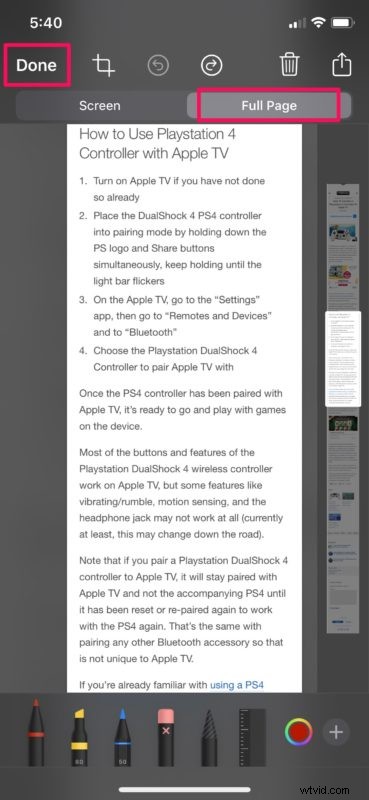
- Nyní klepněte na „Uložit PDF do souborů“ a uložte snímek obrazovky jako soubor PDF.
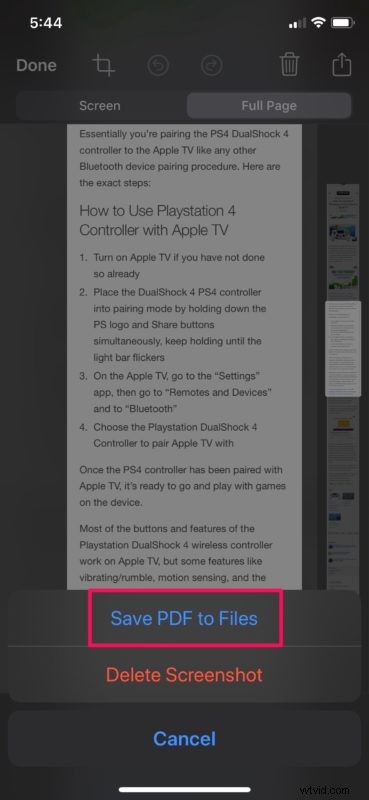
- Zde si budete moci vybrat, kam chcete snímek obrazovky uložit. Jakmile vyberete složku, klepněte na „Uložit“.
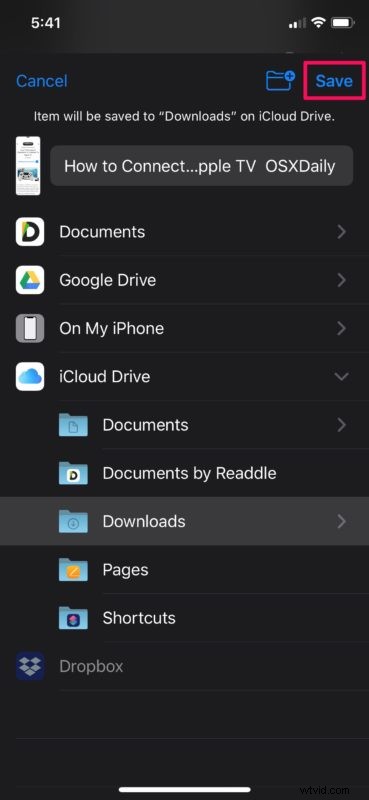
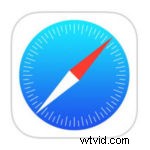
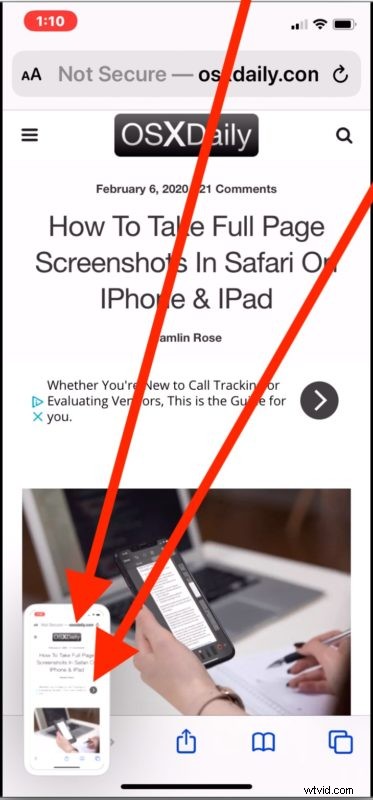
Nyní, když jste v Safari pořídili snímek celé webové stránky, možná vás zajímá, jak tento snímek celé stránky na iPhonu nebo iPadu najít. To je to, o čem budeme diskutovat příště.
Jak najít a sdílet snímky celé stránky na iPhone a iPad
Na rozdíl od běžných snímků obrazovky, které se ukládají do aplikace Fotky jako soubor PNG, se snímky obrazovky „Celá stránka“ ukládají jako soubor PDF, ke kterému lze přistupovat pomocí aplikace Soubory na vašem iPhonu a iPadu. Jednoduše postupujte podle níže uvedených kroků a vyhledejte a sdílejte snímky obrazovky.
- Otevřete aplikaci „Files“ z domovské obrazovky vašeho iPhonu a iPadu.
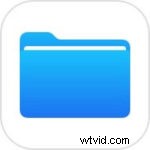
- Přejděte do adresáře, do kterého jste uložili snímek celé stránky. V tomto případě jsme jej uložili do složky Downloads na iCloud Drive. Klepněte na „iCloud Drive“.
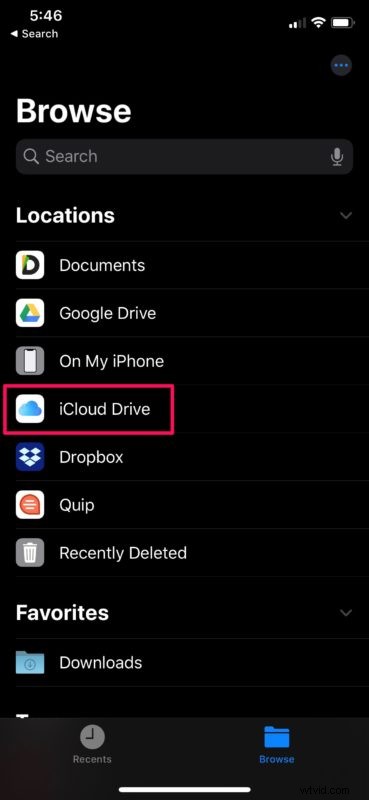
- Nyní přejděte do složky, do které jste uložili snímek obrazovky. V tomto případě klepněte na „Stahování“.
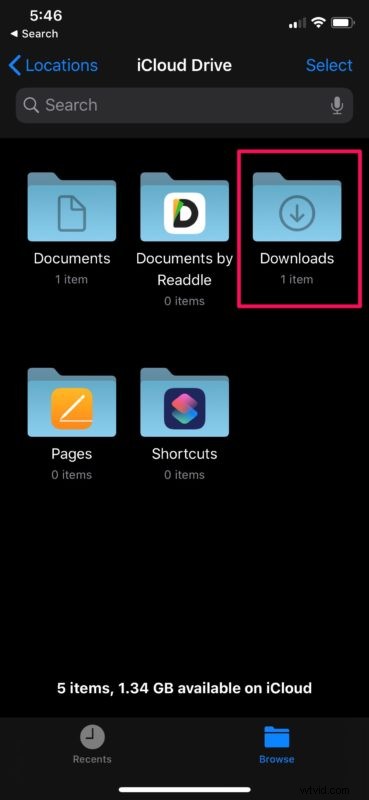
- Zde si budete moci prohlédnout snímek obrazovky. Klepnutím na něj zobrazíte soubor PDF.
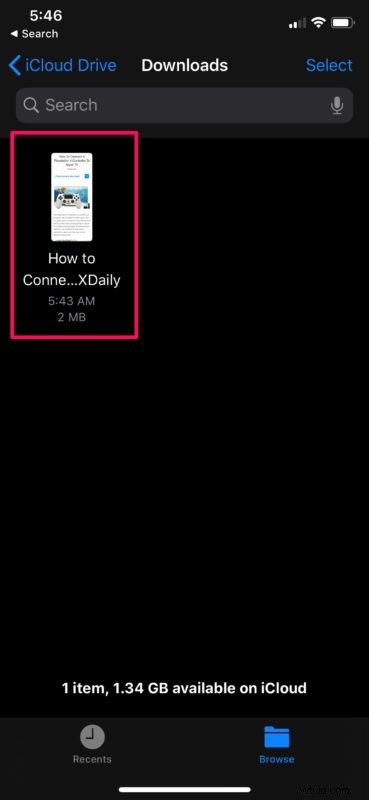
- Jakmile snímek obrazovky otevřete, budete moci procházet celou stránkou a přidávat značky. Pokud však chcete tento snímek obrazovky sdílet s ostatními, klepněte na ikonu „sdílet“ umístěnou v levém dolním rohu obrazovky.
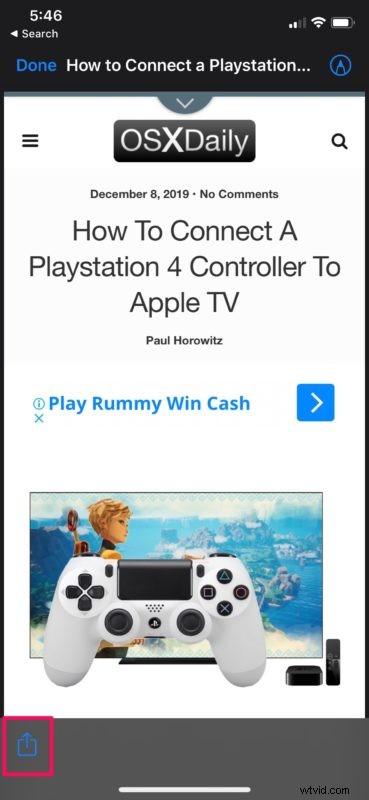
- Objeví se typická nabídka „Sdílet“ pro iOS, kde si můžete vybrat z řady sociálních sítí a sdílet snímek obrazovky nebo jej jednoduše odeslat jinému uživateli iOS nebo Mac přes AirDrop,
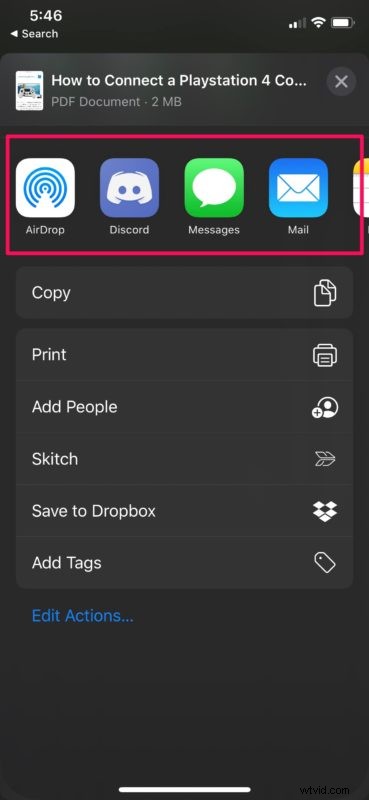
Toto jsou kroky, které musíte provést, abyste mohli zachytit, najít a sdílet snímky obrazovky celé stránky.
Krátké video níže ukazuje proces pořizování celostránkových snímků obrazovky na iPhone; pořiďte snímek obrazovky, klepněte na miniaturu, z možností karty vyberte „Celá stránka“ a poté klepněte na „Hotovo“, abyste si mohli uložit celý snímek obrazovky webové stránky jako soubor PDF do svého zařízení nebo jinam (můžete jej také sdílet přímo z tohoto obrazovka).
Předtím, než byla tato funkce nativní pro snímky obrazovky v nejnovějších verzích iOS a iPadOS, bylo vaší jedinou možností pořídit několik snímků obrazovky a spojit je dohromady pomocí aplikace třetí strany z App Store, ale mít tuto funkci vestavěnou je mnohem pohodlnější.
Apple nějakou dobu trvalo, než přinesl tyto snímky obrazovky s posouváním celé stránky do zařízení iOS, ale teď, když je to tady, je to docela užitečné zejména pro každého, kdo pracuje s webem, nebo i když si chcete webovou stránku uložit lokálně.
Tato funkce však není dokonalá, protože se zatím vztahuje pouze na Safari a pro pořizování snímků celé stránky touto technikou nemůžete skutečně používat jiné webové prohlížeče třetích stran, jako je Chrome, Firefox, Firefox Focus atd. Pokud tedy nepoužíváte Safari k prohlížení na iPhone nebo iPad, máte smůlu na snadné snímky celé stránky.
Kromě toho, zatímco můžete pořizovat snímky obrazovky celé webové stránky, nemůžete pořizovat snímky obrazovky celé stránky v jiných aplikacích, jako je Mail, Facebook, Instagram atd. (alespoň, ale možná to dorazí v budoucí verzi iOS a iPadOS?).
Nakonec nezapomeňte, že všechny tyto celostránkové snímky obrazovky nejsou ve skutečnosti obrázky, ale místo toho jsou uloženy jako soubory PDF. To může být nepohodlné pro přístup a sdílení ve srovnání se soubory JPEG a PNG, jako jsou běžné snímky obrazovky, ale také to může být nutnost pro zachycení celé délky webové stránky a pro její správné zobrazení.
Co si myslíte o celostránkových snímcích v Safari na iPhonu a iPadu? Vidíte, že tuto funkci používáte k zachycení celých webových stránek? Sdělte nám své myšlenky, zkušenosti a názory v sekci komentářů níže.
