
Režim čtečky v Safari je fantastická funkce pro Safari na iPhonu a iPadu, která vám umožní snadněji číst téměř jakoukoli webovou stránku a funguje obzvláště skvěle u delších článků nebo stránek s velkým množstvím nepořádku.
Režim Čtenář v podstatě odstraní veškerý další obsah stránky kromě textu článku, takže na cokoli, co čtete, se velmi jasně zaměřujete, bez jakéhokoli rozptylování.
Pokud nejste obeznámeni s režimem Reader v Safari pro iPhone a iPad, měli byste se s touto šikovnou funkcí seznámit. Prvním začátkem je naučit se používat Reader v Safari pro iOS a iPadOS.
Jak vstoupit do režimu čtečky v Safari pro iPhone a iPad
- V prohlížeči Safari přejděte na libovolnou webovou stránku s článkem a vyzkoušejte režim čtečky (jako je ten, který právě čtete)
- Klepněte na tlačítko „aA“ v adresním řádku prohlížeče Safari
- Klepnutím na „Zobrazit čtečku“ webovou stránku okamžitě přepnete do režimu čtečky
- Zobrazení čtenáře zůstane viditelné, dokud znovu neklepnete na tlačítko aA nebo dokud nepřejdete na jinou webovou stránku.

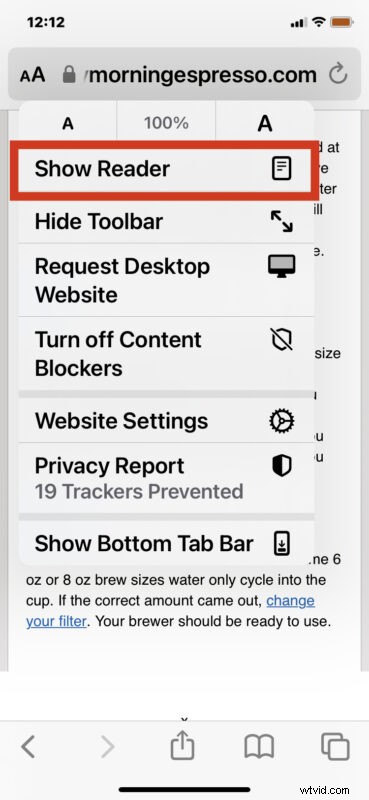
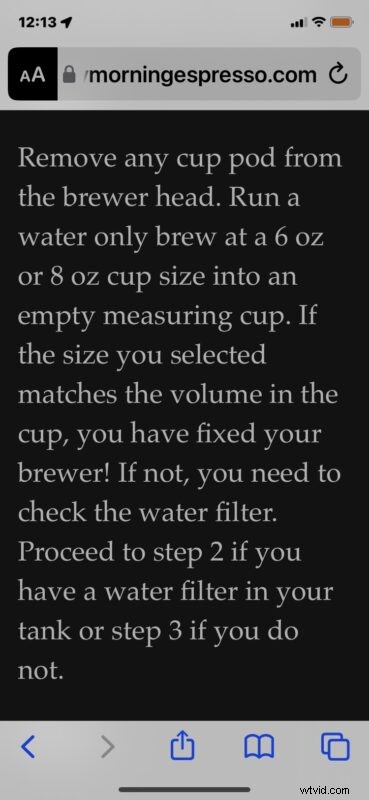
Funguje to stejně v Safari pro iPhone i iPad.
Jedním ze super praktických použití režimu Reader je, že jelikož odstraňuje veškerý další obsah stránky kromě článku, je skvělý pro tisk článků a webových stránek bez reklam, což vám umožňuje ušetřit inkoust a papír.
Režim čtečky existuje již velmi dlouho, ale způsob, jakým k němu přistupujete, se v průběhu let trochu změnil, protože Apple zjevně rád drží nás všechny ve vleku a čas od času přepíná jejich rozhraní. V dřívějších verzích systému iOS byla tato funkce povolena přímo z adresního řádku, zatímco nyní stejné tlačítko přepíná nabídku s celou řadou věcí, které lze dělat.
