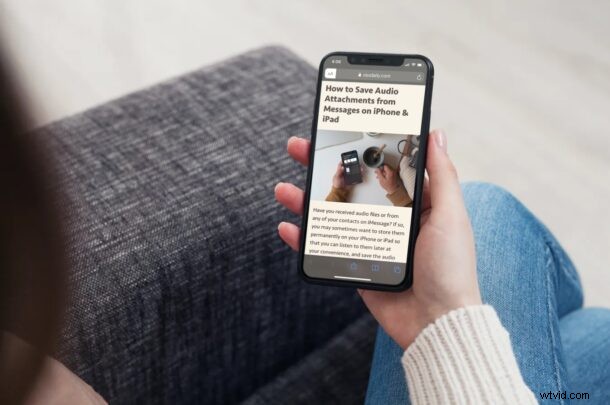
Využíváte Safari Reader View na iPhonu nebo iPadu? Pokud ano, možná vás potěšilo, že zážitek ze čtení můžete dále zlepšit změnou písma textu a barvy pozadí aplikace Reader View v Safari.
Reader View umožňuje opravdu pohodlné čtení webového obsahu díky svému úhlednému minimalistickému uživatelskému rozhraní a téměř máte pocit, jako byste četli e-knihu. Jednou z hlavních výhod používání Safari Reader View je, že se při čtení článku zbaví všech nepotřebných prvků obrazovky, reklam a nepořádku. Safari Reader View vám tedy může pomoci minimalizovat rozptylování, abyste se mohli soustředit na to, co čtete. Pojďme tedy k přizpůsobení prohlížeče Safari Reader View na iPhonu a iPadu tak, aby vaše písmo a barva pozadí více vyhovovaly vašim představám.
Jak změnit písmo a pozadí zobrazení Reader na iPhonu a iPadu
Následující kroky platí pro iPhony a iPady se systémem iOS 13/iPadOS 13 nebo novějším.
- Spusťte Safari na svém iPhonu nebo iPadu a přejděte na webovou stránku, kde chcete používat Reader View. Jednoduše klepněte na ikonu „aA“ vedle adresního řádku a otevřete vyskakovací nabídku.
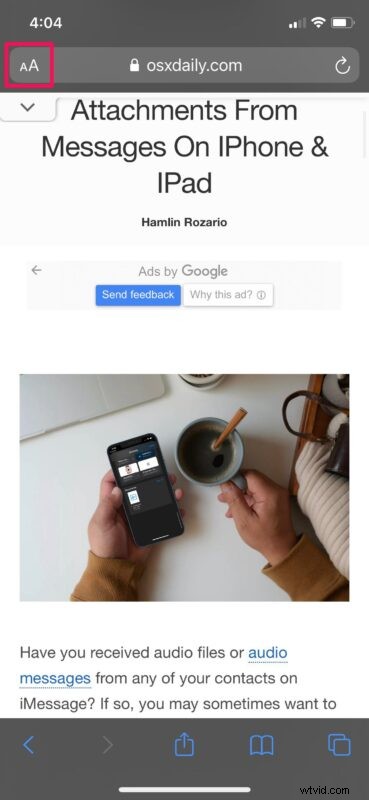
- Dále klepněte na „Zobrazit zobrazení Reader“ pro načtení stránky v režimu Reader View.
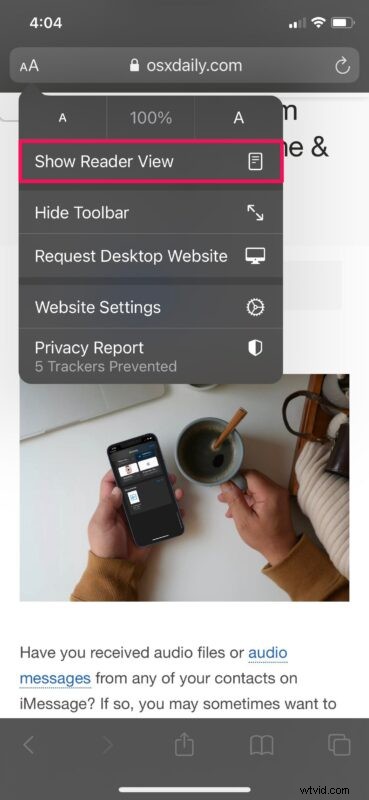
- V tomto okamžiku budete moci přizpůsobit zobrazení čtenáře. Klepněte na zvýrazněnou možnost „aA“ v levém horním rohu.
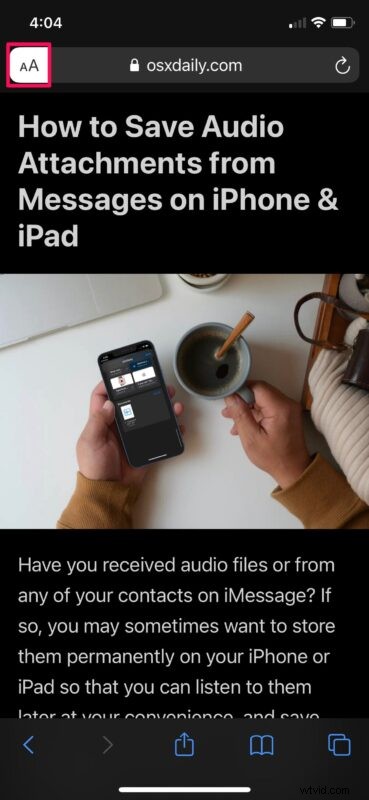
- Nyní budete moci ručně vybrat požadované pozadí, ale máte pouze čtyři možnosti. Chcete-li použít jiné písmo Reader View, klepněte na „Písmo“.
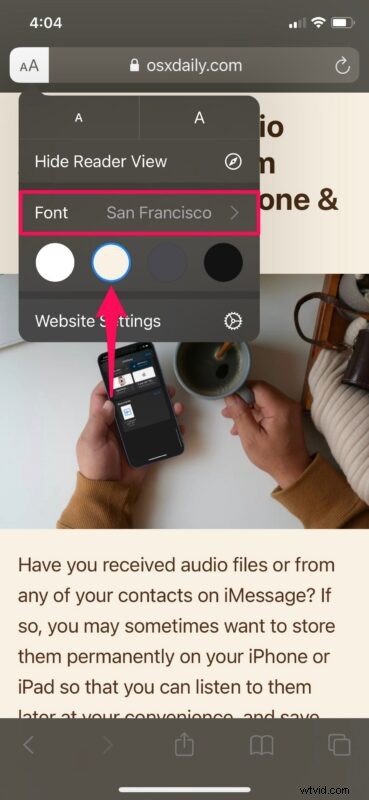
- Nyní můžete přepínat mezi ostatními písmy, najít to, co se vám líbí, a vybrat si své oblíbené. Na výběr máte devět různých možností.
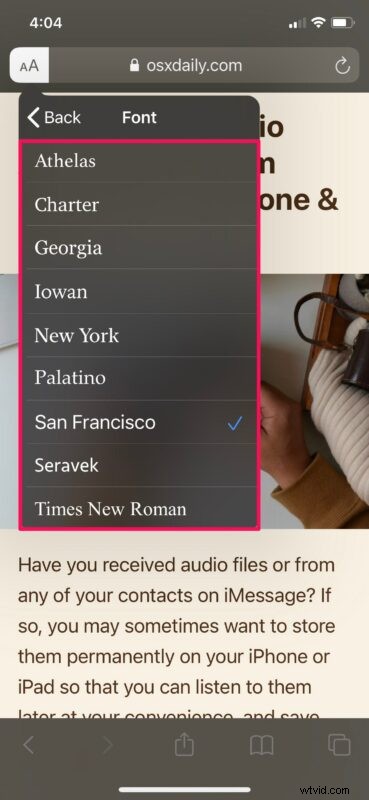
To je v podstatě vše, co potřebujete k přizpůsobení aplikace Reader View na vašem iPhonu nebo iPadu.
Ve výchozím nastavení používá prohlížeč Safari Reader View k zobrazení textového obsahu písmo San Francisco. Pokud jde o pozadí, Reader View přepíná mezi světlým a tmavým pozadím v závislosti na nastavení vzhledu vašeho iPhonu nebo iPadu v celém systému. Pokud například používáte tmavý režim, zobrazení Reader zobrazí černé pozadí s bílým textem.
Jakmile provedete změny v prohlížeči Safari Reader View podle svých představ, vaše preference se uloží a pokaždé, když z webové stránky vstoupíte do Reader View, použije se vámi preferovaný styl písma a pozadí. Nemusíte se starat o to, abyste si jej přizpůsobili pokaždé, když navštívíte novou webovou stránku.
Je samozřejmé, že některé webové stránky nemusí podporovat funkci Safari Reader View. Pokud si všimnete, že je možnost „aA“ zašedlá, znamená to, že zobrazení Reader není pro aktuální webovou stránku dostupné. Pokud se vám text zdá obtížně čitelný, můžete také zvětšit velikost písma, když jste v zobrazení Reader ze stejné nabídky.
Co si myslíte o Reader View a možnosti přizpůsobit si jeho vzhled? Používáte tuto funkci na svém iPhonu nebo iPadu?
