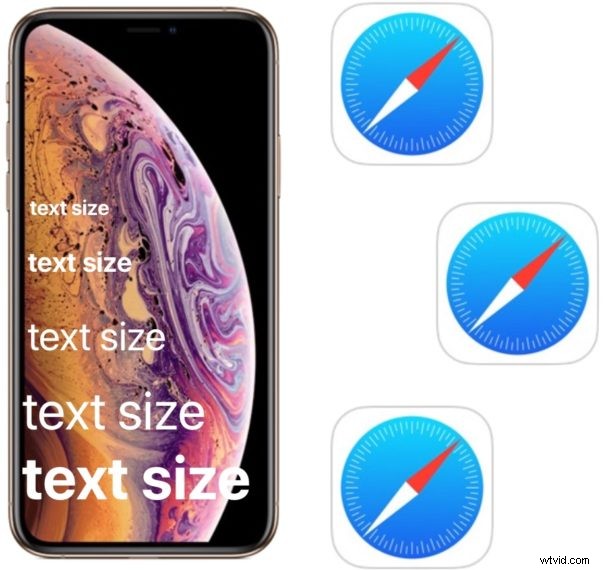
Přáli jste si někdy, abyste mohli zvětšit velikost písma textu na libovolné webové stránce v Safari na iPhonu nebo iPadu? Nyní můžete snadno upravit velikost webového textu na jakémkoli iPhonu nebo iPadu se systémem iOS 13 nebo iPadOS 13 nebo novějším.
Když Apple začátkem tohoto roku oznámil iOS 13, měli se uživatelé iPhonů a iPadů na co těšit. Schopnost zvětšit velikost písma při procházení webu je jednou z funkcí, která se tolik nelíbila, přesto by mohla znamenat velký rozdíl pro ty, kteří mají potíže se čtením svých oblíbených webových stránek, nebo pokud byste jako trochu více přizpůsobení toho, jak velký (nebo malý) text se zobrazuje na webových stránkách v Safari na vašem iPhonu nebo iPadu.
Stejně jako na Macu, změna velikosti textu usnadňuje čtení webových stránek. Je to skvělá malá funkce, kterou určitě bylo možné použít i před iOS 13. Ale teď, když je to tady, budete potřebovat vědět, jak to používat.
Jak zvětšit velikost písma v Safari na iPhone a iPad
- Otevřete Safari a přejděte na webovou stránku podle svého výběru. Ze zřejmých důvodů doporučujeme osxdaily.com
- Klepněte na tlačítko nalevo od adresního řádku, vypadá to jako dva velké znaky „AA“ vedle sebe. Zobrazí se rozbalovací nabídka s možnostmi zobrazení pro danou webovou stránku.
- Nyní klepnutím na větší tlačítko „A“ zvětšete velikost písma. Pokud chcete zmenšit velikost textu, klepněte na menší tlačítko „A“
- Na stránce se vaše změny okamžitě projeví. Až budete mít požadovanou velikost písma, klepnutím kamkoli na stránku zavřete nabídku a procházejte web jako obvykle
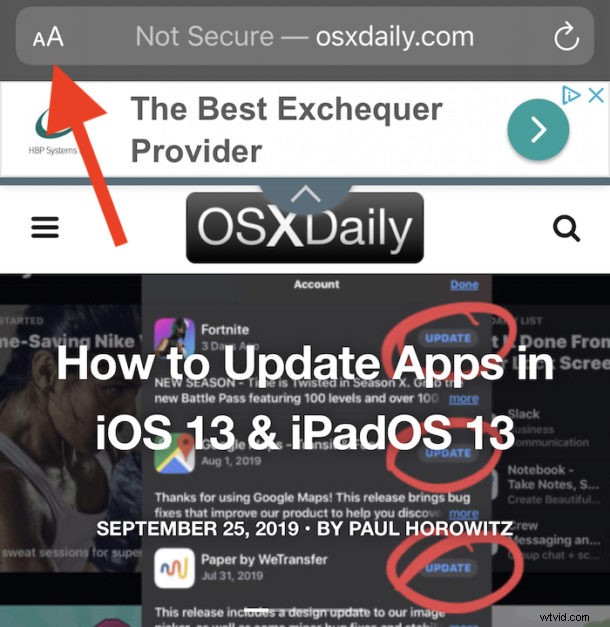
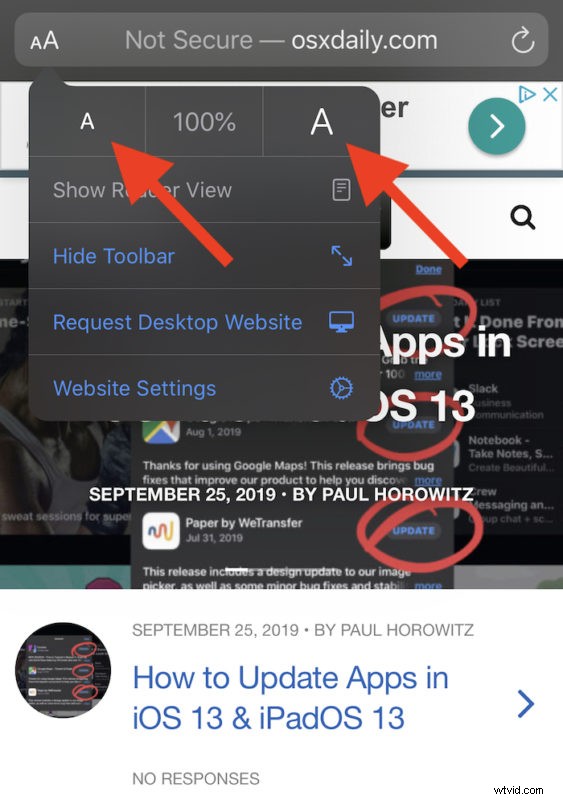
Toto nastavení velikosti textu je také trvalé. To znamená, že při příští návštěvě stejného webu se vaše nastavení velikosti písma automaticky obnoví a nebudete je muset znovu měnit.
Velikosti písma můžete upravit pro tolik webových stránek nebo webů, kolik jich navštívíte, takže pokud chcete, aby jeden web měl větší text a jiný menší text, stačí jej přizpůsobit podle výše uvedeného postupu pro jednotlivé stránky.
Další praktické možnosti ve stejné nabídce Safari
Ve stejné nabídce jsou také některé další užitečné možnosti. Patří mezi ně:
- Zobrazit zobrazení čtenáře: Tím se webová stránka otevře v prohlížeči Safari's Reader, odstraní se veškeré formátování a reklamy a umožní vám upravit vzhled zobrazení Safari Reader podle vašich představ (toto také fungovalo jako způsob, jak zvětšit velikost textu Safari ve starších verzích iOS)
- Skrýt lištu: Toto tlačítko odstraní veškeré rozhraní Safari, což usnadňuje zobrazení větší části webu. Klepnutím na horní část obrazovky ji obnovíte.
- Požadavek na webové stránky pro počítače: Klepněte na toto, pokud Safari automaticky zobrazilo mobilní verzi webu, ale vy byste raději viděli verzi pro počítače.
- Nastavení webu: Zde jsou uložena další nastavení specifická pro aktuální webovou stránku, včetně toho, zda chcete použít režim čtečky nebo webovou stránku pro počítače pokaždé, když ji navštívíte.
Pro přístup k těmto novým funkcím v Safari budete samozřejmě potřebovat iOS 13 nebo iPadOS 13 nebo novější, protože dřívější verze systémového softwaru pro iPhone a iPad neobsahují stejné funkce.
Safari získal spoustu pozornosti od společnosti Apple v rámci nejnovějších aktualizací iOS 13 a je to schopnější prohlížeč než kdy předtím. Od uvedení iPhonu v roce 2007 to byl pravděpodobně nejlepší mobilní prohlížeč a nyní je ještě lepší.
Pokud na svém zařízení používáte nejnovější verze systému iOS 13 nebo iPadOS, vyzkoušejte tento skvělý trik s velikostí textu v Safari.
