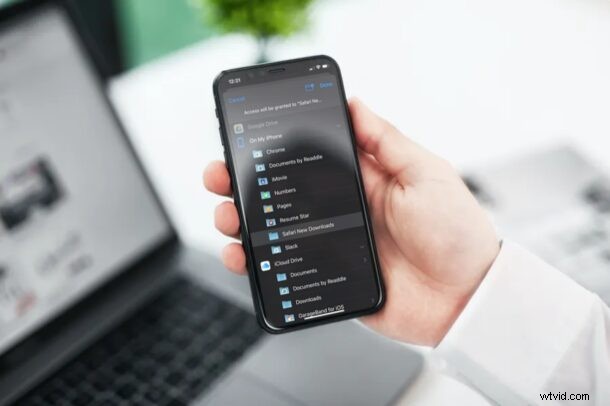
Stahujete často soubory z webu pomocí Safari do svého iPhonu nebo iPadu? Přemýšleli jste někdy, kde jsou všechny tyto soubory uloženy a zda můžete změnit výchozí umístění stahování? Pokud chcete upravit umístění stahování, které se používá pro stahování Safari na vašem iPhonu nebo iPadu, čtěte dále.
S moderními verzemi iOS a iPadOS přidal Apple do Safari správce stahování, který uživatelům usnadňuje stahování souborů z webu. Ačkoli je stahování souborů ze Safari docela jednoduché jako jakýkoli jiný prohlížeč, nemůžete si vybrat umístění, když se pokoušíte stáhnout soubor.
Ve výchozím nastavení jsou stažené soubory Safari uloženy na iCloud Drive, ale možná budete chtít uložit stažené soubory na svůj iPhone nebo možná jinou službu cloudového úložiště, jako je Disk Google.
Naštěstí je změna výchozího umístění pro stahování souborů mnohem jednodušší, než si myslíte. Probereme, jak můžete změnit umístění stahování Safari na vašem iPhonu a iPadu.
Jak změnit umístění stahování Safari na iPhone a iPad
Než budete pokračovat s následujícím postupem, ujistěte se, že vaše zařízení používá moderní verzi iOS nebo iPadOS, protože správce stahování Safari není k dispozici ve starších verzích starších než 13. Pojďme se podívat na potřebné kroky.
- Z domovské obrazovky iPhonu nebo iPadu přejděte na „Nastavení“.

- V nabídce nastavení přejděte dolů a pokračujte klepnutím na „Safari“.
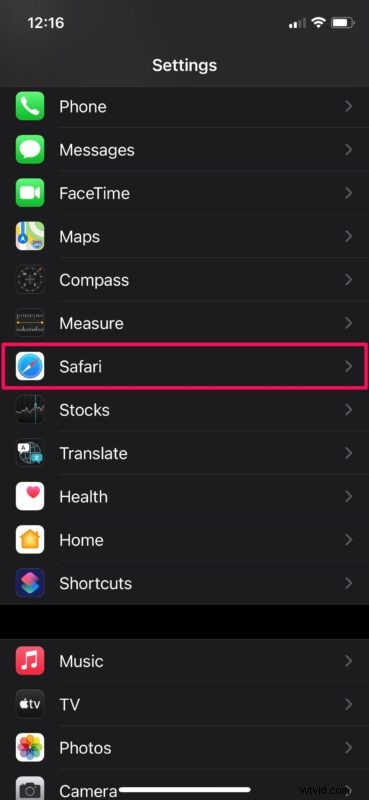
- Tím se dostanete do předvoleb Safari. Zde přejděte dolů a vyberte „Stahování“ v kategorii Obecné.
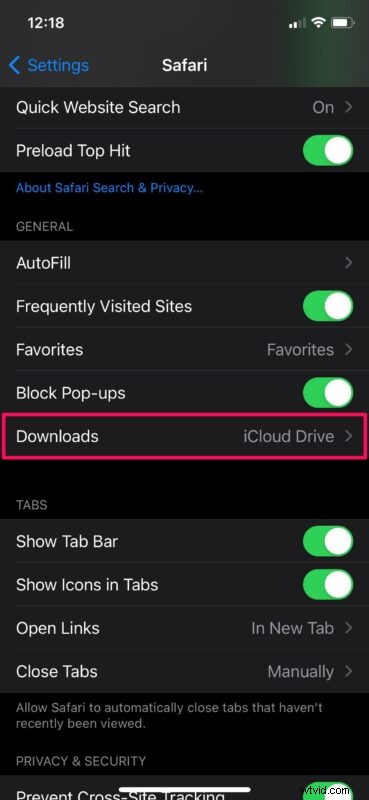
- Uvidíte, že iCloud Drive je již vybrán jako vaše výchozí umístění. Chcete-li to změnit, klepněte na „Jiné“, jak je uvedeno níže.
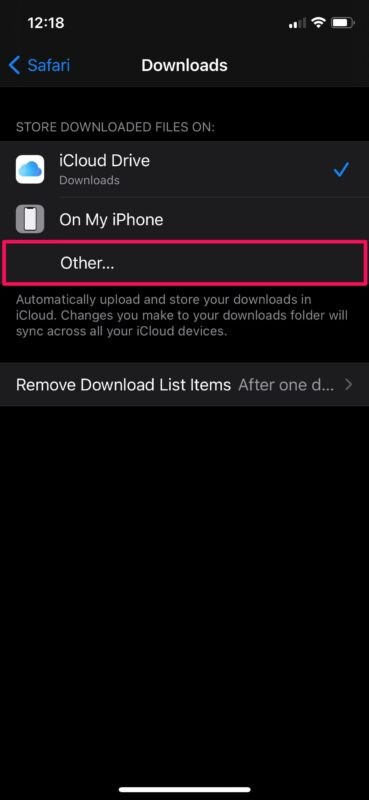
- Nyní si budete moci vybrat preferované umístění pro stahování souborů. Vyberte požadovanou složku a klepnutím na „Hotovo“ proveďte změny.
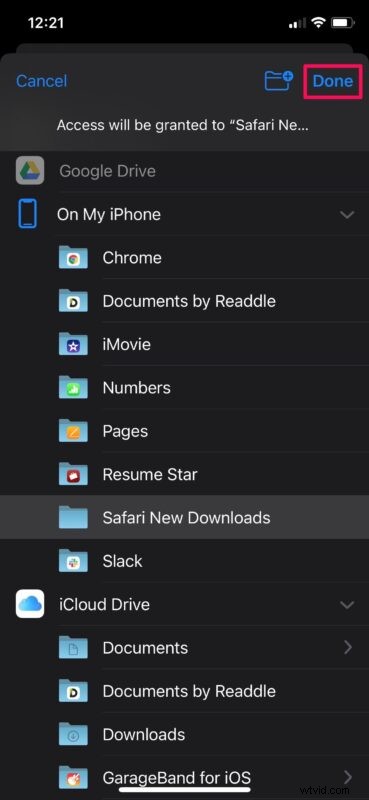
Nyní víte, jak snadné je změnit výchozí umístění stahování pro Safari na iPhone a iPad.
Od této chvíle bude jakýkoli soubor, který si stáhnete pomocí Safari, uložen v novém umístění, které jste vybrali, ať už je to adresář na vašem iPhone nebo na Disku Google.
Stejným postupem se můžete kdykoli vrátit zpět do původního umístění stažených souborů, pokud se budete chtít vrátit zpět na výchozí umístění pro stahování na iPadu nebo iPhonu.
To je samozřejmě zaměřeno na Safari, ale jiné aplikace prohlížeče, jako je Chrome a Firefox, mají různé metody stahování souborů a možná zjistíte, že je obtížnější získat z webu jiné věci než obrázky nebo videa. To se pravděpodobně změní s tím, jak se webové prohlížeče budou časem vyvíjet, aby získaly více funkcí, ale pokud chcete mít v systému iOS nebo ipadOS plnohodnotný správce stahování, pak je správnou cestou použití Safari.
To vše se týká iPadu a iPhonu, ale pokud používáte Mac jako svůj primární počítač, možná vás bude zajímat, jak můžete změnit výchozí umístění stahování pro Safari také na macOS. Stačí přejít do Předvoleb Safari a vybrat konkrétní složku jako umístění stahování, podobně jako jsme to udělali zde na mobilní stránce. Nebo, pokud používáte Google Chrome jako výchozí prohlížeč na Macu, můžete se zde také dozvědět, jak změnit umístění stahování Chrome ve verzích prohlížeče pro stolní počítače.
Doufáme, že se vám podařilo nastavit nový cíl nebo složku jako výchozí umístění pro stahování Safari na vašem iPhonu a iPadu. Změnili jste, kam se mají stažené soubory lokálně ukládat na vašem zařízení, nebo jste použili jinou službu cloudového úložiště? Jaký je váš celkový názor na správce stahování Safari? Podělte se o své cenné názory a zkušenosti v sekci komentářů níže.
