Screencasting na libovolné verzi Windows 7/8/10 je jednoduchý úkol a nespočet softwarových produktů vám umožňuje zaznamenávat vaše aktivity na ploše.
Většina videorekordérů vytváří soubory MP4 nebo MOV, které mohou být poměrně velké, což ztěžuje jejich odesílání nebo snadnou distribuci přes internet.
Na druhou stranu jsou GIFy malé velikosti a jejich odeslání e-mailem nebo jejich zveřejnění na sociálních sítích nebude vyžadovat dlouhé čekání, než bude soubor nahrán na web.
Pro operační systém Windows však není tolik záznamníků obrazovky, které umožňují ukládat záznamy obrazovky jako soubory GIF, a proto jsme sestavili seznam nejlepších nahrávačů GIF pro PC. Pojďme se podívat na některé z nejvýkonnějších softwarových produktů pro vytváření animovaných GIFů v systému Windows.
Nejlepší GIF rekordéry pro zachycení animovaných GIFů v systému Windows
Zde je 8 nejlepších vypalovaček, na které můžete mít gify, na které se můžete podívat.
- Filmora GIF Recorder
- GIF Screen Recorder
- LICEcap
- Fraps
- VClip
- ShareX
- ScreenToGif
- Gyazo
- Recordit
1.Filmora GIF Recorder
Kompatibilita: Windows 11/10/8/7 a Mac
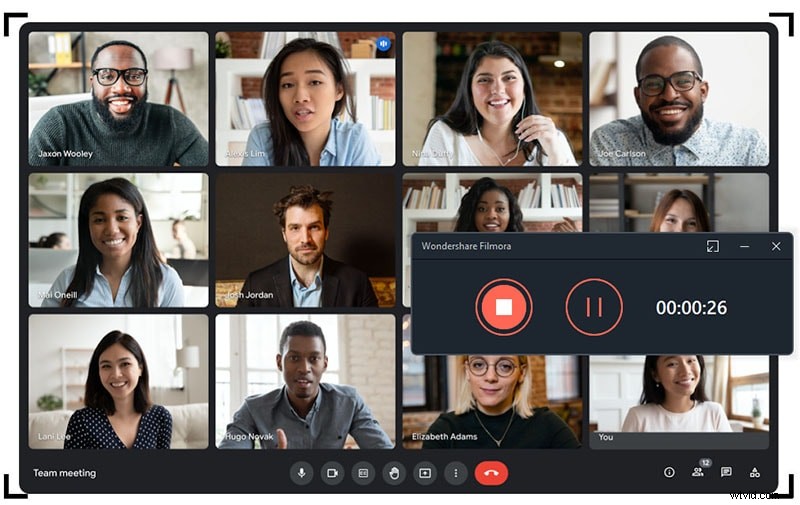
Filmora je známá jako skvělý editor videa, ale je to také rekordér gif. Umožňuje vám zachytit jakákoli videa online nebo z obrazovky počítače pouhým kliknutím a exportovat soubory ve vysoké kvalitě. Můžete upravit oblast záznamu, abyste vytvořili dokonalý gif.
Filmora vám navíc pomůže vytvořit vaše GIFy kreativní a zajímavé. Pomocí sady nástrojů pro úpravy můžete ke svým animovaným gifům přidat text, nadpisy a nálepky. Kromě toho přichází také s pokročilými funkcemi, jako je AI portrét, zelená obrazovka, které vám pomohou snadno změnit pozadí nebo obličej lidí ve videu.
2. GIF Screen Recorder
Cena: 29,95 $
Kompatibilita: Windows XP (SP3) nebo novější
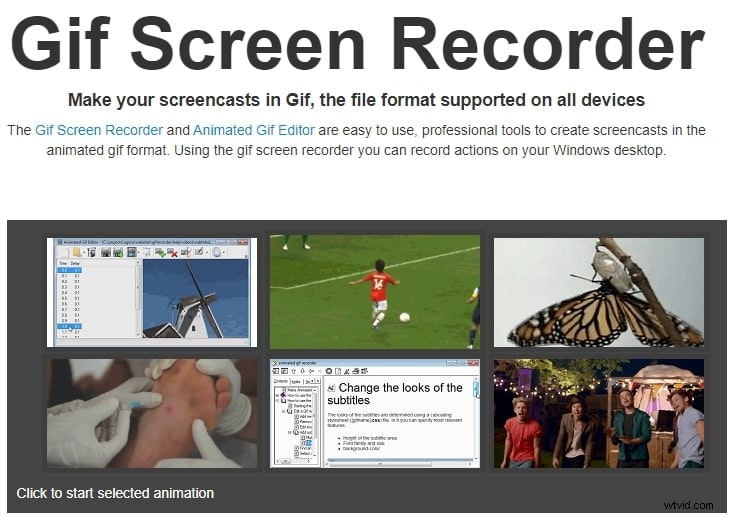
Pokud hledáte výkonný záznamník obrazovky, který nabízí snadno použitelné nástroje pro vysílání obrazovky, pak je tento software pro vás tou správnou volbou.
Můžete snadno vytvářet obrázky GIF, které lze použít v prezentacích v PowerPointu, zveřejnit na blozích a webech nebo poslat e-mailem.
GIF Screen Recorder vám umožňuje přizpůsobit oblast obrazovky, kterou chcete zachytit, a umožňuje vám vybrat délku preferované snímkové frekvence nahrávky.
Spuštění nového screencastu vyžaduje, abyste určili oblast obrazovky přetažením rohu velkého červeného obdélníku, který se objeví na obrazovce, když spustíte GIF Screen Recorder a stisknete tlačítko Record.
Software také nabízí režim úprav pro přidání titulků do animovaných GIFů nebo export rámečků obrázků.
3. LICEcap
Cena: Zdarma
Kompatibilita: Windows XP nebo novější, macOS 10.6 nebo novější
Tato multiplatformní aplikace poskytuje všechny nástroje pro vysílání obrazovky, které budete potřebovat k zachycení animovaného GIF na vašem Macu nebo PC.
.
Jeho uživatelé mohou posouvat snímek obrazovky, dokonce i během nahrávání, zvolit snímkovou frekvenci nebo spustit a pozastavit nahrávání pomocí klávesové zkratky Shift + Space.
Hlavní okno softwaru je průhledné a umožňuje vám vidět část pozadí pod ním. Záznamník obrazovky LICEcap zachytí velikost obrazovky, na které se nachází, takže jej budete muset umístit na tu část plochy, kterou chcete nahrávat.
Kliknutím na tlačítko Record zachytíte animovaný soubor GIF a uložíte jej na pevný disk. LICEcap vám umožňuje ukládat vaše GIFy ve formátech LCF a GIF, ale jeho možnosti sdílení souborů téměř neexistují.
4. Fraps
Cena: Zdarma, placená verze:37 $
Kompatibilita: Windows XP, 2003, Vista a 7
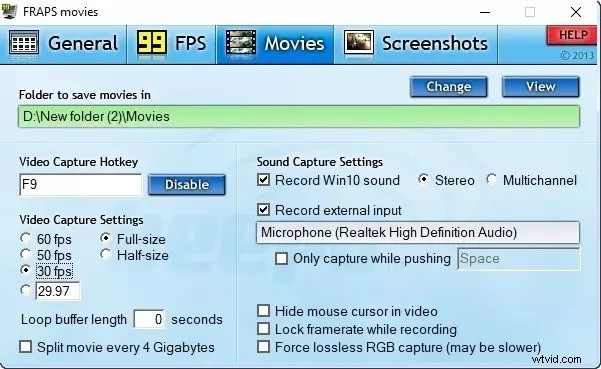
Fraps je pravděpodobně jedním z nejstarších videorekordérů pro hraní her, protože byl vydán před 18 lety a kromě toho, že poskytuje funkce pro zachycení videa, může být také použit pro srovnávání nebo zobrazování obnovovacích frekvencí.
Fraps nenabízí podporu pro soubory GIF, což znamená, že jej můžete použít pouze k vytvoření souboru MP.4 nebo AVI, který můžete později převést do formátu souboru GIF. Pořizování videí a statických snímků mimo videohru není na seznamu možností, které software nabízí.
Bezplatná verze tohoto nástroje pro nahrávání obrazovky dokáže nahrávat pouze 30sekundová videa, což omezuje vaše možnosti vysílání obrazovky a dělá z ní perfektní nástroj pro generování krátkých videí, která lze zároveň snadno převést na GIF.
Fraps funguje nejlépe s grafickými kartami Nvidia a AMD Radeon a je kompatibilní s nejoblíbenějšími videohrami na trhu.
5. VClip
Cena: Zdarma
Kompatibilita: Windows Vista a novější
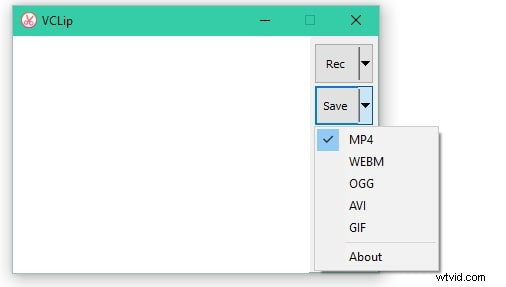
Tento základní nástroj pro screencasting vám umožňuje zachytit animované soubory GIF, ale nenabízí mnohem víc. Jeho uživatelé mohou vytvářet GIFy, které mají celou obrazovku, nebo si mohou vybrat oblast obrazovky, kterou chtějí zaznamenat.
Aplikace pro Windows umožňuje vybrat snímkovou frekvenci a výstupní formát. Kromě toho mohou soubory GIF VClip vytvářet také soubory MP.4, AVI, OGG nebo WebM a mohou zaznamenávat videa rychlostí 30 snímků za sekundu.
Okno VClip je průhledné a můžete přetáhnout jeden z jeho rohů v libovolném směru, pokud chcete rozšířit oblast obrazovky, kterou chcete zachytit.
Ujistěte se, že je v nabídce Uložit vybrán formát souboru GIF, a stisknutím tlačítka Nahrát začněte zaznamenávat animovaný soubor GIF.
Když chcete zastavit nahrávání, klikněte na tlačítko Uložit a vyberte umístění na pevném disku, kam se soubor uloží.
6. ShareX
Cena: Zdarma
Kompatibilita : Windows 7 nebo novější
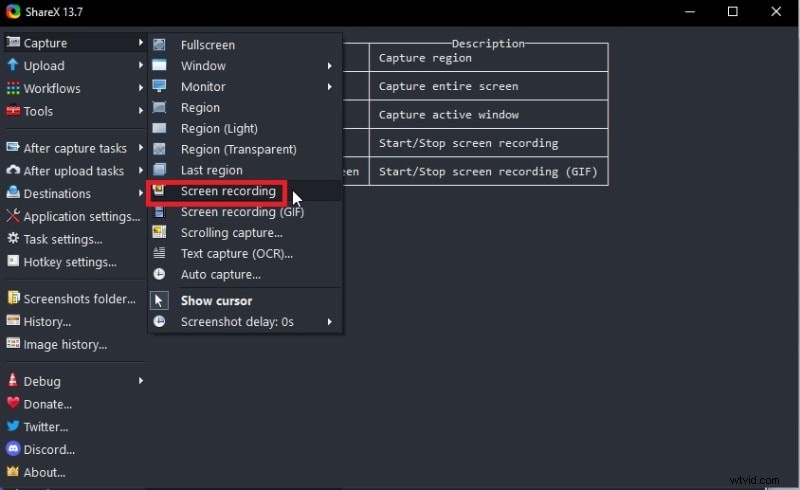
ShareX nabízí nástroje pro snímání obrazovky, které jsou dostatečně výkonné, aby vám umožnily vytvářet soubory GIF nebo videa. Tento software s otevřeným zdrojovým kódem poskytuje mnoho funkcí pro nahrávání obrazovky a svým uživatelům umožňuje využívat typy oblastí Freehand, Elipse a Rectangle.
Nástroj pro nahrávání obrazovky vám neumožňuje změnit snímkovou frekvenci nebo vybrat velikost videa.
Nástroje pro poznámky, jako jsou bubliny řeči nebo obrysy textu, lze přidat ke všem typům nahrávek obrazovky, které vytvoříte pomocí ShareX. Můžete si vybrat z několika různých metod nahrávání a soubor můžete sdílet na jakékoli oblíbené síti sociálních médií, včetně Flickru, Twitteru nebo Vimeo.
ShareX také nabízí funkce pro úpravu fotografií, ale neposkytuje žádné možnosti úpravy videa, takže úpravy GIF, které vytvoříte pomocí této aplikace, vyžadují použití jiného programu.
7. ScreenToGif
Cena: Zdarma
Kompatibilita : Windows 7 nebo novější
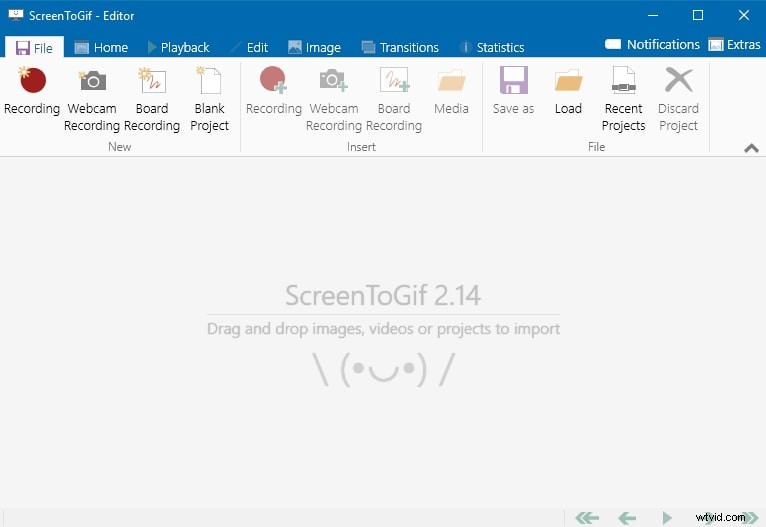
ScreenToGif Screen Recorder nabízí tři různé způsoby zachycení obrazovky. Můžete pořídit snímek obrazovky, nahrát video nebo použít náčrt. Vytváření animovaných souborů GIF pomocí této aplikace pro Windows je rychlý a zábavný proces.
Chcete-li zahájit nahrávání animace GIF, měli byste upravit velikost průhledného okna softwaru a kliknout na ikonu Záznamník. K dispozici je také možnost Webcam pro vytváření PIP videí nebo souborů GIF.
Soubory můžete uložit ve formátu GIF a pomocí editoru softwaru můžete upravovat každý snímek, který jste zachytili. Úpravy animovaných GIFů vytvořených pomocí jiných záznamníků obrazovky jsou také možností, kterou tento pozoruhodný nástroj pro snímání obrazovky nabízí.
8. Gyazo
Cena: K dispozici je bezplatná verze, cena začíná na 3,99 USD účtované ročně
Kompatibilita : Windows, Mac, iOS, Android...
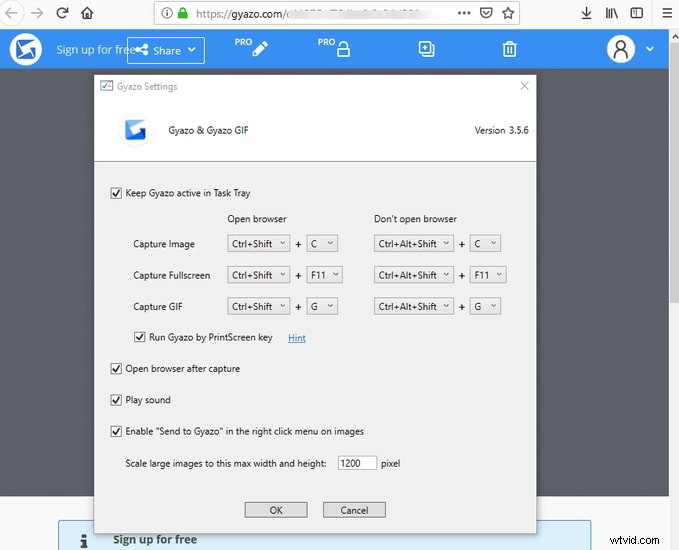
Vytvoření souboru GIF pomocí Gyazo je přímočarý proces, který vyžaduje minimální množství času a úsilí.
Bezplatná verze aplikace nenabízí žádné nástroje pro úpravy, ale pokud upgradujete na plány Pro nebo Team, budete moci přidávat poznámky ke svým souborům nebo používat aplikaci, aniž byste se museli zabývat reklamami. Týmový plán může používat až pět různých lidí a umožňuje vám soukromě sdílet soubory s týmem.
Vyberte možnost Capture GIF v hlavním okně softwaru a poté určete oblast obrazovky, kterou chcete změnit na GIF. Po relaci záznamu obrazovky můžete soubor upravit přidáním textových prvků nebo kreslením volnou rukou.
Gyazo poskytuje výkonné možnosti sdílení souborů a umožňuje vám sdílet vaše animované soubory GIF jediným kliknutím.
9. Recordit
Cena: Zdarma
Kompatibilita: Windows 8 nebo novější, Mac
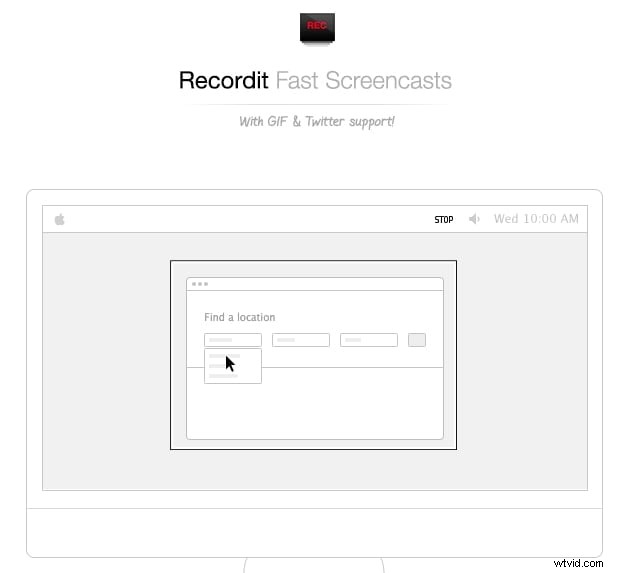
Na používání této jednoduché aplikace k zachycení vaší plochy není nic složitého. Jakmile aplikaci nainstalujete, můžete kliknout na ikonu, která se nachází na hlavním panelu, nebo ji spustit z nabídky Start.
Měli byste podržet a přetáhnout levé tlačítko myši, abyste vybrali část obrazovky, kterou chcete zaznamenat, a poté stiskněte tlačítko Záznam pod rámečkem zachycujícím obrazovku, který jste vytvořili.
Klepnutím na tlačítko Stop ukončete relaci snímání obrazovky a poté počkejte, až bude video nahráno na server Recordit. Kliknutím na oznámení, které vás informuje, že video bylo úspěšně nahráno, se dostanete do jeho online cíle.
Přehrajte soubor a kliknutím na tlačítko GIF převeďte video soubor na GIF. Soubor, který jste vytvořili, si můžete buď stáhnout, nebo použít jeho adresu URL ke sdílení na sociálních sítích.
Časté dotazy:Najděte více o GIF Recorder
1. Jak zaznamenám GIF ve Windows 10?
Nejprve potřebujete záznamník obrazovky systému Windows 10. LiceCap si můžete stáhnout. Nejprve otevřete software a klikněte na tlačítko „Záznam“. Dále vyberte místo, kam jej chcete uložit. Poté má před nahráváním odpočítávání 3 sekund. Nyní je čas nahrávat gify!
2. Mohu převést video na GIF?
Určitě ano. Vše, co potřebujete, je vynikající nástroj. Zde je několik bezplatných nástrojů, které vám mohou pomoci přeměnit video na GIF. Convertio je online nástroj, který vám umožňuje zdarma převádět soubory mp4 na gif. UniConverter je také všestranný nástroj, který dokáže převést vaše videa na gify a převést obrázky na gify zdarma.
3. Jaký je nejlepší vypalovačka GIF na Macu?
Spousta aplikací může nahrávat GIF na Mac. Doporučím tři programy – Giphy Capture, GIF Brewery a Smart GIF Maker.
