Váš profilový obrázek Google bude viditelný ve všech službách Google, jako je Gmail, Dokumenty atd. Jak změnit profilový obrázek Google na počítači a telefonech? Tento příspěvek nabídne průvodce krok za krokem. Chcete bezplatný tvůrce fotografií a videí? MiniTool MovieMaker je nejlepší volbou.
Tento příspěvek vám poskytne 3 způsoby, jak změnit svůj profilový obrázek na Googlu na ploše, Androidu a iOS.
Jak změnit obrázek profilu Google na ploše?
Zde je návod:
Krok 1. Do webového prohlížeče Google zadejte myaccount.google.com a přihlaste se pomocí svého účtu Google.
Poznámka: Chcete-li získat tuto domovskou stránku účtu Google, otevřete Google Chrome a poté klikněte na ikonu se třemi tečkami (Přizpůsobit a ovládat Google Chrome tlačítko) v pravém horním rohu stránky dále klikněte na Nastavení a klikněte na možnost Spravovat svůj účet Google .Krok 2. V levé části panelu nabídek klikněte na Osobní informace .
Krok 3. Klepněte na fotografii v části Profil.
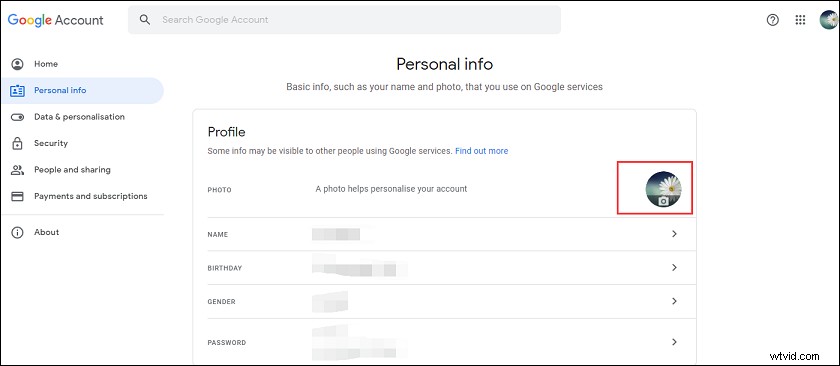
Krok 4. V části Vybrat profilovou fotku vyberte v okně Nahrát fotografie> Vyberte fotografii z počítače importovat nový obrázek. Vyberte Vaše fotky , můžete si jako profilový obrázek vybrat jiný existující obrázek.
Poznámka: Na domovské stránce můžete také přímo kliknout na svůj aktuální profilový obrázek a otevřít Vybrat profilovou fotku okno.Krok 5. Tento obrázek můžete oříznout nebo přidat titulky. Až budete s výsledkem spokojeni, klikněte na Nastavit jako profilovou fotku .
Jak změnit obrázek profilu Google v systému Android a iPhone?
Pro uživatele Androidu a iPhonu je nejlepším způsobem změnit profilový obrázek Google prostřednictvím Gmailu. Jak změnit svůj profilový obrázek na Googlu pomocí aplikace Gmail?
Pro uživatele Android:
Krok 1. Spusťte aplikaci Gmail a poté klikněte na svou profilovou fotku.
Krok 2. Vyberte možnost Spravovat svůj účet Google .
Krok 3. Na stránce účtu Google vyberte Osobní informace .
Krok 4. V části Profil klikněte na aktuální profilový obrázek a poté vyberte Nastavit profilovou fotku .
Krok 5. Vyberte možnost Vyfotit chcete-li pořídit nový obrázek, nebo klepněte na Vybrat fotografii pro nastavení existujícího obrázku jako vaší profilové fotografie.
Pro uživatele iPhone:
Krok 1. Otevřete aplikaci Gmail a klepněte na ikonu se třemi řádky (Nabídka tlačítko) a vyberte Nastavení .
Krok 2. Vyberte účet Gmail a přihlaste se a vyberte možnost Spravovat svůj účet Google> Osobní informace .
Krok 3. V Profilu klikněte na svůj profilový obrázek a poté vyberte možnost Nastavit profilový obrázek .
Krok 4. Chcete-li pořídit nový obrázek jako profilovou fotku, klikněte na tlačítko Vyfotit a poté zvolte OK . Po dokončení klikněte na tlačítko Použít fotografii .
Krok 5. Chcete-li nahrát nové obrázky z alba fotoaparátu, klikněte na tlačítko Vybrat z fotografií , poté vyberte obrázek a klepněte na Vybrat .
Jak odebrat obrázek profilu Google?
Krok 1. Přejděte na stránku myaccount.google.com a přihlaste se pomocí svého účtu Google.
Krok 2. Klikněte na Osobní informace a poté přejděte dolů na Přejít na O mně a klikněte na něj.
Krok 3. V sekci Základní informace , klepněte na PROFILOVÝ OBRÁZEK . Ve vyskakovacím okně si můžete vybrat jeden profilový obrázek a poté kliknout na Pokračovat , nebo můžete přímo zvolit Zrušit .
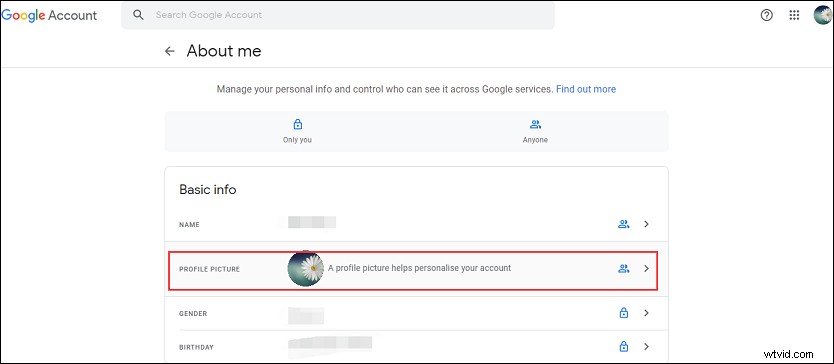
Krok 4. Klikněte na tlačítko Odebrat pro odstranění profilového obrázku.
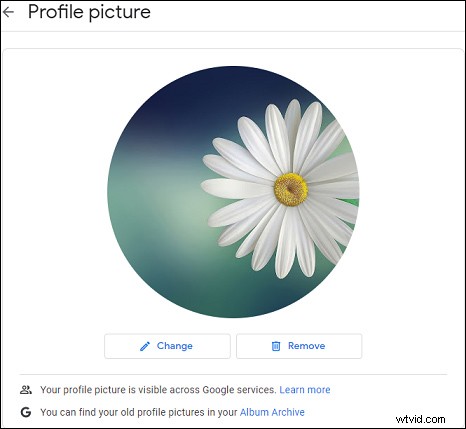
Závěr
Tento příspěvek ukazuje, jak změnit obrázek profilu Google na ploše, zařízení Android a iOS, a také vám řekne, jak odstranit profilový obrázek Google. Postupujte podle výše uvedených kroků a změňte svou profilovou fotku Google!
