Microsoft Teams má také přístup k vaší webové kameře a umožňuje videoprezentace a virtuální konference. Z tohoto důvodu je nezbytné zajistit, aby vše, co účastníci schůzky uvidí, vypadalo slušně a profesionálně. Jedna z věcí, kterou si většina lidí během videohovoru uvědomí, je pozadí.
Stěny místností, které organizátor a/nebo pozvaní účastníci během relace používají, často nemusí být dobře udržované. To je hlavní důvod, proč se každý uživatel aplikace musí naučit jak rozostřit pozadí v Teams .
V následujících částech je tedy vysvětleno, jak rozostřit pozadí v Microsoft Teams na počítači, mobilním telefonu a tabletu.
- Část 1:Rozostření pozadí na Teams na notebooku Windows před nebo během videohovoru
- Část 2:Rozostření pozadí na Teams na MacBooku Pro před nebo během videohovoru
- Část 3:Rozostření pozadí v aplikaci Teams Mobile před nebo během videohovoru
- Část 4:Nejčastější dotazy týkající se rozmazání pozadí schůze Teams
- Část 5:Jak rozmazat pozadí videa na videu nahraném v týmu?
Část 1:Jak rozmazat pozadí v Teams na notebooku Windows před nebo během videohovoru?
Microsoft Teams vám umožňuje rozmazat pozadí záběrů z webové kamery před zahájením videohovoru nebo připojením k němu během probíhající relace. Způsoby, jak toho dosáhnout na přenosných počítačích, jsou podrobně vysvětleny níže.
Následující části vysvětlují, jak rozostřit pozadí v Teams před i během videohovoru při práci na notebooku se systémem Windows. Pokyny krok za krokem jsou uvedeny níže:
Metoda 1:Rozostření pozadí na týmech před videohovorem
Pokud máte schůzku naplánovanou na konkrétní čas, ale nevíte, co dělat s tím domáckým prostředím, které by neladilo s profesionální atmosférou, naštěstí vám Microsoft Teams umožní to docela pohodlně rozmazat. Proces je popsán následovně:
Krok 1:Zahájení nové schůzky
Spusťte Microsoft Teams a ujistěte se, že Chat ikona je vybrána v levém podokně. Z horní části Chatu v podokně klikněte na Nová schůzka (Videokamera ) a klikněte na Zahájit schůzku .
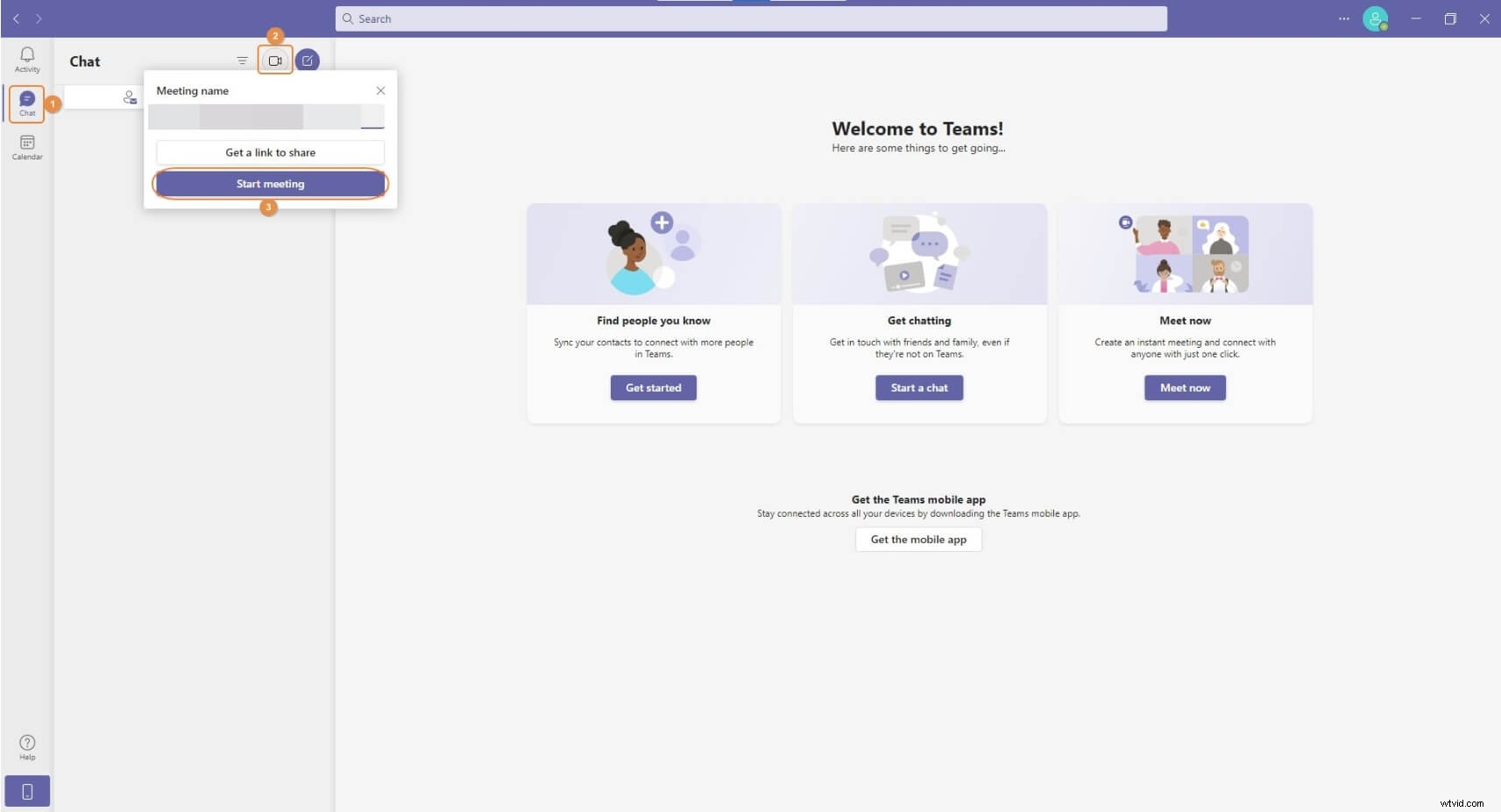
Krok 2:Zkontrolujte zařízení
Na stránce Schůzka s zaškrtněte políčko Video a Zvuk přepínače přítomné pod obrazovkou náhledu jsou povoleny. Zapněte je, pokud jsou zakázány. Dále klikněte na Efekty na pozadí (Osoba ) z obrazovky náhledu.
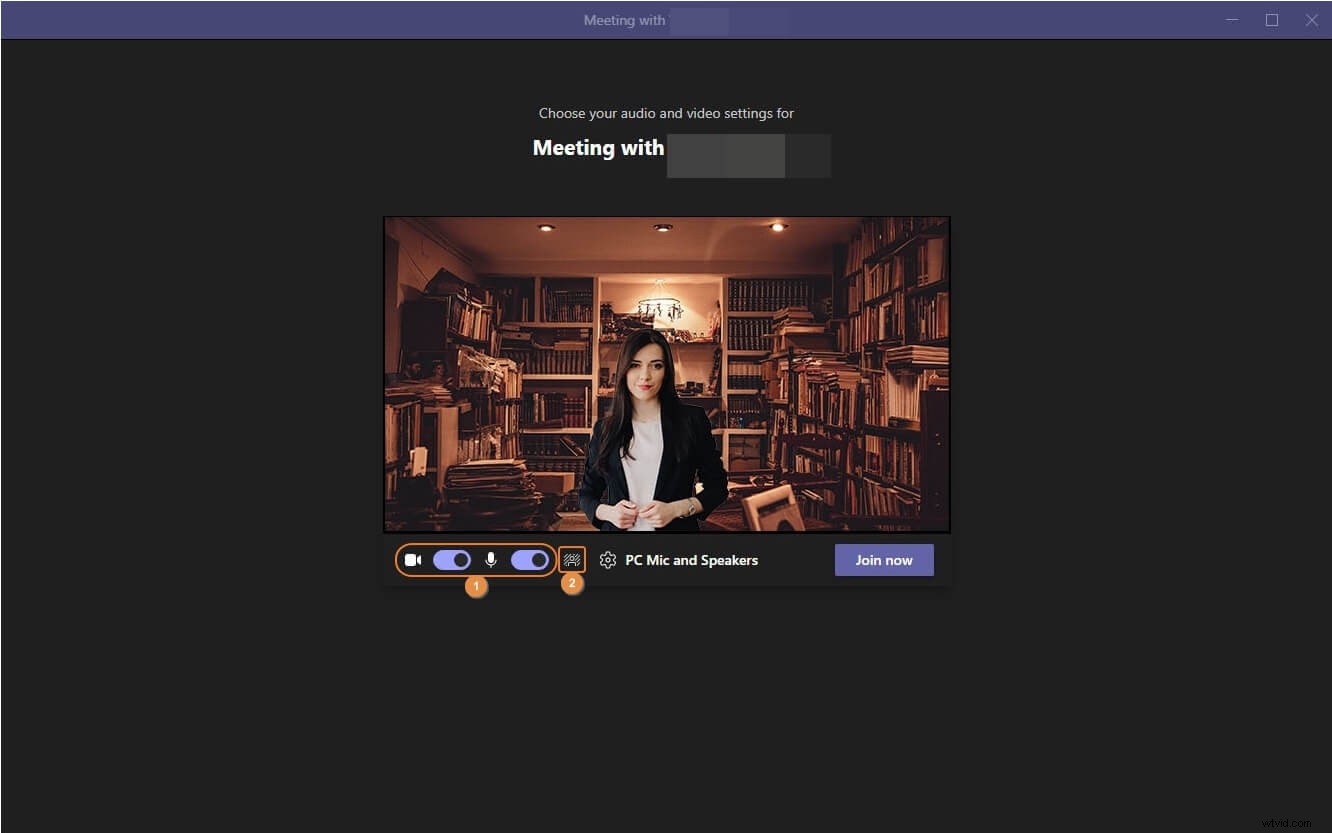
Krok 3:Rozmažte pozadí před zahájením videohovoru
V Nastavení pozadí podokno, které se zobrazí jako další, a kliknutím vyberte Rozostřit dlaždice. Poté můžete bezpečně kliknout na tlačítko Připojit se nyní tlačítko pro zahájení videokonference Teams s rozmazaným pozadím.
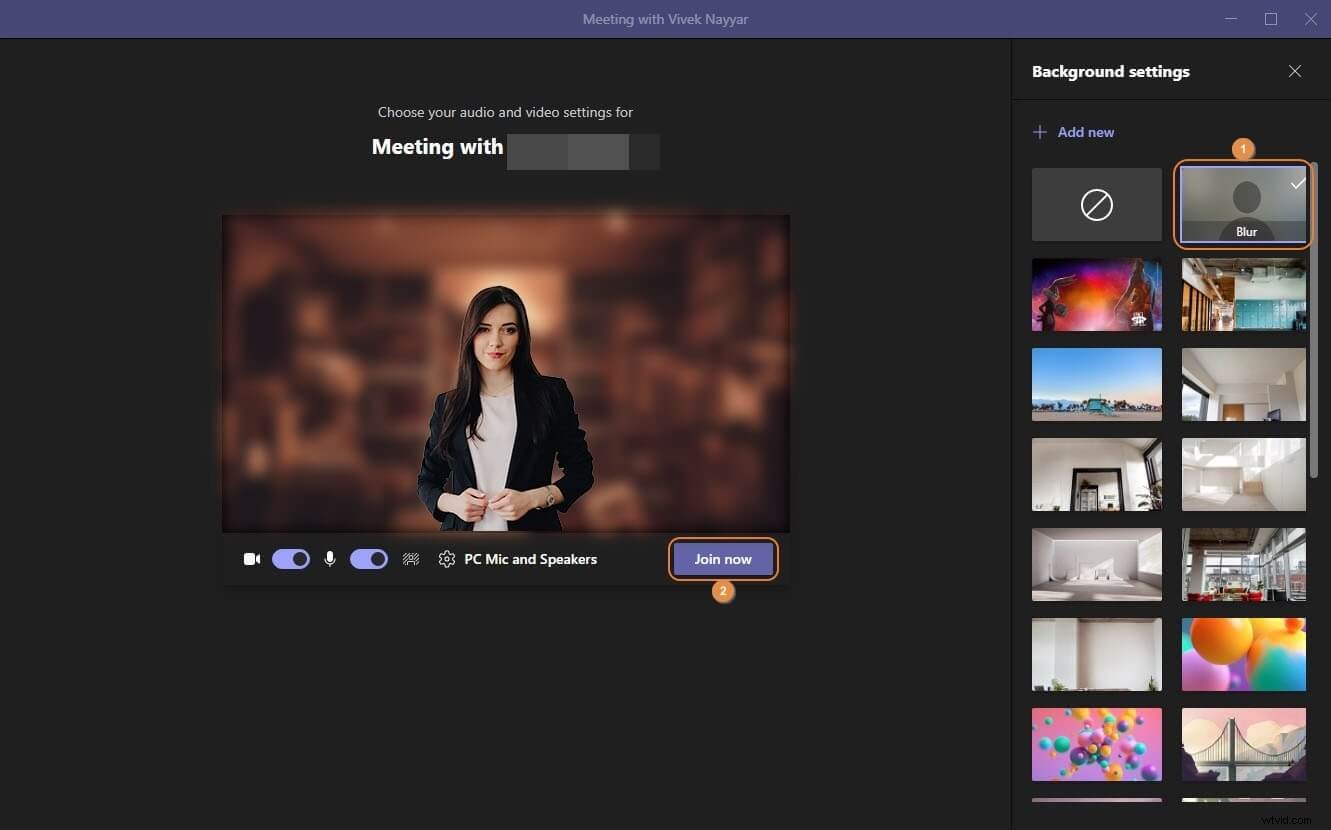
Poznámka: Při používání jiných operačních systémů/notebooků, jako je Linux, Chromebook atd., je proces rozmazání pozadí před videohovorem stejný. To znamená, že vše, co musíte udělat, je zahájit novou videokonferenci a kliknout na Efekty na pozadí (Osoba ) pod obrazovkou náhledu a vyberte možnost Rozostřit před kliknutím na tlačítko Připojit se tlačítko.
Metoda 2:Rozostření pozadí na týmech během videohovoru
Pokud jste zahájili schůzku Teams nebo se k ní připojili, aniž byste rozmazali pozadí a chcete tak učinit během probíhajícího hovoru, můžete se řídit pokyny uvedenými níže a zjistit, jak rozmazat pozadí v Teams během virtuální konference:
Krok 1:Otevřete podokno nastavení pozadí
Během probíhajícího videohovoru klikněte na Další akce v pravé horní části okna schůzky a klikněte na Použít efekty pozadí z nabídky, která se otevře.
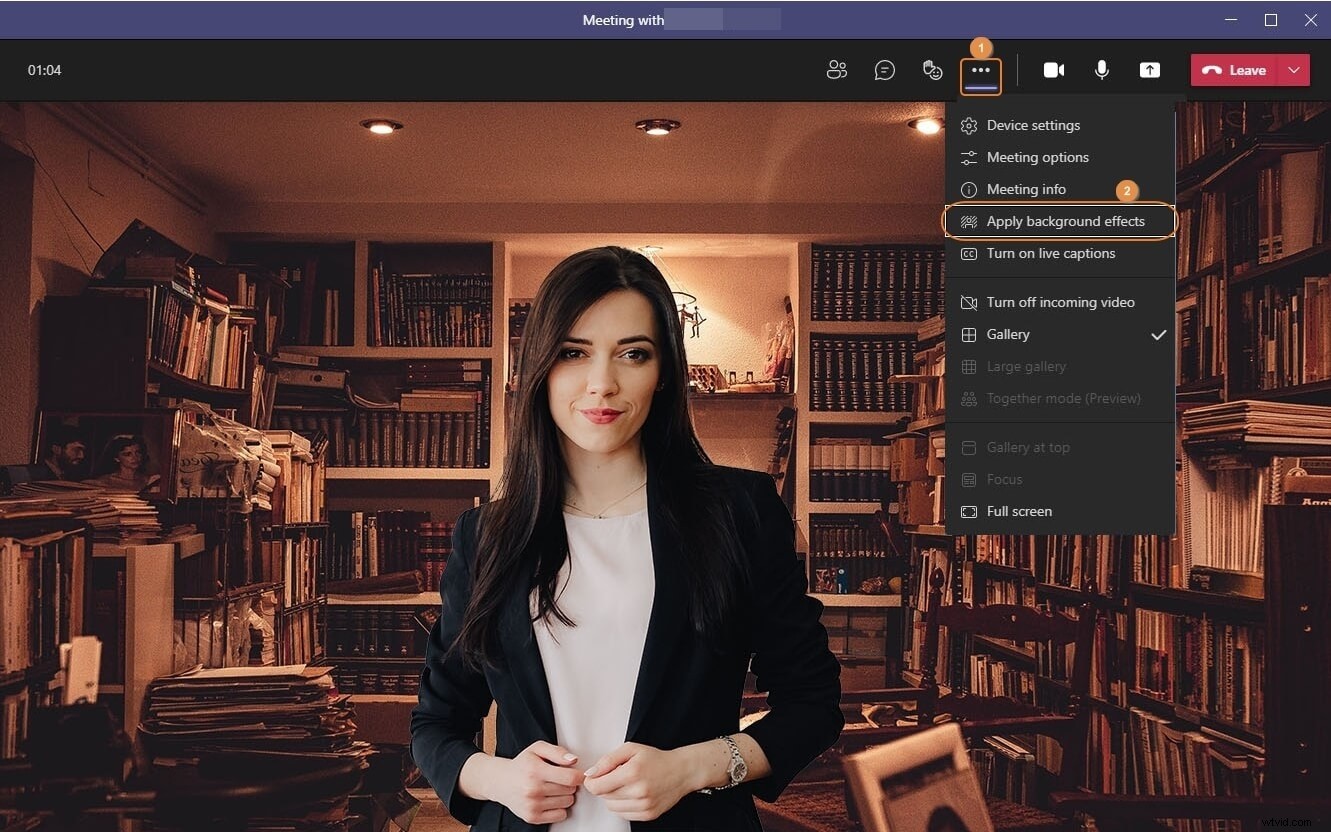
Krok 2:Rozmazání pozadí během videohovoru
Když se zobrazí Nastavení pozadí se v pravé části okna otevře podokno, kliknutím vyberte Rozostřit dlaždice.
Krok 3:Uložte změny
V dolní části Nastavení pozadí klikněte na Použít k rozmazání pozadí. Volitelně můžete kliknout na Náhled abyste viděli, jak by obrazovka vypadala po rozmazání, a aplikujte změny, pouze když jste s výstupem spokojeni.
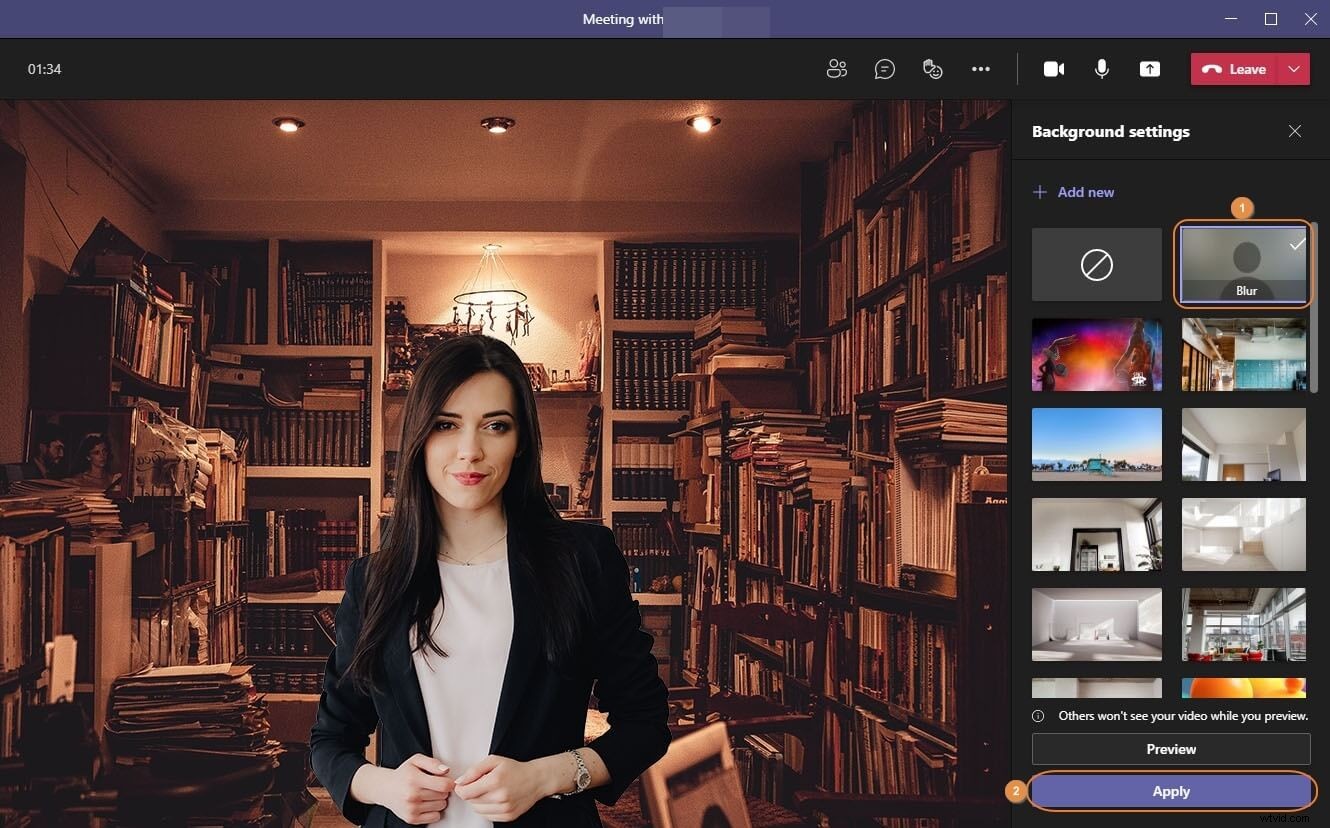
Část 2:Jak rozmazat pozadí na Teams na MacBooku Pro před nebo během videohovoru?
Stejně jako je tomu u notebooků s Windows, dokonce i MacBooky umožňují rozostřit pozadí před i během videohovoru. Obě metody jsou vysvětleny níže:
Metoda 1:Rozostření pozadí na týmech před videohovorem
Kroky, které jsou uvedeny níže, vysvětlují, jak rozmazat pozadí v Teams před zahájením videohovoru:
Krok 1:Zahajte novou schůzku
Spusťte Microsoft Teams na počítači Mac a ujistěte se, že Chat v levém podokně hlavního rozhraní, klikněte na Nová schůzka (Videokamera ) v pravé horní části Chatu a klikněte na Zahájit schůzku na Název schůzky pole, které se otevře jako další.
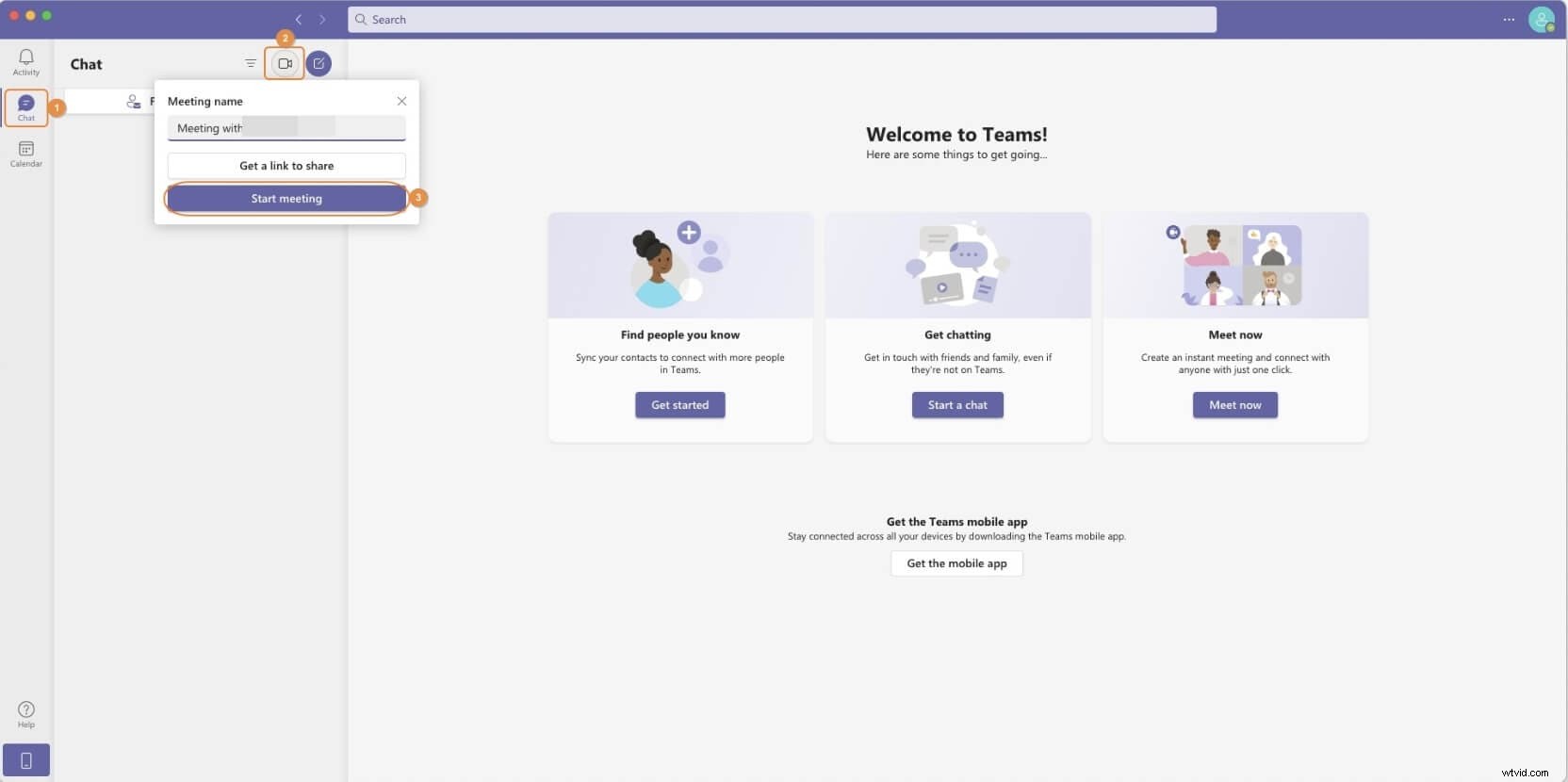
Krok 2:Rozmažte pozadí před zahájením videohovoru
Na stránce Schůzka s v okně náhledu zapněte Video a Zvuk přepínače, pokud již nejsou povoleny. Klikněte na Efekty na pozadí (Osoba ) vedle ikony Video a Zvuk přepínače a kliknutím vyberte Rozostření dlaždice z Nastavení pozadí podokno, které se zobrazí vpravo.
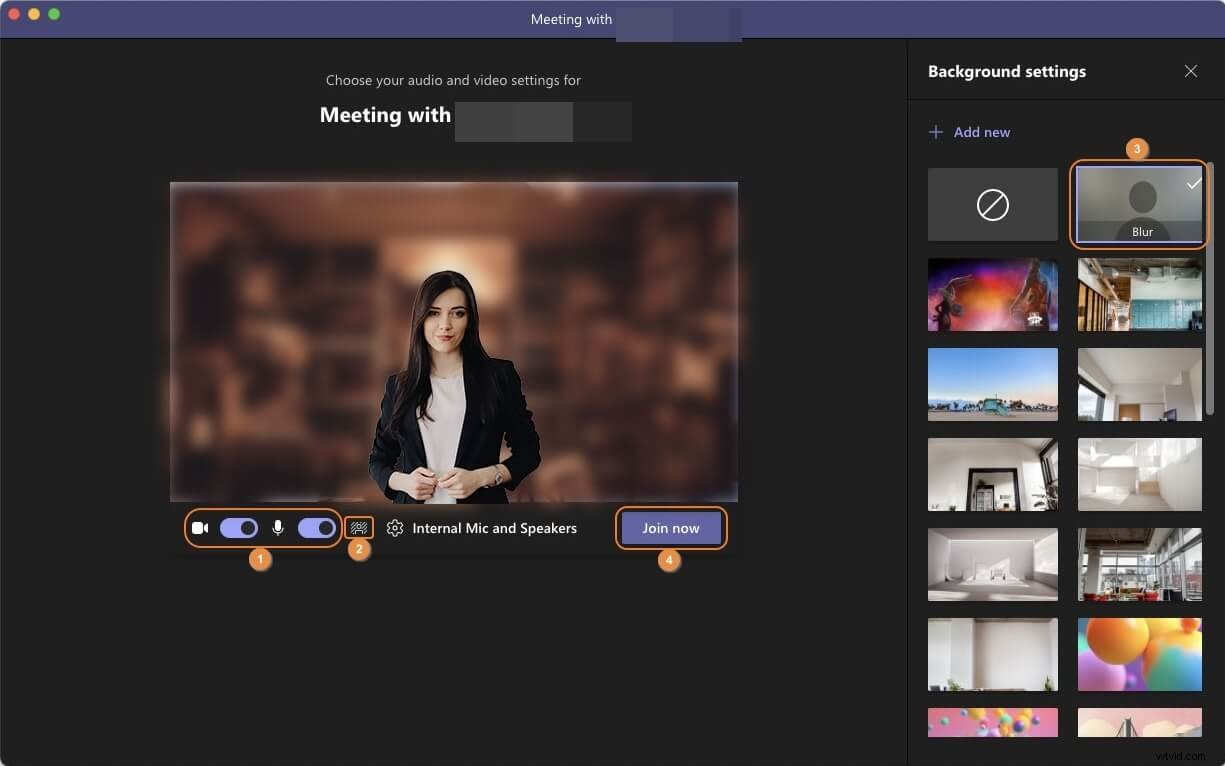
Krok 3:Zahájení schůzky nebo se k ní připojte
Po provedení výše uvedených konfigurací klikněte na Připojit se nyní z obrazovky náhledu zahájíte nový videohovor nebo se k němu připojíte s rozmazaným pozadím.
Metoda 2:Rozostření pozadí na týmech během videohovoru
Kromě rozmazání pozadí před zahájením videohovoru vám to dokonce umožňuje verze Microsoft Teams pro Mac, když jste uprostřed probíhající schůzky. Postup je uveden níže:
Krok 1:Zahajte videohovor nebo se připojte k videohovoru
Pomocí výše popsané metody se dostanete na Schůzku s a klikněte na Připojit se nyní zahájit novou schůzku nebo se připojit ke stávající.
Krok 2:Přejděte do podokna nastavení pozadí
Během videohovoru klikněte na Další akce v pravé horní části obrazovky a klikněte na Použít efekty pozadí z nabídky, která se zobrazí jako další.
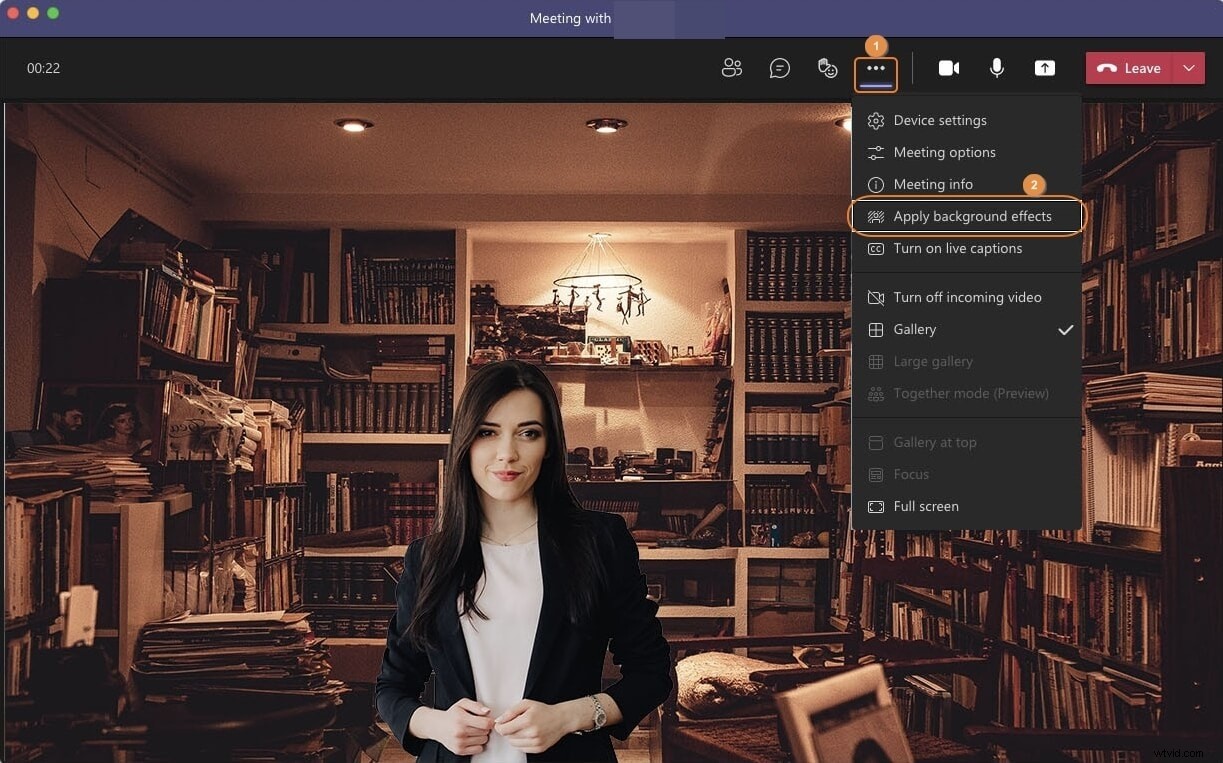
Krok 3:Rozostření pozadí během videohovoru na Macu
Když se zobrazí Nastavení pozadí se na levé straně zobrazí podokno, kliknutím vyberte Rozostření dlaždici a klikněte na Použít ze spodní části panelu. Volitelně můžete také kliknout na Náhled zespodu, abyste viděli, jak by rozmazané pozadí vypadalo pro účastníky před použitím změn.
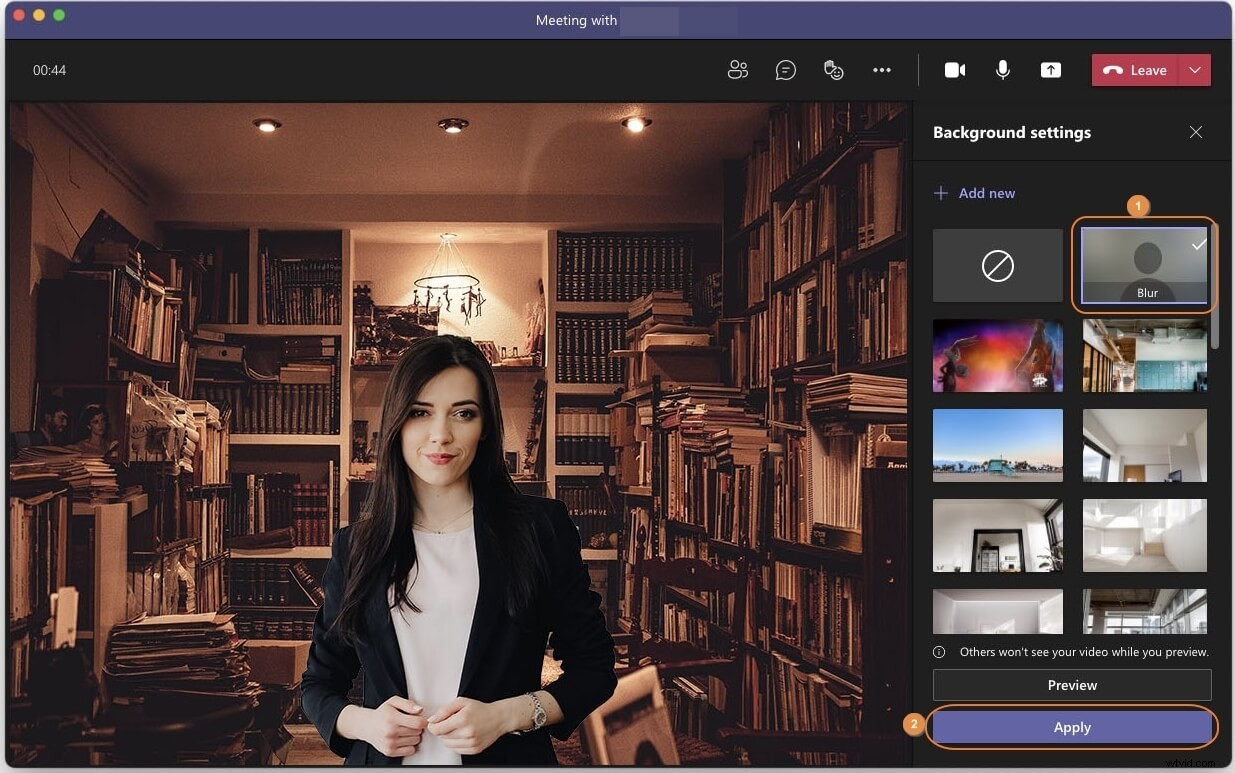
Část 3:Jak rozmazat pozadí v aplikaci Teams Mobile před nebo během videohovoru?
V době psaní tohoto článku vám mobilní aplikace Microsoft Teams umožňuje změnit pozadí pouze během videohovoru a to také pouze na platformě iOS, ať už je to iPhone nebo iPad. Pokud používáte telefon nebo tablet se systémem Android, nemusíte při videohovoru Teams rozmazat pozadí. Můžete se naučit, jak rozmazat pozadí v Microsoft Teams při používání zařízení iOS (zde je pro ilustraci použit iPhone X) podle následujících kroků:
Krok 1:Zahájení nové schůzky
Spusťte Microsoft Teams na svém iPhonu nebo iPadu a ujistěte se, že Chat je vybrána ve spodní části rozhraní, klepněte na Okamžitá schůzka (Videokamera ) v pravém horním rohu obrazovky a klepněte na Zahájit schůzku ze spodní části pole, které se zobrazí dále.
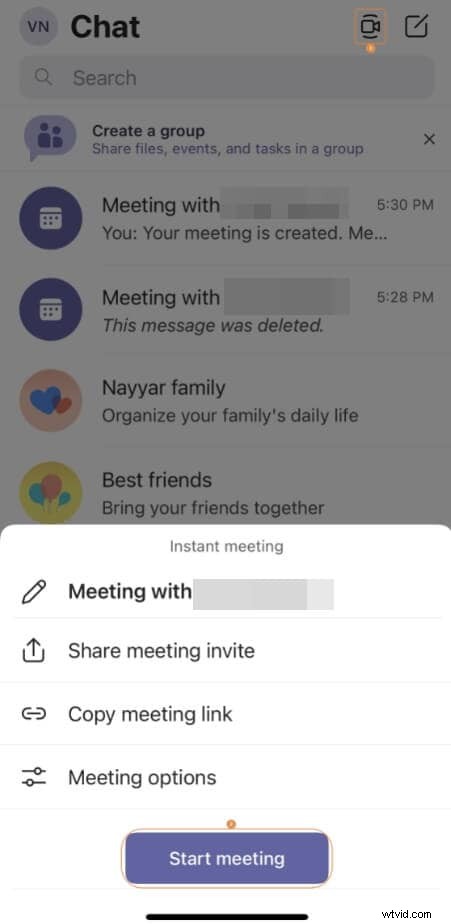
Krok 2:Přejděte na obrazovku Efekty na pozadí
Na další obrazovce klepnutím povolte obě možnosti Video a Zvuk funkcí zespodu klepněte na Další akce a potom klepněte na Efekty na pozadí z krabice, která se objeví.
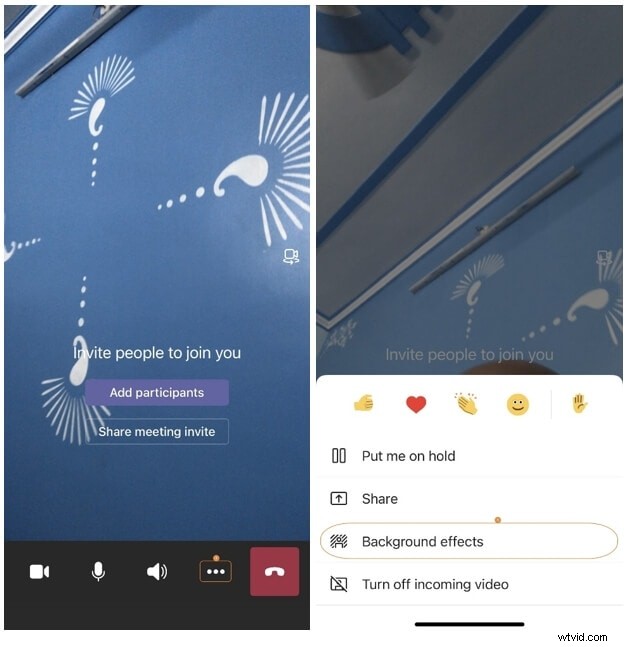
Krok 3:Rozostření pozadí
Na stránce Vybrat pozadí klepněte na Rozmazat z možností dostupných v poli ve spodní části a klepněte na Hotovo z pravého horního rohu aplikujte změny.
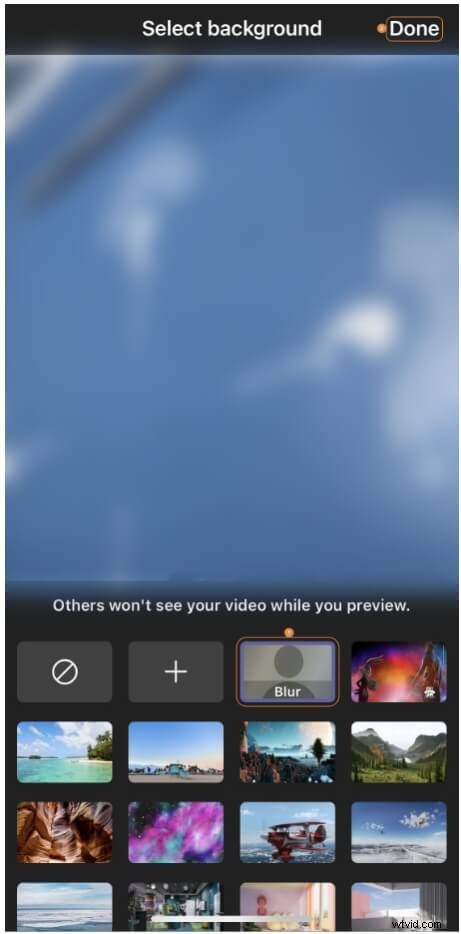
Časté otázky o rozmazání pozadí schůzek týmů
O1) Proč nemohu rozmazat pozadí v Microsoft Teams?
A1) Pokud nevidíte dlaždici ‚Rozostření‘ nebo možnost ‚Nastavení pozadí‘ úplně, váš počítač pravděpodobně nemá grafiku Advanced Vector Extension 2 (AVX2). Přestože Microsoft stále pracuje na tom, aby možnost „Rozostření“ povolila pro všechna zařízení, dosud nebylo zveřejněno žádné oficiální prohlášení organizace.
Na druhou stranu, pokud váš počítač má AVX2 a stále nevidíte možnost, můžete vyzkoušet několik věcí a zjistit, zda vám některá z nich funguje. Můžete například:
- Odhlaste se z Teams a poté se znovu přihlaste
- Vyhledejte a aktualizujte ovladač webové kamery
- Vyhledejte a nainstalujte nejnovější verzi Microsoft Teams
- Restartujte počítač
O2) Mohu rozmazat pozadí ve verzi Teams Business?
A2) Ano můžeš. Verze Microsoft Teams (zdarma), Microsoft 365 Business Basic a Microsoft 365 Business Standard umožňují snadné rozmazání pozadí. Další podrobnosti o funkcích a kompatibilních programech naleznete na odkazu (https://www.microsoft.com/en-in/microsoft-teams/compare-microsoft-teams-options).
Bonus:Jak rozmazat pozadí videa na videu nahraném týmy?
Pokud jste nahráli videohovor Teams během schůzky a chcete rozmazat pozadí, můžete vyzkoušet Wondershare Filmora, který vám umožňuje rozmazat videa několika způsoby.
Importujte své video do stopy Filmora a poté přejděte na Efekty – Utility, kde najdete lineární tilt-shift a tilt-shift kruh. Zde zvolím kruhový efekt tilt-shift pro rozmazání pozadí.
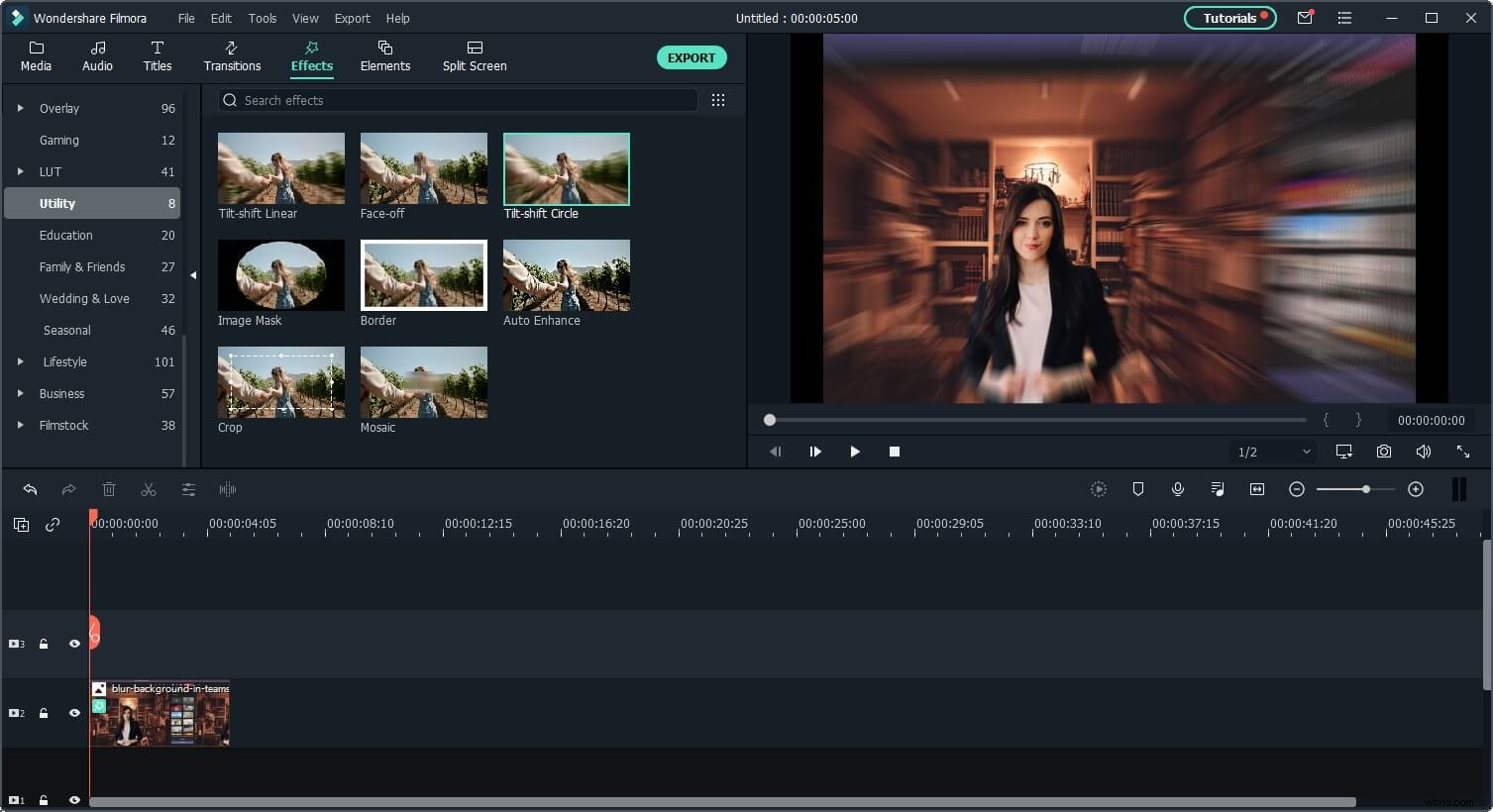
Dvakrát klikněte na video na časové ose a přejděte na efekt videa, zde můžete upravit intenzitu, polohu a velikost.
A co víc, pokud chcete odstranit pozadí a nahradit ho novým, můžete zkusit Human Segmentation pod AI Portrait. Tato funkce funguje, i když pozadí není zelená obrazovka.
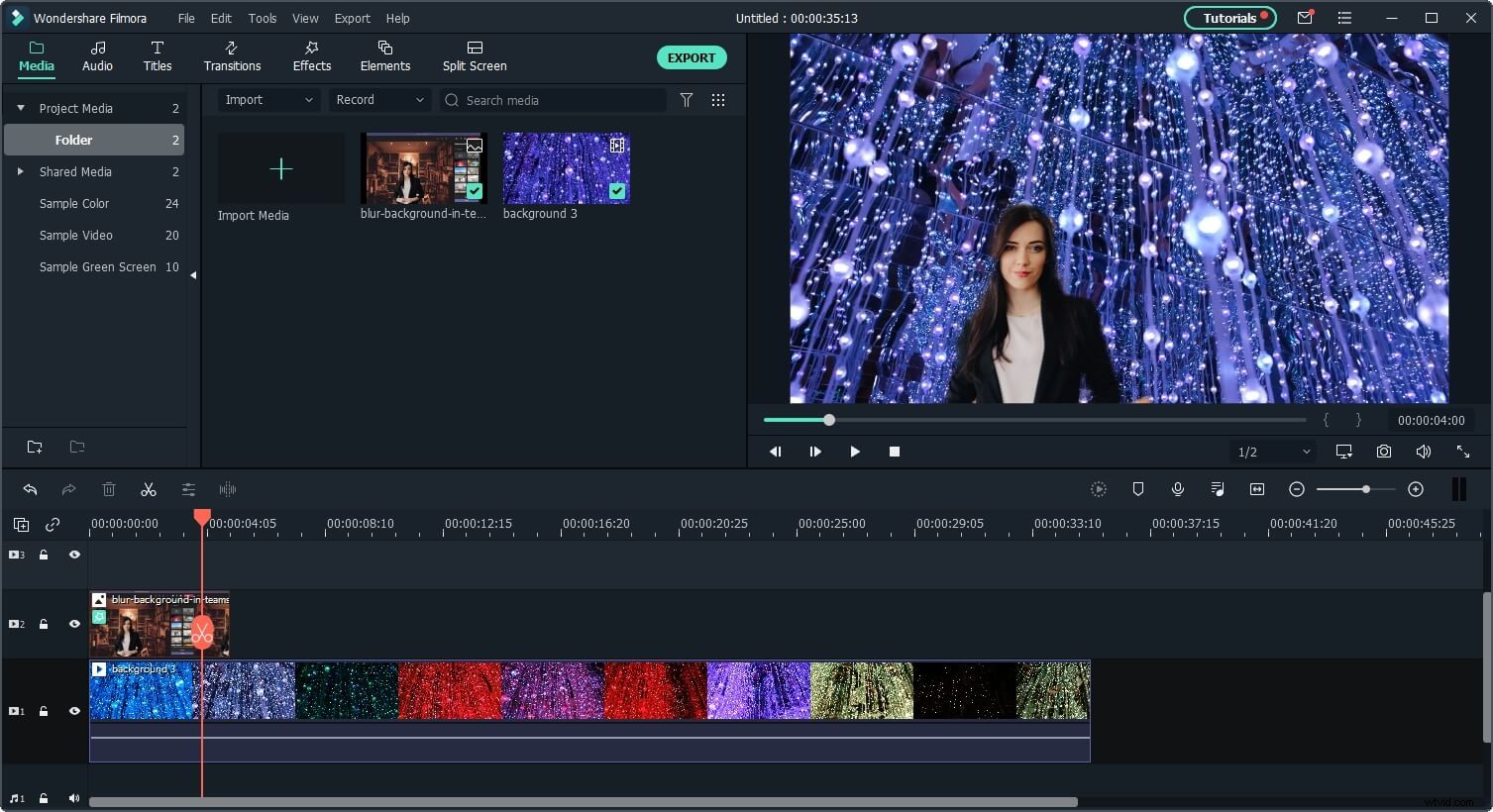
Podívejte se na video níže a zjistěte další kreativní využití efektu lidské segmentace:
