Zde je typická chyba začínajícího fotografa. Soustředíte se natolik na svůj předmět, že ztratíte přehled o tom, co je kolem něj.
Někdy skončíte tak, že pořídíte fotografie, kde pozadí odvádí pozornost od vašeho objektu.
Tento článek vás naučí, jak přesně v takových případech rozostřit pozadí v Lightroom ve fázi následného zpracování.

Slovo před rozmazáním
Samozřejmě je to vždy snazší, pokud tuto úpravu v příspěvku vůbec nepotřebujete. Správné nastavení při fotografování vám může ušetřit práci.
Čím dříve se naučíte při fotografování věnovat pozornost okolí objektu, tím lépe. Obecně:
1. Pokud je objekt v pozadí, popředí musí obsahovat prvek zájmu.

2. Pokud je objekt v popředí, pozadí by nemělo působit tak rušivě, aby odvádělo zraky diváka.

Někdy je možné věci opravit v postprodukci. Můžete přidat zajímavé prvky do popředí a vytvořit tak složený obrázek. Nebo můžete rozostřit pozadí, aby bylo méně rušivé a váš objekt tak více vynikl.
Čtěte dále a zjistěte, jak rozmazat rušivé pozadí v Adobe Lightroom. A pokud máte zájem dozvědět se více o tom, jak to udělat přímo ve fotoaparátu, podívejte se na bonusovou sekci na konci.
Oprava pozadí v postprodukci
Podívejme se na tento obrázek gorily, který jsem pořídil v zoo pomocí svého kompaktního fotoaparátu Sony RX100 Mark II. Tento Sony je skvělý fotoaparát na cesty.
Jedinou nevýhodou je nevýrazná minimální hodnota clony f/4,9 při úplném přiblížení. To není ideální pro vytváření působivého rozostření pozadí.

Pokusil jsem se tento obrázek převést na černobílý. Se všemi těmi provazy a dřevem je pozadí stále rušivé a gorila se v něm ztrácí.

Opravme to pomocí efektu digitálního rozostření k vytvoření rozmazaného pozadí.
Rozostření pozadí v Lightroom
Navzdory tomu, že pro tyto druhy úloh dávám přednost použití Photoshopu, si myslím, že Adobe Lightroom je docela schopný rozmazat pozadí. Je to užitečné zejména v případě, že máte ze začátku mírně rozmazané pozadí.
Bez nástrojů, které by vám pomohly zamaskovat pozadí, je musíte vytvořit ručně malováním pozadí pomocí štětce pro úpravy. Rád k tomu používám nástroj štětec.
Nástroj Lightroom Brush Tool
Otevřete Develop Module of Lightroom, pokud jste tak ještě neučinili.
Nástroj štětec se používá k aplikaci efektu na část obrázku.
- Část masky na panelu štětce vám umožňuje vytvořit novou masku nebo upravit stávající.
- V sekci Efekt na panelu si můžete vybrat přednastavení nebo ručně vytvořit efekt
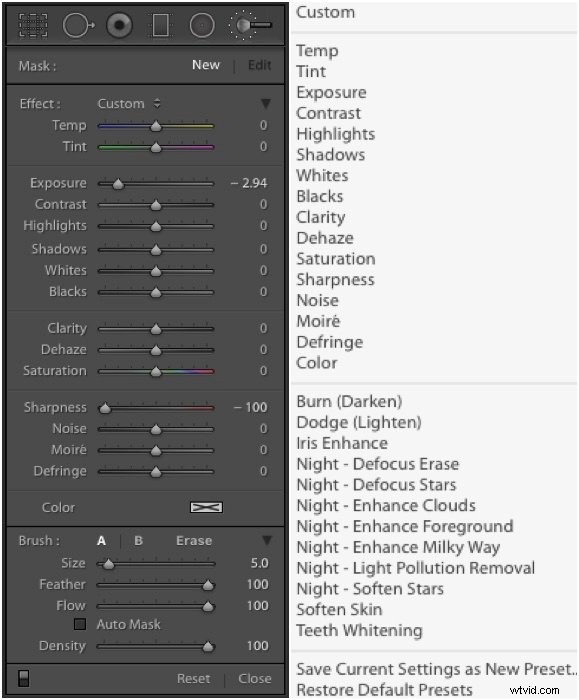
- Část Štětec na panelu umožňuje definovat efekty pro dva štětce
- Vlastnosti štětce lze kdykoli změnit a nebudou mít žádný vliv na již natřené díly.
- Velikost: nastaví relativní velikost
- Peří: nastavuje, jak měkký nebo tvrdý je kartáč
- Tok: nastavuje sílu štětce. Použijte hodnotu nižší než 100 pro pomalé vytváření efektu při malování na stejnou plochu
- Automatická maska: zapněte, abyste mohli při malování sledovat hranice
- Hustota: nastaví víčko pro maximální sílu štětce
Jak vybrat pozadí
Začněte výběrem nástroje štětec pro úpravu ostření. Poté otočte posuvníkem ostření až na -100 a začněte malovat pozadí. V této fázi nemusíte být přesní.
Pomocí klávesové zkratky ‚O‘ zobrazíte nebo skryjete vybrané překrytí masky (zobrazeno červeně). Tímto způsobem lépe uvidíte, kam malujete. Když je maska zapnutá, efekt štětce na obrázku není zobrazen.

Jakmile budete mít hrubou masku, začněte pracovat kolem okrajů. Vylaďte velikost/průtok/hustotu a prolnutí štětce, abyste zjemnili okraje masky. Někdy vám v tom může pomoci možnost Automatická maska.
Nakonec budete muset k vyčištění předmětu použít kartáč Erase. To zajistí, že efekt rozostření bude aplikován pouze na pozadí.
Tip: Pro realistické rozostření nezapomeňte, že míra rozostření je pozvolná a zvyšuje se se vzdáleností od ohniskové roviny. Všechny předměty v ohniskové rovině musí být ostré.
Po dlouhém procesu malování/mazání skončíte s docela slušnou maskou.
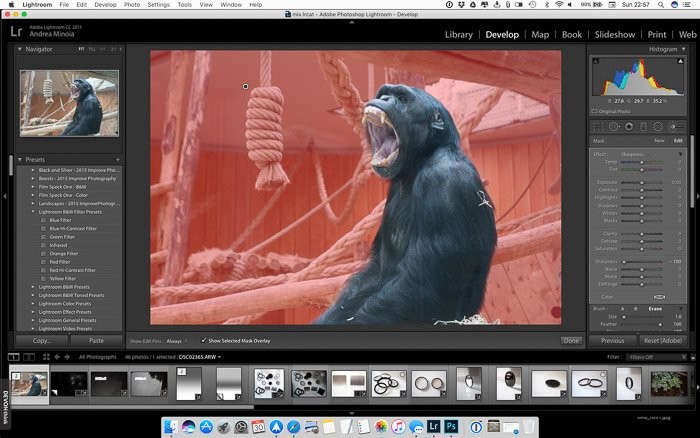
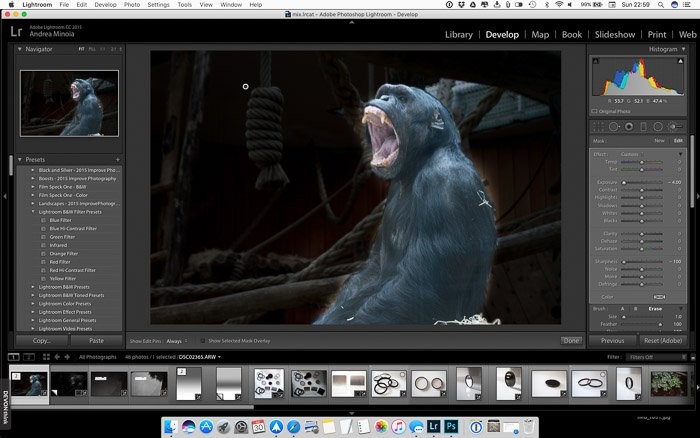
Jak zvýšit míru rozmazání
Nastavení ostrosti na -100 sice způsobilo určité rozmazání objektivu, ale ne moc.
Dobrá věc na Lightroom je, že můžete duplikovat svůj nastavovací štětec jednoduše kliknutím pravým tlačítkem na značku štětce a výběrem ‚Duplikovat‘.
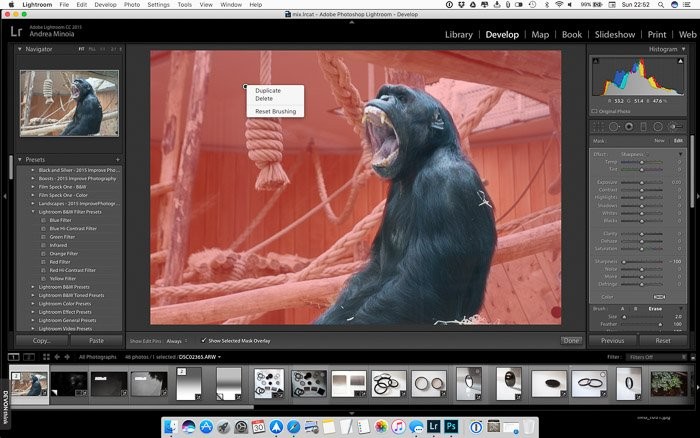
Tento nový štětec má stejné nastavení a masku jako ten předchozí. Ujistěte se, že jsou všechny posuvníky nastaveny na nulu kromě Sharpness, která musí být nastavena na -100.
Od této chvíle duplikujte štětec tolik, kolik potřebujete, abyste nanášeli rozostření a vytvořili efekt rozostření, po kterém toužíte.
Upozornění: Mnoho úprav štětců v obrázku zpomalí Adobe Lightroom.
Konečná retuš
Po dokončení rozostření pozadí můžete nyní naposledy duplikovat štětec, mírně snížit jasnost (nastavte ostrost zpět na nulu), abyste zvýraznili rozostření.
Dále můžete použít globální nastavení nebo jiné nástroje pro selektivní úpravy k provedení konečných úprav obrázku.
Když jste se svým obrázkem spokojeni, nezbývá nic jiného, než fotografii exportovat a sdílet výsledky své tvrdé práce.

Digitální rozostření není vždy ideální
Hlavní problém při vytváření realistického efektu digitálního rozostření spočívá v reprodukování postupného nárůstu rozostření, jak se dostává dále od ohniskové roviny, jak je vidět na příkladu níže.
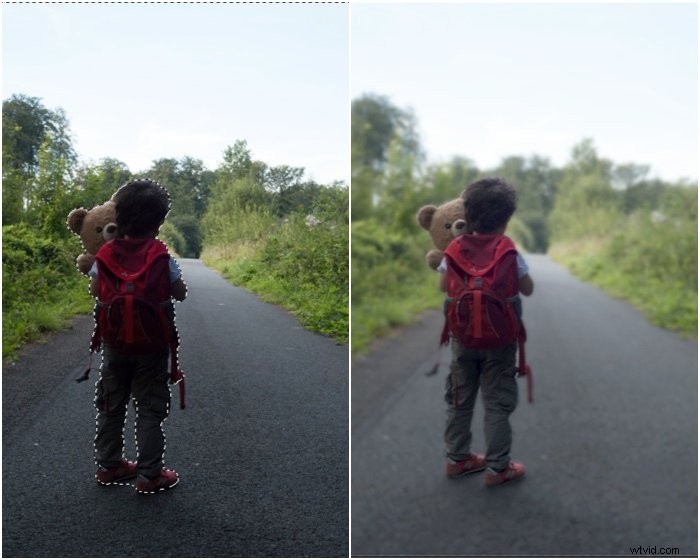
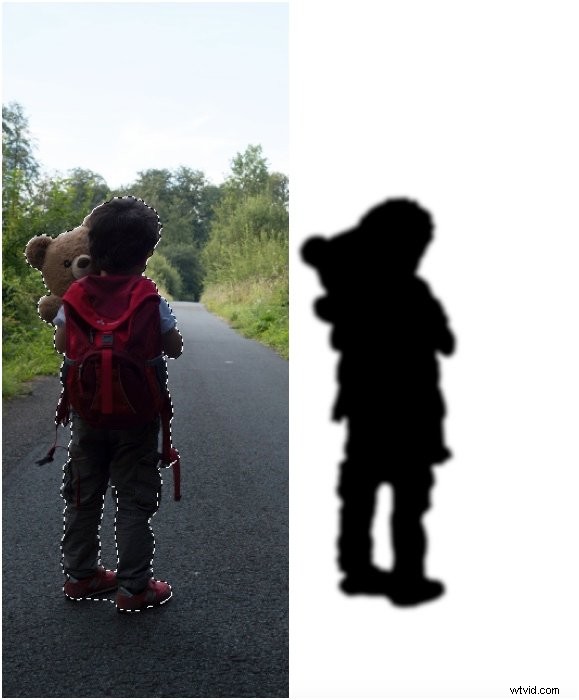
Bonus:Jak správně rozostřit ve fotoaparátu
Velikost snímače fotoaparátu ovlivní hloubku ostrosti (DoF). Pro danou kombinaci ohniskové vzdálenosti, clony a vzdálenosti objektu poskytují malé snímače vyšší DoF než větší snímače.
DoF lze upravit následovně:
- Clona: zdvojnásobte číslo f (např. přesuňte se z f/4 na f/8) a stupeň volnosti se také zdvojnásobí
- Vzdálenost předmětu: zdvojnásobte a stupeň volnosti se zvýší čtyřnásobně
- Ohnisková vzdálenost: zdvojnásobte a doF se sníží čtyřnásobně
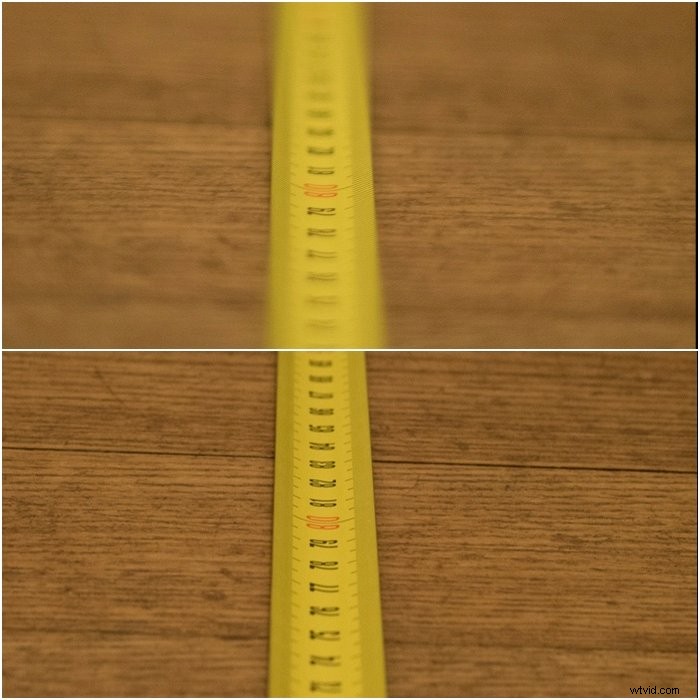
Pokud chcete maximalizovat stupeň volnosti , takže většina vaší krajiny bude ostrá, měli byste použít vysoká clonová čísla, krátkou ohniskovou vzdálenost a zaostřit na přiměřenou vzdálenost. Obecné pravidlo říká, že byste se měli soustředit 1/3 do scény.
Pokud chcete minimalizovat stupeň volnosti , abyste lépe izolovali objekt od pozadí a měli pěkný bokeh, měli byste použít malá clonová čísla, dlouhou ohniskovou vzdálenost a přiblížit se k objektu.
Tip: Pokud fotíte portréty s přirozeným světlem venku, můžete fotografovat doširoka otevřené s rychlými objektivy pomocí 2 nebo 3 EV filtru s neutrální hustotou.
A konečně, pokud nemůžete dále snížit stupeň volnosti, ale stále potřebujete rozostřit pozadí, poslední možností je zvětšit vzdálenost objektu od pozadí, je-li to možné.
Závěr
Zde je naše řešení, jak vytvořit krásně rozmazané pozadí. Nezapomeňte minimalizovat hloubku ostrosti pomocí nejširší clony. Tímto způsobem můžete dosáhnout rovnoměrného oddělení mezi vaším objektem a pozadím bez jakýchkoli úprav!
Chcete-li získat další znalosti o Lightroom, podívejte se na Snadné úpravy v Lightroom!
