Zrnité fotografie často vypadají krásně, pokud se chystáte na vintage vzhled. Ale ve většině případů obrazový šum obvykle nakonec zničí kvalitu obrazu.
Takže máš špatný obrázek a potřebuješ vypadat čistě? Naučíme vás, jak opravit zrnité fotografie v Lightroom a Photoshop krok za krokem.
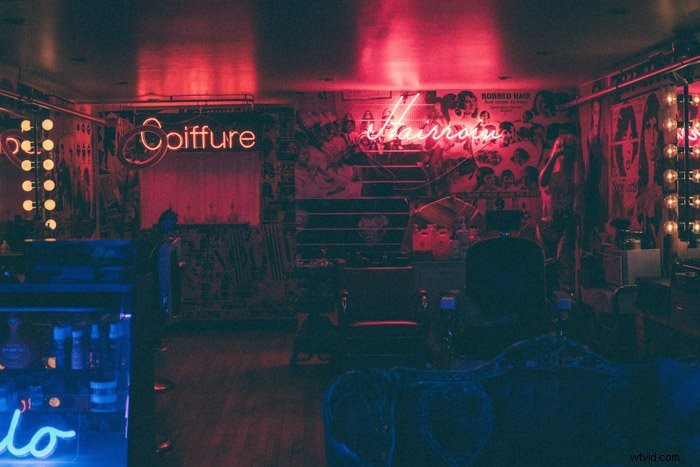
Co je zrno?
Fotografický film, který používáte pro analogovou fotografii, má v emulzním povlaku stříbrné krystaly, aby byl citlivý na světlo.
Čím více krystalů halogenidu stříbra emulze obsahuje, tím je citlivější na světlo. A ISO je způsob, jakým fotografové měří schopnost filmu zachytit světlo.
Dříve se hodnoty ISO pohybovaly od ISO 25 do ISO 3200. ISO 25 má nejmenší množství stříbra, takže je ideální pro použití za jasného denního světla. Mezitím vyšší řady, jako je 3200, mají významnější kousky stříbra, které umožňují zachytit nízkou úroveň světla.
Velké množství stříbra usnadňuje použití fotografického filmu za špatných světelných podmínek. Zároveň ale také vytvářejí zrno nebo šum na vašich fotografiích.
Jak důležité je ISO?
Pamatujete si, jak množství stříbra na filmu ovlivňuje velikost zrna na vašem obrázku? V mnoha ohledech k podobnému jevu dochází u digitálních fotoaparátů.
V dnešní době systémy digitálních fotoaparátů stále používají ISO. Ale namísto použití stříbrných částic má nyní světelný senzor, který mu pomáhá zachytit světlo.
Nižší nastavení ISO, například 100 nebo 200, sníží zrnitost na minimum. A stejně jako u filmu vytváří ISO 3200 nebo vyšší velké množství zrna.
Stojí za zmínku, že digitální fotoaparáty mají lepší světelnou citlivost než jejich filmové předchůdce. Například Sony A7 III nebo Canon 5D Mark IV mohou dosáhnout ISO 32 000 a slušně 25 000. Tyto hodnoty jsou vyšší než 3200. Ale stejně jako u jejich filmových protějšků jejich vysoká prahová hodnota ISO stále produkuje hodně šumu.

Proč digitální fotoaparáty také trpí zrnitým efektem?
Zrnité skvrny, které najdete na digitálních fotografiích, se často označují jako digitální šum.
Existuje mnoho důvodů, proč si tento šum najde cestu do vašich digitálních obrázků. Vyšší nastavení ISO a dlouhé expozice jsou jen některé.
Všechny tyto problémy se však scvrkají na to, jak digitální senzor zesiluje světelné signály, které přijímá. Vysvětlit, proč skončíte se zrnitými fotografiemi, je trochu obtížné. Ale pokusíme se to vysvětlit co nejjednodušeji níže.
Digitální šum
Váš senzor přeměňuje světlo na elektřinu. A když je tma, bude muset tyto signály zesílit, aby se vytvořila správná expozice.
Rozdíly ve výstupu v tomto procesu nakonec vytvářejí zrnité fotografie kvůli digitálnímu šumu.
Šum výstřelu
Kromě digitálního šumu je tu také šum výstřelu. Tento typ hluku nemá nic společného s vaším fotoaparátem. Místo toho jej vytváří světlo vstupující do vašeho fotoaparátu.
Vidíte, světlo se skládá z fotonů. A všechny putují ze zdroje světla do vašeho fotoaparátu různou rychlostí. V důsledku toho uvidíte drobné a tmavé skvrny, které vytvářejí zrnité fotografie.
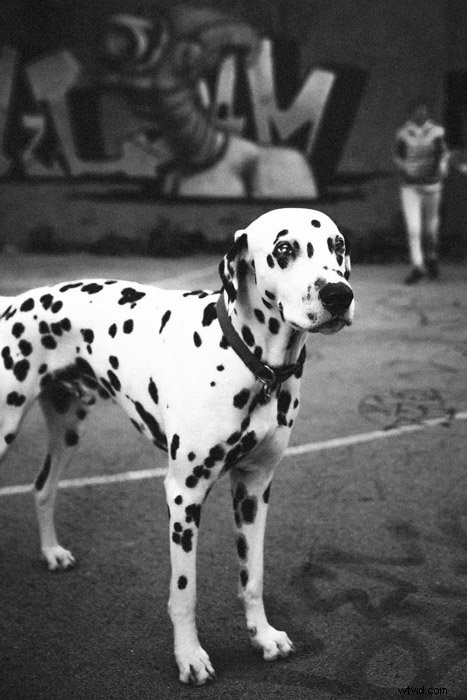
Jak opravím zrnité fotografie bez Photoshopu?
Nyní se musíte divit, jak můžete udělat zrnitý obraz jasný? Jak opravíte nebo minimalizujete šum na fotkách?
Existuje několik populárních způsobů, jak můžete opravit zrnité obrázky bez snížení šumu ve Photoshopu. Níže vám ukážeme, jak je všechny používat.
Nastavte fotoaparát na nízkou hodnotu ISO
Vždy doporučujeme udržovat ISO co nejblíže 100. Samozřejmě přijdou chvíle, kdy se ocitnete při fotografování uvnitř a budete potřebovat vyšší ISO. Změňte nejprve clonu a poté rychlost závěrky (maximálně 1/60 bez stativu/stěny), abyste udrželi nízkou hodnotu ISO.
Pokud se ocitnete ve slabém osvětlení, můžete také použít různé způsoby, jak zesílit světlo. Můžete například hledat světlé oblasti k fotografování namísto pobytu na slabě osvětlených místech. Můžete také nastavit fotoaparát tak, aby měřil světlejší oblasti snímku. Tím zajistíte, že se fotoaparát při zachycování tmavších oblastí nebude příliš natahovat.
Práce s více světlem
A co když se ocitnete v oblasti s minimálním osvětlením? Pak zvažte použití blesku nebo blesku, jako je Canon Speedlite 470EX-AI. Tato umělá světla vám umožňují produkovat světlo tam, kde by ho jinak bylo velmi málo nebo žádné.
Při portrétní a studiové fotografii můžete také použít reflektor pro projasnění tmavších oblastí. K odrazu podsvícení od světelného zdroje doporučujeme Neewer 43palcový 5v1 vícediskový reflektor.
Ale co při koncertní fotografii, kde je použití blesku nebo reflektorů zbytečné? V tomto případě budete muset použít dostupná světla. Upřímně řečeno, toto je jedna z těch situací, kdy budete muset pracovat s vysokými ISO a zrnitými fotografiemi. Chcete-li pomoci vyřešit tento problém bez redukce šumu Photoshopem, přejděme k další metodě.

Přeexponujte své snímky
Jeden trik, jak opravit zrnité fotografie, je mírně přeexponovat obrázek. Jedna zastávka by měla stačit. Tím se minimalizuje zrnitost během fáze následného zpracování. Když zvýšíte expozici, sníží se také digitální šum.
Pokud chcete tuto metodu vyzkoušet, vyhněte se přeexponování pomocí vysokého ISO. Pokud tak učiníte, pouze zvýšíte šum na fotografiích. Nejlepší je místo toho snížit rychlost závěrky nebo rozšířit clonu.
Pamatujte, že přeexponování vašich fotografií může mít určité následky. Pokud své snímky vyfouknete, ztratíte spoustu detailů, které nemůžete vrátit zpět v postprodukci. A pokud nastavíte pomalou rychlost závěrky, můžete skončit s rozmazáním pohybu. Buďte proto při aplikaci této metody velmi opatrní. Používejte jej, pouze když je to nutné.
Zapněte redukci šumu fotoaparátu
Mnoho moderních fotoaparátů má nyní vestavěnou redukci šumu, která vám pomůže opravit zrnité fotografie, aniž byste je museli upravovat.
Každý fotoaparát má svůj způsob, jak zpřístupnit redukci šumu. Ve většině případů jej najdete v nabídce. Když tuto funkci zapnete, kamera se automaticky zbaví zrna za vás.
Fotoaparáty také často nabízejí různé úrovně redukce šumu pro opravu zrnité fotografie. Můžete ji nastavit na nízkou, střední nebo vysokou.
Doporučujeme používat pouze nízké nebo střední. Nastavení této funkce na vysokou hodnotu může potenciálně snížit detaily vašich fotografií.
Použít RAW místo JPEG
Redukce šumu funguje pouze u fotografií JPEG a není vždy praktická, pokud chcete šum opravit. Pokud tedy chcete větší kontrolu, je lepší to vypnout a místo toho použít RAW.
Výběr RAW by vám umožnil větší kontrolu při snížení šumu ve Photoshopu nebo Lightroomu. Vzhledem k tomu, že soubor lze upravovat, můžete provést mnoho změn, aniž byste zničili své fotografie.
A když všechny metody, které jsme právě zmínili, selžou, můžete použít RAW k bezproblémové redukci šumu ve Photoshopu.
Jak opravím zrnité fotografie ve Photoshopu?
Na obrázku, který budeme používat, je zrno velmi rušivé a snižuje kvalitu fotografie. Ale můžeme to všechno opravit pomocí Photoshopu ke snížení šumu.

Nejprve otevřete obrázek ve Photoshopu. Přejděte na Filtr>Šum>Photoshop snižuje šum.
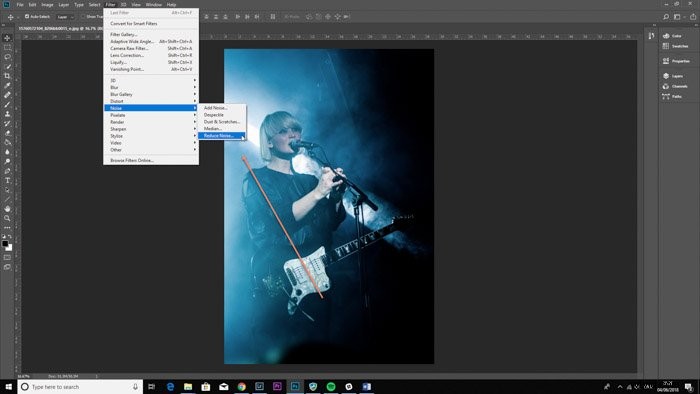
Ve vyskakovacím okně Snížit šum uvidíte „Síla“, „Zachovat podrobnosti“, „Snížit barevný šum“ a „Zaostřit detaily“.
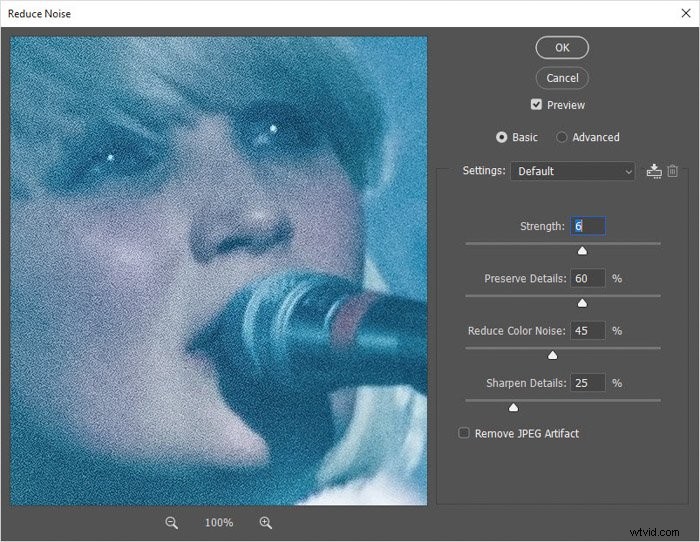
Upravte tři posuvníky, dokud obraz nezafixujete.
Jak vidíte, zvýšil jsem „Sílu“ z 6 na 10, snížil „Barevný šum“ na 100 % a stáhl „Zaostřit detaily“ na 0 %.
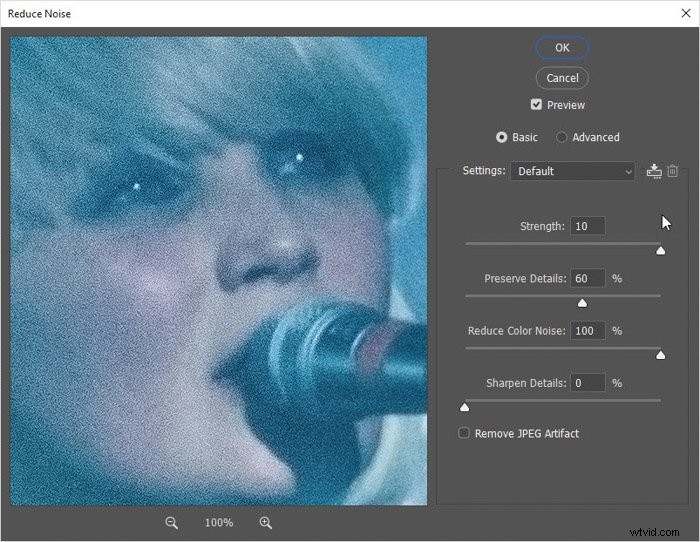
Zde je obrázek po redukci šumu. Chcete-li zobrazit náhled, budete muset stisknout tlačítko „Odebrat artefakt JPEG“.

Zde je obrázek před a po snížení šumu ve Photoshopu.

Jak opravím zrnité fotografie v Lightroom?
Lightroom je skvělý nástroj, pomocí kterého můžete opravit zrnité fotografie. Má vyhrazený panel úprav pro zvýšení a snížení detailů v obrázku.
Použijeme stejný obrázek, abychom viděli, jak je Lightroom schopný ve srovnání s Photoshopem.

Nejprve otevřete obrázek v Lightroom. Přejděte do modulu „Vývoj“.
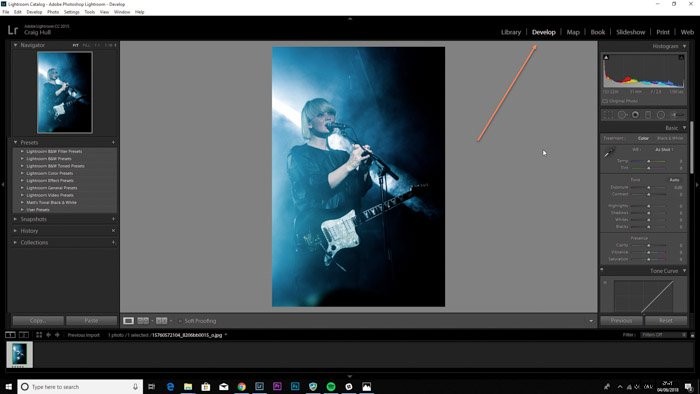
V pravé části Lightroomu přejděte dolů na panel „Detail“. Oblast ‚Snížení hluku‘ je to, na co se zaměříme.
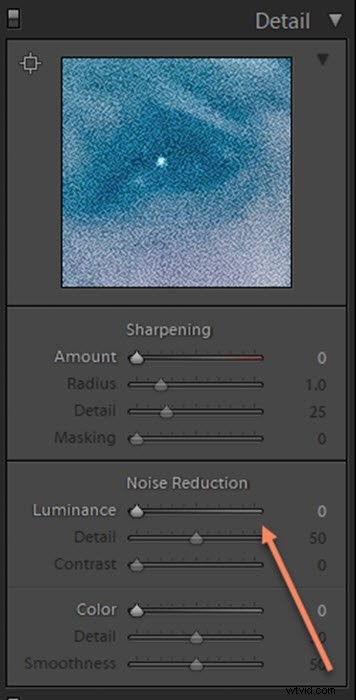
Posuňte posuvník „Luminance“ doprava pomocí pole náhledu výše, abyste viděli, jak to ovlivňuje váš obrázek.
Přešel jsem na 100 %, abych vám ukázal, jak „Luminance“ mění váš obrázek a snižuje zrnitost na pixelovaném obrázku. Snížil jsem „Detail“ z 50 na 42, aby byl obraz hladší, a „Kontrast“ vzrostl na 27.
Každý obrázek je jiný. Pohrajte si s posuvníky, abyste získali obrázek o nejlepší redukci šumu.
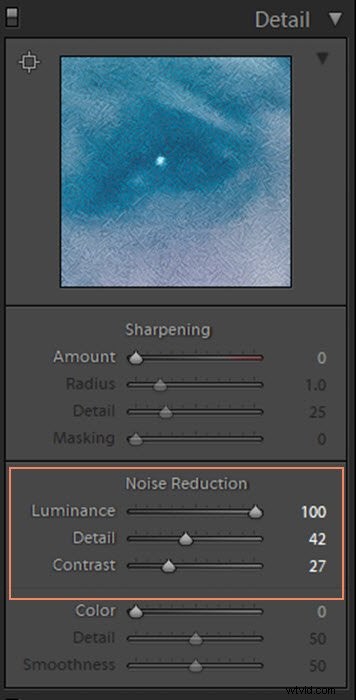
Zde je konečný obrázek po odstranění většiny zrn.
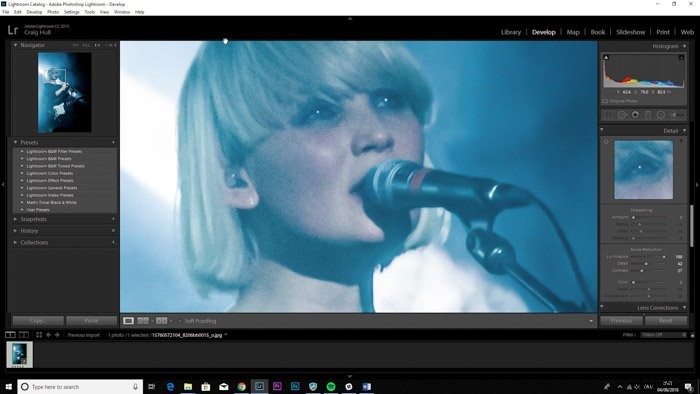
Zde můžete vidět před a po digitální redukci šumu. Obrázek stále není bez zrn, ale je méně výrazný. Ale pro můj obrázek to funguje, protože to není detail.
Pokud jde o snímky koncertní fotografie, zrno nebude možné úplně opravit. I když je fér říci, že digitální šum může dokonce pomoci dát snímku atmosféru, jak můžete vidět níže.
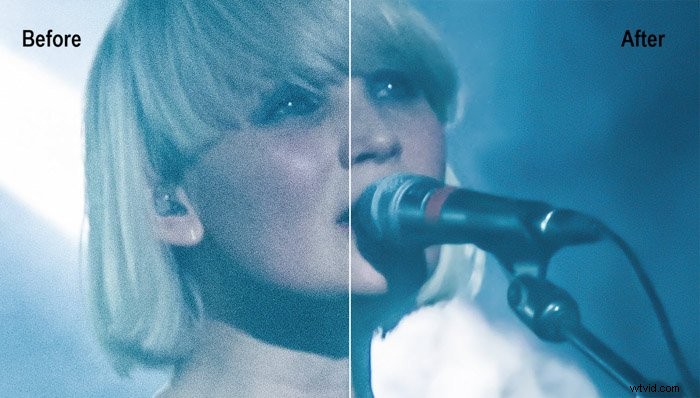
Závěr
Tady to máš! Dva různé způsoby retušování fotografií k opravě zrnité fotografie.
Pamatujte, že obilí nemůžete zcela vyloučit. Ale existuje spousta způsobů, jak to minimalizovat bez Photoshopu.
Ačkoli je nejlepší předcházet zrnitosti ve fotoaparátu, vždy máte možnost zrnitost snížit při následném zpracování, a to jak ve Photoshopu, tak v Lightroom.
Chcete se dozvědět více o tom, jak posunout své snímky na další úroveň v následném zpracování? Dále se podívejte na náš kurz Snadné úpravy s Lightroom!
