Vědět, jak provést výměnu obličeje ve Photoshopu, je pohodlné pro každého fotografa. Pomocí této techniky můžete opravit zavřené oči nebo jen vyměnit hlavy pro zábavu. Tento nástroj je také užitečný, pokud vlastníte e-shop a chcete fotografie svých produktů zpestřit.
Ať tak či onak, zde je snadný způsob, jak vyměnit tváře ve Photoshopu.
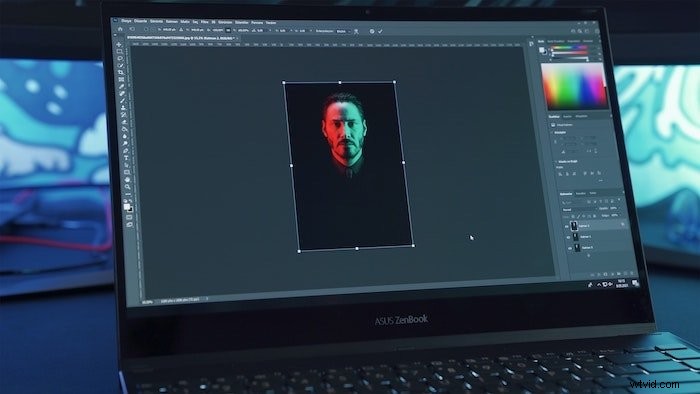
Bude výměna tváře fungovat pro vaše obrázky?
Zda bude výměna obličeje vypadat dobře, závisí na několika faktorech. Nejdůležitější z nich je umístění hlavy a osvětlení.
Poloha hlavy, kterou chcete vyměnit, musí být podobná hlavě, kterou budete kopírovat. Dosáhnete tak nejpřirozenějšího výsledku. V Adobe Photoshopu můžete ohýbat a deformovat plochý povrch, ale to nefunguje pro lidskou tvář.
Už to nebude vypadat přirozeně, jakmile budete muset ohnout a zkroutit obličej, aby to sedělo. Žádné retuše tomu nepomohou.
Také světlo na obou obličejích musí být podobné. Umístění hlavy nebo tváře osoby na přímé sluneční světlo na tělo osoby ve stínu je velmi obtížné.
Je nemožné, aby obrázek vypadal přirozeně, když je rozdíl příliš velký.
Pokud si přejete vytvořit výměnu tváří, Photoshop bude vaší nejlepší volbou. Něco takového není snadné nebo možné s Adobe Lightroom.
Při prvním pokusu o výměnu obličeje postupujte jednoduše. Najděte fotografie s obličeji, které mají téměř stejnou polohu a osvětlení. Nejlepší způsob, jak začít, je použít dvě téměř identické fotografie.
V tomto příkladu vyměním hlavy mezi dvěma fotografiemi se stejným večerním světlem.
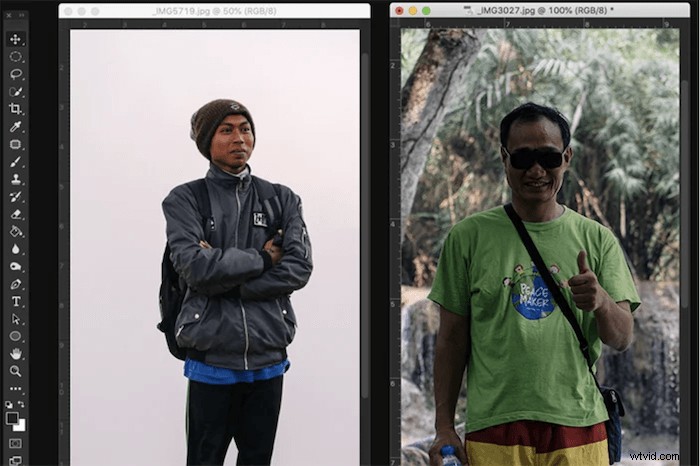
Jak provést výměnu obličeje ve Photoshopu:krok za krokem
Krok 1:Otevřete obě fotografie ve Photoshopu
Otevřete fotografie a položte je vedle sebe. Přibližte si obrázek, ze kterého budete kopírovat obličej a hlavu.
Nahradím tvář muže na kole tváří muže uprostřed.
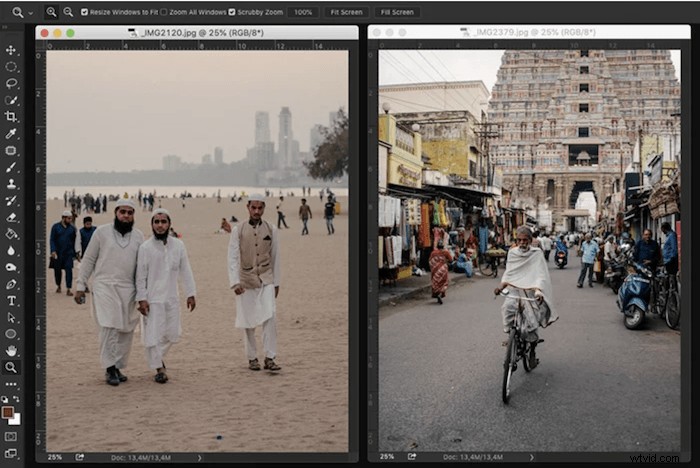
Krok 2:Vyberte obličej, který chcete zaměnit za svůj obrázek
Začněte provádět výběr pomocí nástroje Rychlý výběr. Zkratka je W. Ještě to nemusí být dokonalé a můžete použít i jiné nástroje pro výběr.
Existuje další způsob, jak tento krok provést, ale zahrnuje nástroj Laso a nástroj Pohyb.
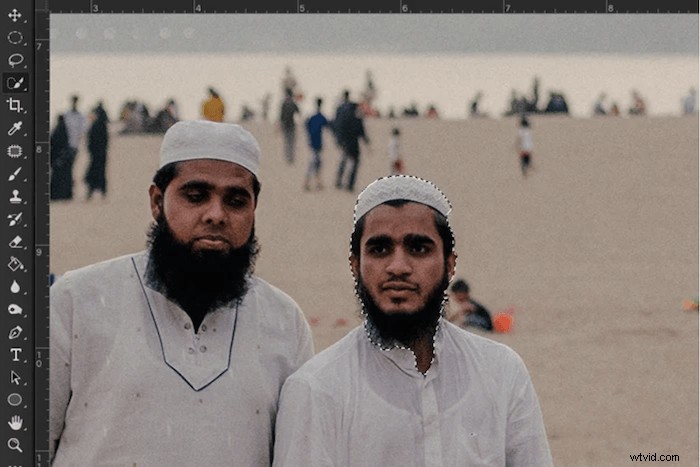
Krok 3:Vylepšete výběr pomocí masky
Chcete-li vytvořit masku, klikněte na tlačítko Rychlá maska v levé nabídce. Nebo to můžete udělat také z panelu Vrstvy. Poté použijte nástroj štětec ke zlepšení výběru, nyní zobrazený jako červená maska vrstvy. Malování bílou barvou přidává pixely a malování černou odstraňuje pixely z výběru.
Mezi černou a bílou můžete přepínat pomocí zkratky X. Toto je jeden z nejlepších tipů pro Photoshop obecně.
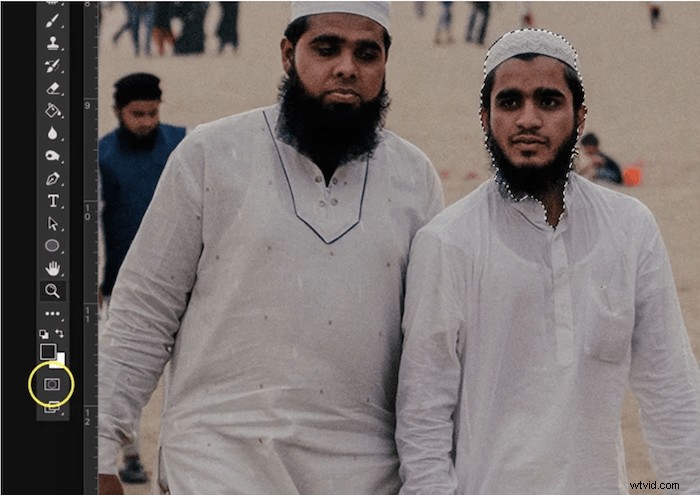
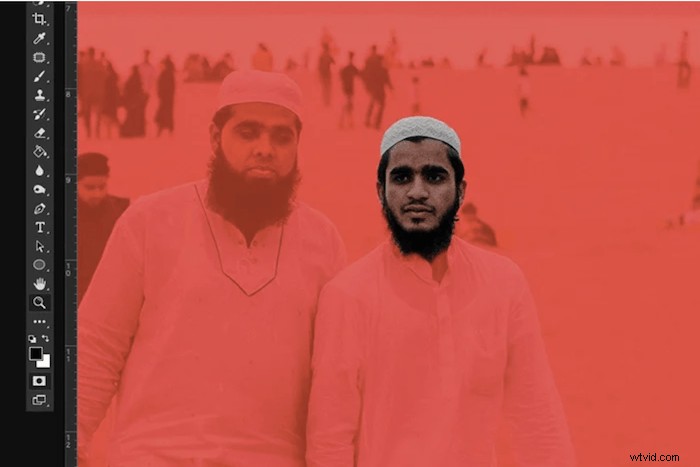
Krok 4:Zkopírujte a vyměňte obličej na druhé fotografii
Po dokončení výběru znovu klikněte na tlačítko Rychlá maska. Tím se vrátíte zpět do standardního režimu úprav.
Zkopírujte a vložte lícovou vrstvu na vrstvu pozadí. Cmd + C a Cmd + V pro Mac OS a Ctrl + C a Ctrl + V pro Windows.
Umístěte lícovou vrstvu tak, aby nahradila původní hlavu. Nyní máte nový obličej jako novou masku vrstvy. Nyní máte jeden z nejunikátnějších modelů na světě, protože hlava a tělo jsou od dvou různých lidí.
Naštěstí jste mysleli na odstíny pleti, takže záměna hlavy příliš nevyčnívá.

Krok 5:V případě potřeby použijte automatické prolnutí vrstev
Pokud se odstíny pleti u obou objektů liší, můžete použít možnost Automaticky prolnout vrstvy. Tento nástroj funguje tak, že prolne vrstvu pozadí s vrstvou obličeje. Přejděte na „Upravit“ v nabídce Photoshopu a vyberte tuto možnost. Poté vyberte možnost Auto-Blend Layers. Ujistěte se, že jste zaškrtli možnost ‚bezešvé tóny a barvy.
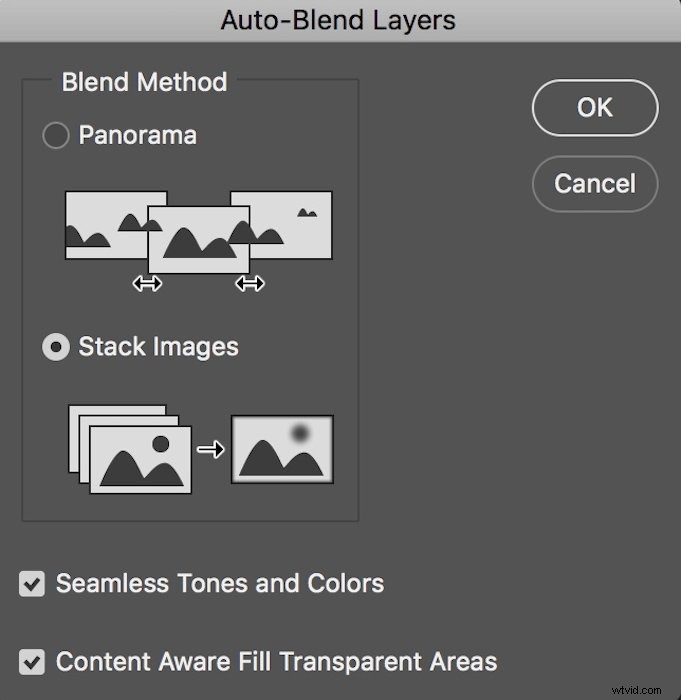
Krok 6:Proveďte konečné úpravy výměny obličeje
V tomto případě už lícová vrstva vypadala dobře, ale udělal jsem pár drobných úprav. Některá místa z vousů jsem vymazal měkkým kartáčkem a hlavu zmenšil, aby perfektně seděla.
Pro změnu velikosti vrstvy použijte Cmd + T pro Mac OS. Ctrl + T pro Windows.
Někdy pomůže přidat stín do vrstvy obličeje, když je osvětlení na obou snímcích odlišné. Na panelu vrstev můžete vybrat „Efekty vrstvy“. Poté vyberte možnost vytvořit vržený stín.

A tady to máte. Dokonalá výměna obličeje!
Závěr
Nyní můžete opravit zavřené oči a provést výměnu obličeje ve Photoshopu pro zábavu. Než začnete střídat obličeje, věnujte pozornost osvětlení a poloze hlavy. Chcete, aby výsledek vypadal přirozeně.
V tomto příkladu jsem také použil techniku maskování. Tato technika je nezbytná, když se učíte upravovat fotografie ve Photoshopu. Hodí se na tucet různých věcí a je to jedna z nejdůležitějších technik, kterou se musíte naučit.
Procvičte si tuto techniku při výměně tváří ve Photoshopu a osvojte si ji. Využijete jej téměř ve všech budoucích projektech.
Vyzkoušejte náš kurz Úpravy bez námahy, abyste zvládli všechna tajemství profesionálních úprav v Lightroom.

