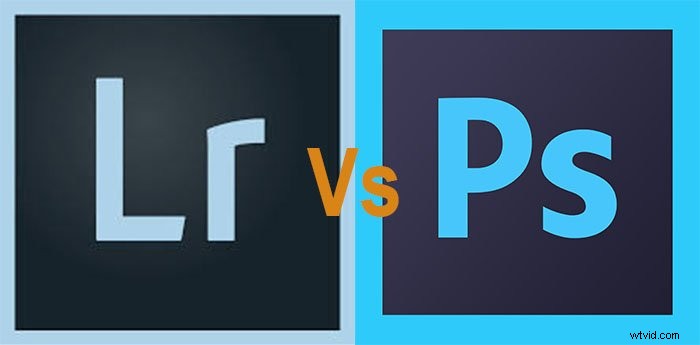Autoportréty mají spoustu kreativního potenciálu, pokud si s nimi začnete hrát v následném zpracování.
Poslední kreativní autoportrét photoshop tutoriál, který jsem napsal, byl lahůdkou, tak jsem si řekl, že zkusím jiný. To je však o něco obtížnější.
Než začnu, rád bych poděkoval za zásluhy tím, že jsem našel inspiraci pro tuto fotografii z tohoto obrázku. Použil jsem Tin-Eye, abych se pokusil najít originál, ale bez úspěchu. Pokud někdo ví, odkud pochází, zanechte prosím komentář.
Začněme trikem s autoportrétem ve stylu Picasso.
Jak funguje autoportrét ve stylu Picasso?
Smyslem této fotografie je vytvořit průřez sebe sama protnutím dvou fotografií. Nový obrázek vám poskytne iluzi tváře obrácené rovně a zároveň na stranu. To mate oko. Konečná iluze je podobná Picassovu ikonickému stylu.
Boční fotografie tvoří levý profil vašeho těla. Zahrnuje různé části těla, jako jsou ústa, nos a vlasy.
Obrázek na přední straně odpovídá vašemu pravému profilu, zatímco jako klíčové rysy obličeje používáte vlasy, oči, ucho a nos.
Trochu složitější je, kde se dva obrázky spojují.
Hlavními slučovacími body mé fotografie jsou oči, nos a vlasy. Spojují se dohromady, aby zmátly oči a vytvořily takovou zvláštní iluzi.
1. Pořídit tři snímky
Říkám tři obrázky; pravděpodobně to nakonec bude spíše 50, protože se snažíte najít úsměv, který se vám líbí. Pořiďte jednu fotku čelem k fotoaparátu, druhou se dívejte do strany pod úhlem 90 stupňů a třetí pořiďte své pozadí.

Návrhy pro nalezení nejlepší pozice
Dovolte mi, abych vás provedl svými návrhy a tím, co jsem se z experimentu naučil:
- Vyhněte se velkým úsměvům – Můžete se usmívat, jen to nepřehánějte. Pamatujte, že musíte zarovnat stranu obličeje s přední částí obličeje. Pokud se vaše rty zvednou na stranu, pak to nebude fungovat. Ukázání zubů znemožní sloučení dvou fotografií.
- Nastavení monitoru – Mám rád svůj úsměv v zrcadle, ale nesnáším ho na fotce. Neptejte se mě, proč tomu tak je. Vím jen, že tento proces je mnohem rychlejší, když se vidím na monitoru, a neutíkám po každé fotce zpátky k fotoaparátu.
- Podívejte se přímo před sebe – Znovu se vracíme k seřazení vašich dvou obrázků. Udržet vyrovnanou tvář je zásadní. Jinak budete mít ve Photoshopu noční můru. Dobrá, neutrální pozice vám usnadní úpravu části.
- Nevytahujte krk – Pokud vám krk příliš vyčnívá, budete mít potíže s překrýváním obrázků. Když se pokusíte překrýt obrázky, váš krk se příliš vzdálí od hlavy.
- Noste obojek – Zní to hloupě, ale funguje to. Neudělal jsem to, protože jsem nemohl najít košili, kterou bych chtěl nosit (nebo kterou nebylo třeba žehlit), ale pomohlo by to. Opět je to jen způsob, jak přidat trochu překryvné vrstvy navíc.
- Přemýšlejte o svých vlasech - Rysy obličeje není tak těžké seřadit, protože jsou obecně docela jednotné, ale vlasy jsou o něco předvídatelnější. Vzhledem k tomu, jak se mi mění vlasy přes obličej, se mi nejlépe osvědčilo otočit se doprava. Přemýšlejte o tom, co vám nejlépe vyhovuje. Vyhněte se extrémním účesům.
- Používejte přirozené světlo – Chcete se vyhnout stínům na stěně v pozadí. Přirozené světlo je dostatečně měkké, aby vytvořilo dobré světelné podmínky. Pokud používáte studiová světla, udělejte velký krok od stěny.
- Použijte obyčejné pozadí – Použití prostého, jednoduchého pozadí je dobrý nápad. To jen usnadňuje úpravu obrázků. Když budete mít v pozadí budovy, stromy nebo auta, během dalšího kroku vás bude bolet hlava.
2. Dejte své obrázky dohromady
První věc, kterou budete chtít udělat, je otevřít svou obyčejnou fotku na pozadí ve Photoshopu a použít ji jako pozadí.
Poté otevřete své další dva obrázky. Preferoval jsem umístit obrázek směřující stranou nahoru pomocí vrstev. Vezměte tuto horní vrstvu a změňte krytí na 50 %, abyste viděli oba obrázky.
Pak už jen stačí posunout horní obrázek tak, aby se pěkně zarovnal. Ujistěte se, že krk není příliš tenký a že všechny klíčové prvky jsou zarovnané.
Tip pro profesionály :Pokud se ve svém počítači snažíte najít přední a boční obrázek, který se shoduje, položte palec na obrazovku (na rys obličeje) a přecházejte mezi nimi. Díky tomu je opravdu snadné najít jakékoli rozdíly.
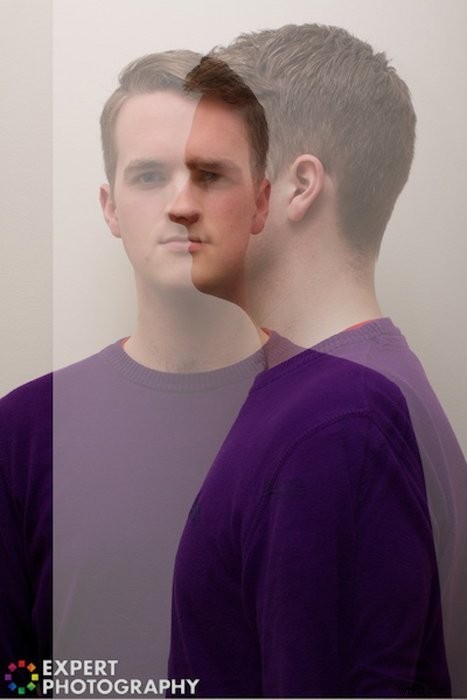
Dalším krokem je přidání masky vrstev do horních dvou vrstev. To je opravdu jednoduché, stačí jít do Vrstva> Maska vrstvy> Z průhlednosti. Když vyberete masku vrstvy a malujete na obrázek černou barvou, odstraníte tuto oblast obrázku. Chcete-li to znovu, natřete bílou barvou. Jednoduché.
Poznámka:Ujistěte se, že vybíráte masku vrstvy (je vpravo). V opačném případě obraz pouze přebarvíte černou barvou.
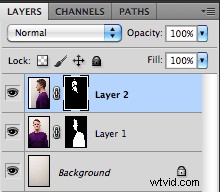
Dále si vezměte nástroj s černým štětcem a namalujte masku každé vrstvy všude tam, kde to dva obrázky nedělají překrývají.
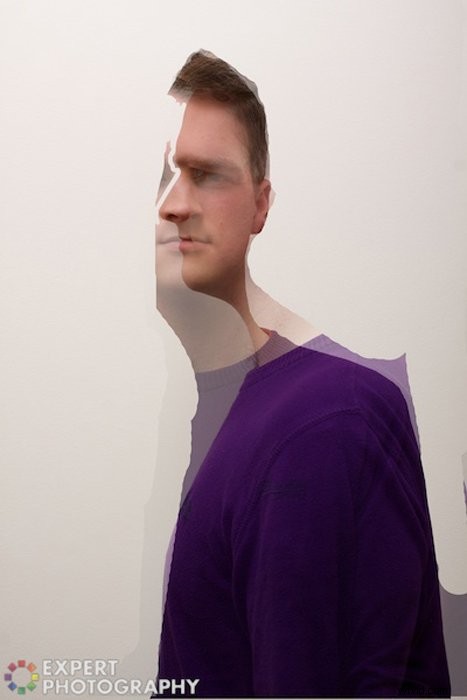
Pokud máte potíže se správným nastavením, zkuste použít nástroj Kouzelná hůlka (W) k výběru správných oblastí. Chce to trochu úpravy, ale právě jsem udělal rychlý snímek obrazovky, abych vám ukázal, co tím myslím.

Až budete hotovi a odeberete horní vrstvu pro srovnání, bude vypadat nějak takto.

Nyní přichází ta záludná část – sloučení obrázků, abyste nemohli říct, co se udělalo.
Můžete to udělat po svém, ale tohle jsem udělal já.
Z levého obličeje jsem použil:
- Horní část vlasů
- Čelo a obočí
- Půlka nosu
- Rty
- Spodní část tváře.
Z obličeje směřujícího dopředu, který jsem použil:
- Pravá část vlasů
- Oko
- Část nosu
- Ucho
- Pravá tvář.
Chcete-li je sloučit, můžete začít tím, že použijete nástroj Maska vrstvy a vyberete části, které chcete. Ale pro tyto jemnější detaily navrhuji přejít na nový nástroj, měkčí štětec. To umožňuje hladší sloučení.
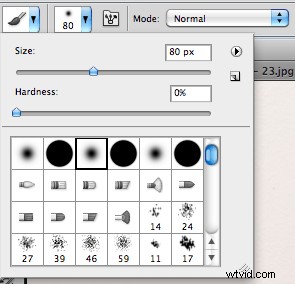
Od této chvíle se to stává docela intuitivním, ale pokud zjistíte, že jste opravdu zaseknutí, pak bych navrhl použít odstín šedé na některé oblasti tónu pleti. To efektivně změní neprůhlednost pro danou oblast obrázku a funguje dobře pro slučování obrázků.
Oblast, které opravdu chcete věnovat velkou pozornost, je nos. Trik spočívá v tom, že je otočený dopředu a do strany, což můžete vidět na obrázku níže. Opravdu to trápí oči, ale stále je to jemné.
Našel jsem nesrovnalosti v barvě mezi svými obrázky, takže jsem mírně upravil vyvážení barev, což způsobilo dramatický rozdíl. Pokud problémy přetrvávají, zkuste použít nástroje Burn a Dodge.
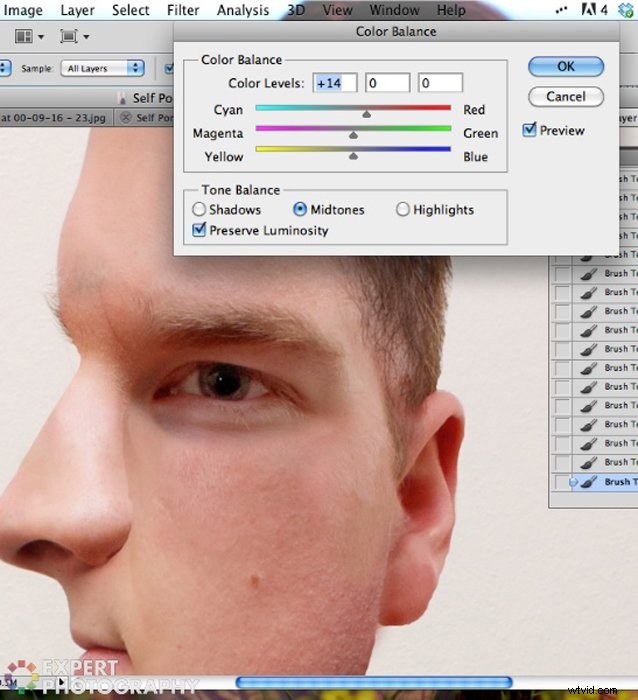
Závěr
Odtud byste měli mít kompletní obrázek ve stylu Picasso.
Nedělejte si starosti, pokud po přiblížení nebude dokonalý. Když obrázek uložíte a uvidíte jej jako celek, bude vypadat mnohem lépe. Pokud se vám výsledky nelíbí, můžete vždy vytvořit nový portrét a zkusit to znovu. Pokud bych tuto fotku vyfotografoval znovu, nastavil bych oko blíže ke kořeni nosu, aby vypadalo spíše, jako by se dívalo doleva.
Nyní to sdílejte se svými přáteli a vyděste je. Přemýšlím o tom, že si to dám na vizitku; nezapomněli byste na to, že?
Výukový program Photoshopu ve stylu Picasso je jedním z témat, kterým se zabýváme v našem kurzu kreativní fotografie Wow Factor Photography. Pokud se chcete dozvědět více, podívejte se na kurz zde.

Podívejte se na tento úžasný příklad od jednoho z našich studentů: