Lightroom používám pro hodně post-processingu svých fotografií. Ale jedním z důvodů, proč převádím obrázky do Photoshopu, je použití nástrojů pro výplň podle obsahu. Lightroom má nástroj Spot Removal, ale Photoshop je stále lídrem ve změně pixelů.

Co je Content-Aware Fill?
Photoshop má mnoho nástrojů pro přesun nebo odstranění nežádoucích objektů z fotografie. Pomocí Content-Aware Fill řeknu Photoshopu, co chci přesunout nebo odstranit, a software se postará o zbytek. Photoshop vybere obrazové body kolem objektu, které mohou v prostoru fungovat.
Pokročilý algoritmus ve Photoshopu pohání výplň podle obsahu. S každou verzí Photoshopu jsou tyto nástroje výkonnější. Některé z nástrojů, které vám ukážu, jsou dostupné pouze v nejnovějších verzích Photoshopu. Pokud jste neupgradovali na Photoshop 2020, nyní je čas to udělat!
Nejprve vám ukážu možnost Výplň podle obsahu v nástroji Oprava. Poté přejdu na nástroj pro přesun podle obsahu. Nakonec vám ukážu nejnovější přírůstek, pracovní prostor Content-Aware Fill. Tento pracovní prostor byl představen ve verzi Photoshopu CC 2019.
Kdy použít výplň s ohledem na obsah
Existuje mnoho nástrojů a technik Photoshopu k přesunu nebo odstranění objektů. Obtížné je naučit se, který nástroj bude fungovat na fotografii, kterou máte. Spot Healing Brush funguje dobře k odstranění skvrn nebo malých předmětů. Na tento nástroj pro odstranění skvrn na portrétu jsem se zaměřil ve svém článku „Jak vyhladit pleť ve Photoshopu“.
Výplň podle obsahu ve Photoshopu je užitečná při odstraňování objektů ze scény. Když jsou barvy a textury konzistentní, Photoshop odvede dobrou práci při výměně pixelů.
Ve složitějších obrázcích může Photoshop bojovat a vytvářet ve vašem obrázku zvláštní efekty. Nástroj Oprava umožňuje vybrat náhradní obrazové body. Nový pracovní prostor Content-Aware Fill byl navržen pro vyšší úroveň kontroly. Pracovní plocha vám umožňuje velkou flexibilitu při výběru náhradních pixelů. Porovnejte obrázek před a po.


Přesouvání objektů do jiné části obrázku nebo jiného obrázku je s nástrojem Přesun podle obsahu snadné. Vybraný objekt se přesune a integruje do obrazu. Photoshop poté pomocí Content-Aware Fill zalepí díru, která po ní zůstala.
Jako u každého tutoriálu je nejlepší následovat spolu s vlastním obrázkem. Najděte obrázek, se kterým budete pracovat, otevřete nejnovější verzi Photoshopu a užijte si trochu zábavy s přesouváním a odstraňováním!
Jak používat výplň s ohledem na obsah
Vyhledání nástrojů pro výplň podle obsahu
Začněme vyhledáním nástrojů pro vyplňování obsahu, které budeme používat. Nástroj Oprava a nástroj Přesun podle obsahu jsou umístěny na panelu nástrojů. Ikona nástroje Záplata je obdélník s čarami půlícími každou hranu. Nástroj Přesun podle obsahu je dvojice překřížených šipek ve tvaru „X“.
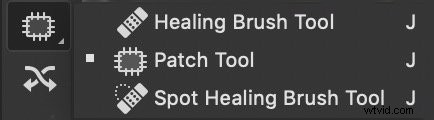
Pokud se váš panel nástrojů nezobrazuje, přejděte do rozevírací nabídky Windows a zaškrtněte políčko vedle položky „Nástroje“. Pokud zmíním nástroj Photoshopu, který na panelu nástrojů nevidíte, přejděte na Upravit>Panel nástrojů. Přetáhněte skryté nástroje z pravého sloupce do levého sloupce. Nástroje můžete seskupit způsobem, který vám dává smysl.
Když vyberete nástroj Oprava, vyberte v pruhu Volby Výplň podle obsahu. Jak nástroj Patch, tak nástroje Content-Aware Move mají také nastavení „struktury“ a „barvy“. Budu o nich mluvit více později v článku.

Chcete-li otevřít pracovní plochu Výplň podle obsahu, nejprve proveďte výběr kolem objektu. Poté přejděte na Upravit>Výplň podle obsahu... . Pokud je možnost Výplň podle obsahu zašedlá, použijte ke zvýraznění obsahu nástroj pro výběr, jako je laso (klávesová zkratka „L“). To by mělo aktivovat příkaz.
Začněme tím, že se naučíte, jak používat volbu Content-Aware Fill v nástroji Patch.
Content-Aware Patch Tool
Jedním z prvních nástrojů, po kterém sáhnu při odstraňování něčeho z obrázku, je nástroj Patch.
Krok 1 – Výběr
Nejprve vytvořím kopii svého obrázku v nové vrstvě. Vytvoření nové vrstvy s každou změnou je dobrý zvyk, do kterého se dostat. Díky tomu se můžete vždy vrátit k původnímu obrázku. Pokud jste ještě nevytvořili duplicitní vrstvu, přejděte na Vrstvy>Duplikovat vrstvu (Ctrl nebo ⌘J).
Na této nové vrstvě zvolím nástroj Patch (klávesová zkratka J) a nakreslím volné laso kolem objektu, který chci odstranit.
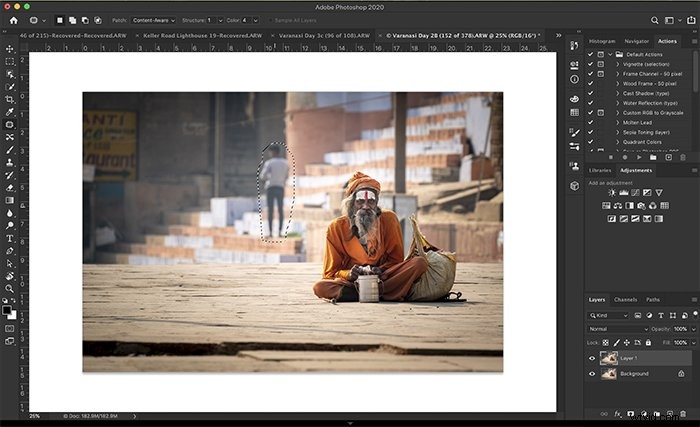
Zkontrolujte, zda je v pruhu Možnosti vybrána možnost Content-Aware.
Krok 2 – Přetažením nahradíte pixely
Uchopte vybranou oblast a přetáhněte ji do oblasti vzorkování. Pokud je to možné, snažím se porovnat všechny zřejmé řádky.
Když to pustím, Photoshop tento návrh převezme a použije výplň podle obsahu, aby se nové pixely vešly do prostoru.
Pokud se mi výsledek nelíbí, zruším změnu. Vyberte Upravit>Zrušit výběr opravy (Ctrl nebo ⌘Z). Poté přetáhněte záplatu na jiné místo. 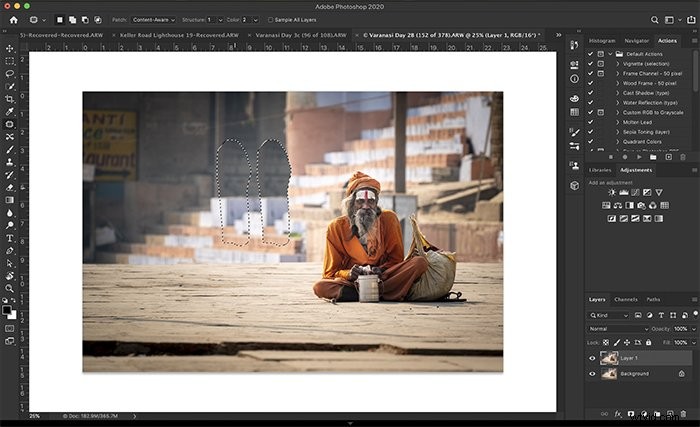
V pruhu voleb Patch mám dvě další nastavení výplně:struktura a barva. Se strukturou říkám Photoshopu, jak přesně se má držet tvarů v novém obsahu. 7 znamená být věrný tvarům. 0 znamená volně interpretovat tvary.
Co se týče barev, vybírám, jak velké prolnutí barev chci, aby Photoshop provedl. 10 je maximum. 0 znamená, že nechci žádné prolínání barev.
Dovolte mi, abych vám ukázal výsledky, když použiji různé kombinace struktury a barvy.
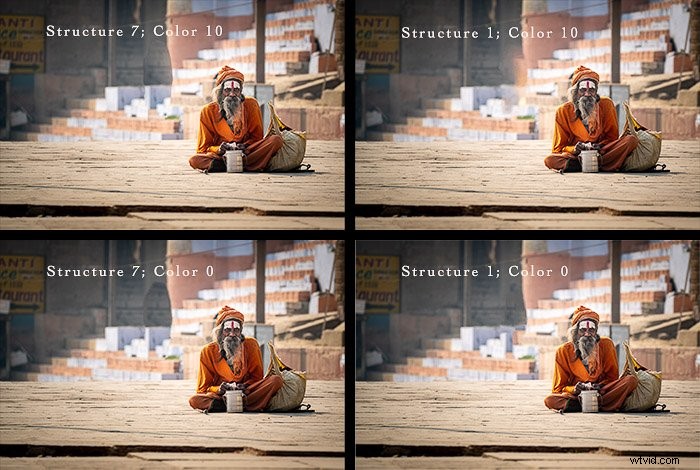
Patch se na tomto obrázku příliš neliší. Některé jsou více rozmazané. Ostatní mají kolem záplaty tvrdší okraj.
Nástroj Patch funguje nejlépe na méně komplikovaných obrázcích, jako je tento. U složitějších obrázků jsem zjistil, že záplatování objektu po menších částech funguje lépe.
Nástroj pro přesun s ohledem na obsah
Content-Aware Fill je užitečná pro odstraňování objektů, ale také pro jejich přesouvání. Na této fotografii pořízené v indickém Váránasí jsem přesunul několik lidí, abych přidal více prostoru. Porovnejte obrázek před a po.

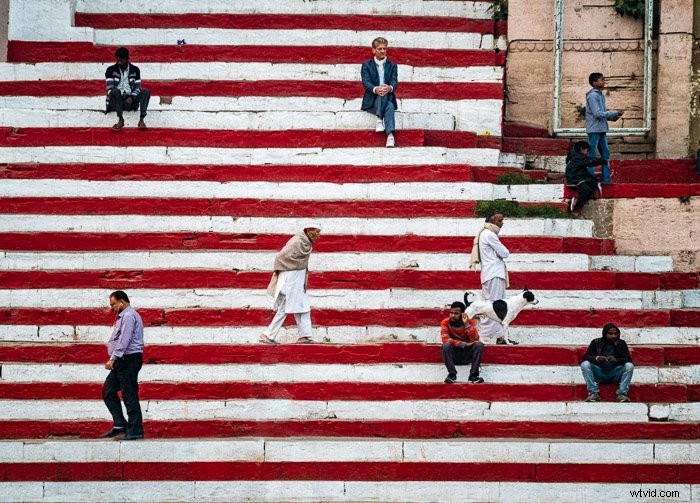
Krok 1 – Výběr
Vytvořte kopii obrázku v nové vrstvě výběrem z rozbalovací nabídky Vrstvy a Duplikovat vrstvu (Ctrl nebo ⌘J).
Vyberte vrstvu a klikněte na nástroj Přesun podle obsahu. Kolem předmětu, který chcete přesunout, nakreslete volné laso.
Krok 2 – Přetažením přesunete pixely
Uchopte vybranou oblast a přetáhněte ji na místo, kam ji chcete přesunout.
Po uvolnění se kolem vašeho výběru objeví transformační rámeček. To vám umožní otočit obsah, aby se lépe vešel do nového prostoru.
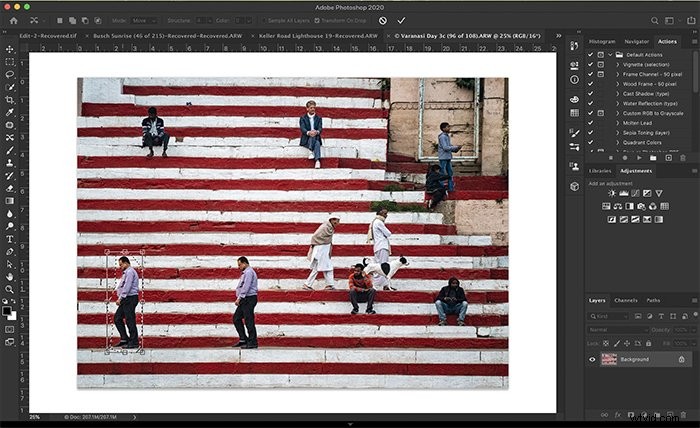
Klepnutím na Return nebo na zaškrtnutí v pruhu voleb přijměte jakékoli změny. Photoshop přesune vybrané obrazové body do prostoru a opraví původní prostor.
Stejně jako u nástroje Patch mám dvě nastavení výplně:strukturu a barvu. V tomto nástroji fungují podobně, aby zalepily díru, která zůstala, pohybem objektu.
Pracovní prostor výplně s ohledem na obsah
Nástroj Patch funguje dobře pro jednoduché úpravy, ale pracovní plocha Content-Aware Fill mi poskytuje větší kontrolu.
Předchozí nástroj Výplň podle obsahu je stále k dispozici Upravit>Vyplnit>Výplň podle obsahu. Tím se otevře panel výplně a můžete vybrat Content-Aware. Ale tento nástroj byl z velké části nahrazen pracovním prostorem.
Dovolte mi ukázat vám pracovní prostor Content-Aware Fill. Tento nástroj použiji k odstranění dálniční známky z tohoto obrázku.

Krok 1 – Výběr
Začnu výběrem objektu, který chci odstranit nástrojem laso. Poté vyberu Upravit>Výplň podle obsahu... . Tím se otevře pracovní plocha.
Tento pracovní prostor má tři sekce.
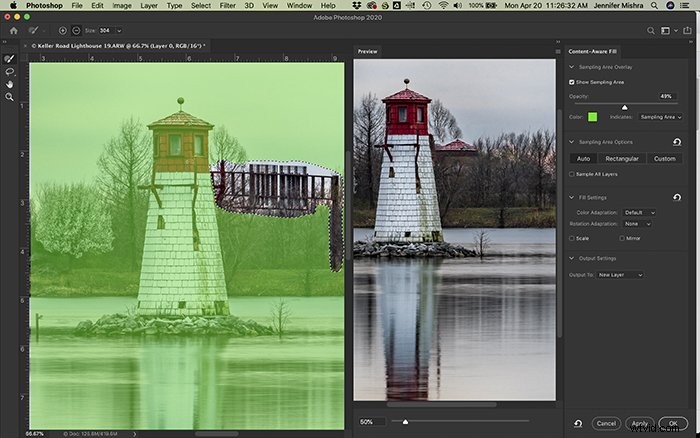
Prostřední panel je můj obrázek. Photoshop již použil náhled výplně podle obsahu. Nenahrazuje značku správnou informací. Za chvíli vám ukážu, jak to změnit.
Panel zcela vlevo, pokrytý zeleným překrytím, zvýrazňuje vzorkovací oblast Photoshopu. Zpřesnění oblasti vzorkování mi poskytne lepší výsledky.
Úplně vlevo mám také panel nástrojů, který obsahuje nástroj vzorkovací štětec, nástroj laso, nástroj ruky a nástroj přiblížení.
Panel zcela vpravo mi nabízí další možnosti.
Všimněte si na panelu Náhled, že Photoshop nahrazuje nápis částí střechy majáku. Chci jen stromy a oblohu v pozadí. Zde je návod, jak to změnit.
Krok 2 – Upřesnění oblasti vzorkování
Pomocí nástroje vzorkovací štětec nastavený na mínus v horní liště možností vymažu zelené překrytí v oblasti vzorkování. Nechci, aby Photoshop používal tyto části obrázku jako náhradní pixely.
Všimněte si ve videu na mé obrazovce, že Photoshop během malování aktualizuje náhradní pixely.
Pokud odeberu příliš mnoho, přepnu nástroj vzorkovací štětec na znaménko plus v pruhu voleb.
Ve výchozím nastavení Photoshop automaticky vybere oblast vzorkování. Ale mohu ovládat výběr v pravém panelu. Vyberu Obdélník, pokud chci, aby Photoshop vybral pouze z pixelů kolem mého výběru. Vyberu Custom pro úplné ovládání oblasti vzorkování. Odtud používám nástroj vzorkovací štětec nastavený na plus a maluji oblast vzorkování.
U složitějšího obrázku mohu chtít zvýšit přizpůsobení barev. Mám na výběr žádné, výchozí, vysoké a velmi vysoké.
Pokud je můj výběr na úhlu, možná budu chtít použít přizpůsobení otáčení. Mám na výběr žádný, nízký, střední, vysoký a plný. Mám také možnost změnit měřítko obrazu nebo zrcadlení.
Když změním tato nastavení, Photoshop mě upozorní, že výsledky mohou být neočekávané. Pokud se mi výsledek nelíbí, jednoduše to vrátím zpět pomocí Upravit>Zpět (Ctrl nebo ⌘Z).
Když jsem se změnami v panelu Náhled spokojen, kliknu na OK. Ve výchozím nastavení se vybraná oblast se změnami výplně podle obsahu uloží do nové vrstvy.
Po menším úklidu je zde můj finální obrázek. Zjistil jsem, že výplň podle obsahu ve Photoshopu někdy odstraní textury, které chci zachovat. K nahrazení textury používám nástroj Klonovací razítko. 
Závěr
Nástroje výplně Photoshopu vám pomohou přesunout nebo odstranit objekty v obrazech. Content-Aware Fill využívá technologii AI k výběru a smíchání nejlepších náhradních pixelů.
Nástroj Patch mi umožňuje vybrat objekt a vybrat pixely, které se mají umístit na jeho místo. Nástroj Přesun s ohledem na obsah mi umožňuje přesunout vybraný objekt, integrovat objekt do jeho nového domova a opravit zbývající prostor. Pracovní plocha Content-Aware Fill mi umožňuje ovládat oblast vzorkování. Tento nástroj Photoshop Fill je mnohem jemnější a citlivější než nástroj Patch.
Technologie Content-Aware ve Photoshopu se v průběhu let hodně zlepšila, ale není spolehlivá. Poté, co přesunete nebo odstraníte objekt, možná budete muset provést nějaké úklidové práce.
Z rušného prostředí můžete odstranit předměty a lidi. Nikdo se nikdy nedozví, že jste to udělali vy.
Pokud se chcete stát odborníkem na úpravy, vyzkoušejte náš kurz Úpravy bez námahy s Lightroomem ještě dnes!
