Photoshop je skvělý nástroj pro úpravu obrázků která vám umožní vytvářet dokonalé obrázky. Jedna úžasná výplň Photoshopu nástroj, který máte k dispozici s Photoshopem CC 2020 je Content Aware Fill Příkaz Photoshopu . Tento šikovný nástroj usnadňuje odstranění nežádoucích položek z vašich obrázků.
Starou položku můžete dokonce nahradit něčím novým z obrázku pomocí nástrojů, jako je klon razítko . Vytvořili jsme tento návod průvodce abychom vás naučili vše, co potřebujete vědět o používání příkazu Photoshop Fill-Aware Fill.
Jednoduché kroky pro zvládnutí výplně s ohledem na obsah ve Photoshopu CC 2020
Než se naučíte používat Photoshop Content Aware Fill ve Photoshopu CC, první věc, kterou budete potřebovat, je obrázek, který použijete. Musíte být na pozadí vrstvě . Dále označte výběr kolem oblasti, kterou chcete z obrázku odstranit. Nyní přesuňte myš nahoru na panel nástrojů a klikněte na Upravit . Přejděte dolů a vyberte Výplň podle obsahu.
Tím se otevře pracovní plocha Photoshop Content-Aware Fill , kterému se podrobně budeme věnovat v tomto článku . Naučíte se, jak tuto oblast používat, když pracujete na svém obrázku. Existuje spousta skvělých funkcí skryté v této oblasti dialogu výplně. A ve Photoshopu CS 2020 si můžete vybrat Content-Aware Fill. Zde jsou nové možnosti k prozkoumání, které nebyly nabízeny v předchozích verzích.
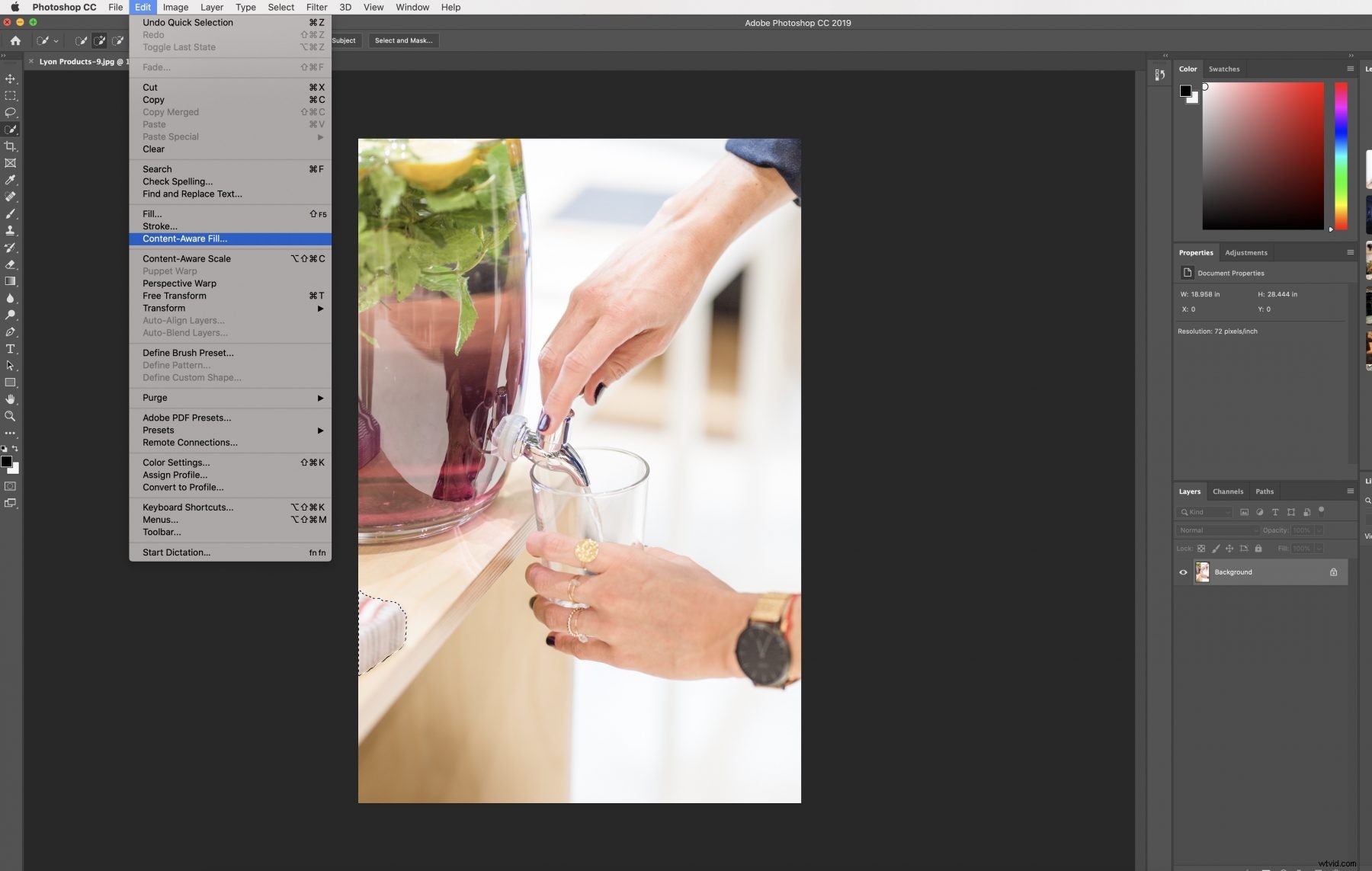
Speciální funkce Photoshopu
Photoshop CS5 je starší verze, ale stále má spoustu úžasných funkcí, včetně možnosti používat photoshopovou výplň Content-Aware. Chcete-li v aplikaci Photoshop CS5 získat přístup k dialogu výplně s ohledem na obsah, začněte pomocí lasa nebo štětec nástroj pro výběr obrázku nebo výběr kolem oblasti, kterou chcete z obrázku odstranit.
Nyní klikněte na nabídku úprav a přejděte dolů na Vyplnit . Zkratkou pro přístup k možnosti Photoshop Content-Aware Fill je stisknutí Shift + F5 . Zobrazí se dialogové okno s různými možnostmi. Pokud chcete zůstat u výchozího Nastavení Photoshopu, jednoduše klikněte na OK. Nebo si můžete pohrát a označit výběr pomocí různých možností výplně podle obsahu v dialogovém okně výplně a uvidíte, co se stane.
Jak se zbavit rušivých objektů pomocí výplně s ohledem na obsah ve Photoshopu
Photoshop Content-Aware Fill usnadňuje přidání výběru k odstranění objekty z vašeho obrázku bez zanechání stopy. Vaše nové obrázky budou vypadat jako originály bez jakýchkoli zkreslení a nepřesností. Až budete mít obrázek vybrán, pomocí jednoho ze svých nástrojů nakreslete výběr kolem oblasti, kterou chcete z fotky odstranit.
Jak najít a otevřít výplň podle obsahu ve Photoshopu
Po zvýraznění výběru přejděte na panel nástrojů a klikněte na Upravit – výplň podle obsahu. Neznepokojujte se všemi různými možnostmi výplně podle obsahu, které Photoshop nabízí. Poskytneme podrobné vysvětlení toho, co každý z těchto výběrů výplně s ohledem na obsah dělá, včetně funkcí nových ve Photoshopu CC 2020.
Malá rada, vždy pomůže použít nové vrstvě při provádění změn ve Photoshopu, abyste nepokazili svou původní kopii.
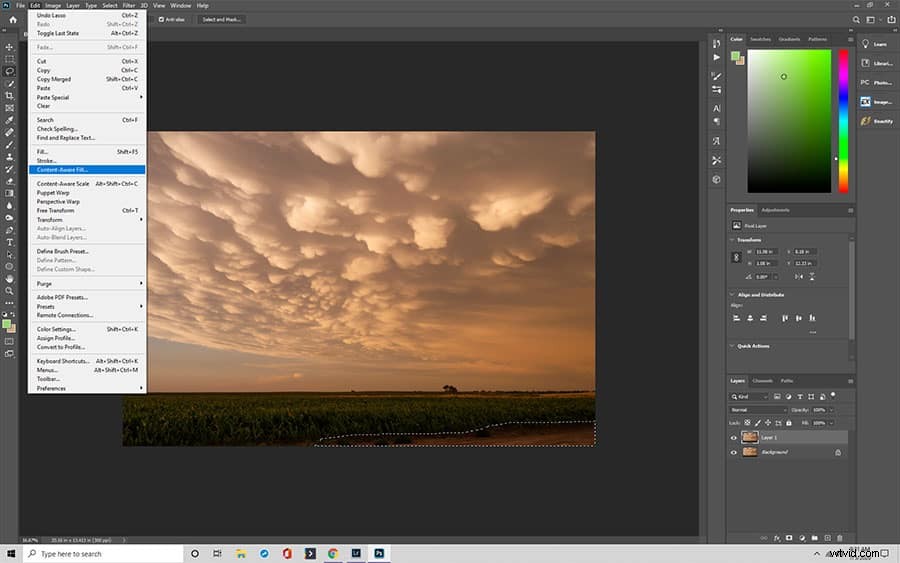
Pracovní prostor výplně s ohledem na obsah
Když otevřete pracovní plochu Photoshop Content-Aware Fill s novou vrstvou, uvidíte, že tato nová pracovní plocha Content-Aware Fill má dvě obrazovky. Na levé straně máte svůj pracovní prostor. Vpravo je zobrazen náhled panel .
V pracovním prostoru provedete změny ve svém obrázku, například odstraníte nežádoucí obrázky a nastavíte, co chcete použít jako náhradu za odstraněné části.
Výplň Photoshopu Content-Aware nebo panel náhledu s ohledem na obsah vám umožňuje zobrazit změny předtím, než je potvrdíte, v případě, že potřebujete provést změny.
Podrobný pohled na pracovní oblast a panel náhledu
Když používáte pracovní plochu Photoshopu, všimnete si zeleného překrytí kolem většiny vaší fotografie. Toto je oblast, kterou neodstraňujete. Je to také místo, kde si můžete vybrat, co chcete použít místo obrázku, který jste odstranili. Klonovací razítko v těchto případech funguje skvěle.
Zelená obrazovka je považována za překrytí vzorkovací oblasti. Úpravou tohoto výběru dosáhnete lepších výsledků pomocí možnosti výplně s ohledem na obsah.
Chcete-li upravit velikost oken, jednoduše táhněte levý panel doprava, dokud nedosáhnete ideální velikosti.
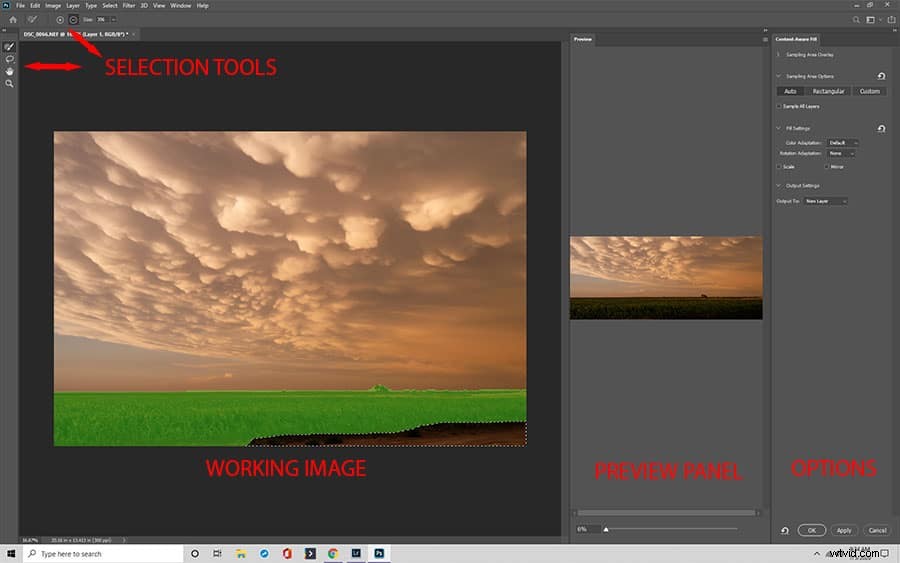
Nástroje na výplň a panel nástrojů Photoshopu
Oblast Photoshop Content-Aware Fill má svůj vlastní panel nástrojů na levé straně, takže můžete upravovat své obrázky. K dispozici jsou čtyři nástroje a navíc nástroj, který možná zpočátku neuvidíte.
Čtyři nástroje na panelu nástrojů jsou vzorkovací štětec, laso, ruka a zoom.
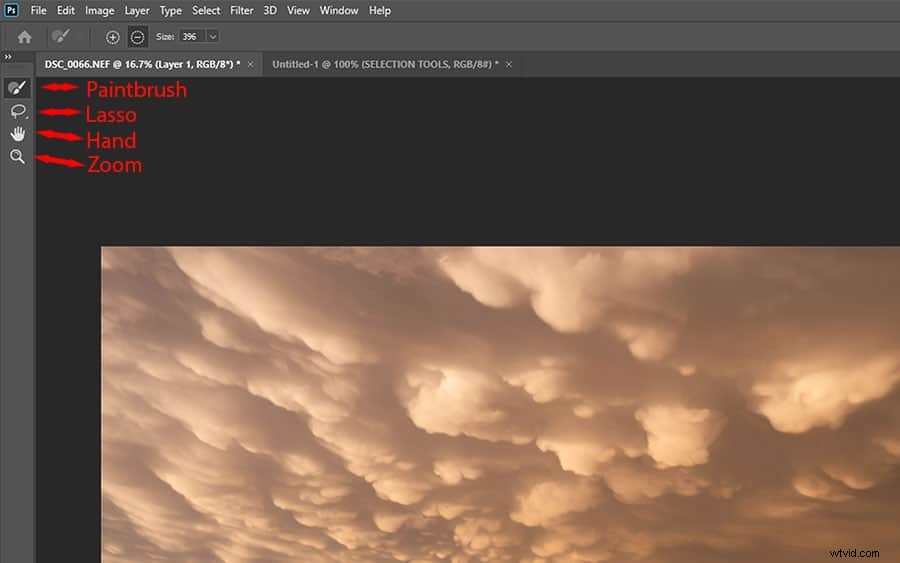
Vzorkovací štětec:Výběr oblasti
Prvním nástrojem na začátku hlavního panelu je nástroj vzorkovací štětec. Kliknete na ikonu kruhu a štětce. Toto použijete k výběru oblasti vzorkování, která se změní na zelenou.
Štětec umožňuje rozšířit oblast vzorkování, takže z obrázku vyříznete méně. Nebo mít výběr různých objektů, které chcete odstranit.
Nástroj laso:Vyberte položky k odstranění
Dále uvidíte nástroj laso, který vypadá jako lano. V pravém dolním rohu tohoto nástroje pro výběr si také všimnete malé šipky, která umožňuje přístup k nástroji polygonální laso.
Tyto nástroje se používají k výběru věcí, které chcete odstranit. Nástroj laso můžete použít k výběru více objektů najednou nebo k dalšímu přizpůsobení původní položky.
Nástroj Ruka a Zoom
Při přiblížení budete s obrázkem pohybovat pomocí nástroje ručička. Nástroj přiblížení – uhodli jste správně – vám umožňuje přiblížit, abyste se mohli ujistit, že jste výběr umístili do správných oblastí.
Tyto nástroje pro výběr fungují na straně náhledu a na pracovní ploše Photoshopu.
Ovládání nastavení pomocí panelu možností
Nad panelem nástrojů je panel vašich možností. Zde budete moci ovládat nastavení každého nástroje pro výběr. Zobrazí se pruh možností pro kterýkoli nástroj pro výběr, který máte v tu chvíli aktivní.
Čtyři možnosti panelu výplně podle obsahu
Často také budete používat panel Photoshop Content-Aware Fill, který najdete na pravé straně panelu náhledu. Tato oblast má čtyři možnosti. Jednou z nich je nová funkce ve Photoshopu CC 2020.
Tyto čtyři oblasti jsou:
- Překryvná oblast vzorkování
- Možnosti oblasti vzorkování
- Nastavení vyplnění
- Nastavení výstupu
Každá z těchto možností má různá nastavení, se kterými můžete hrát a která si vysvětlíme dále.
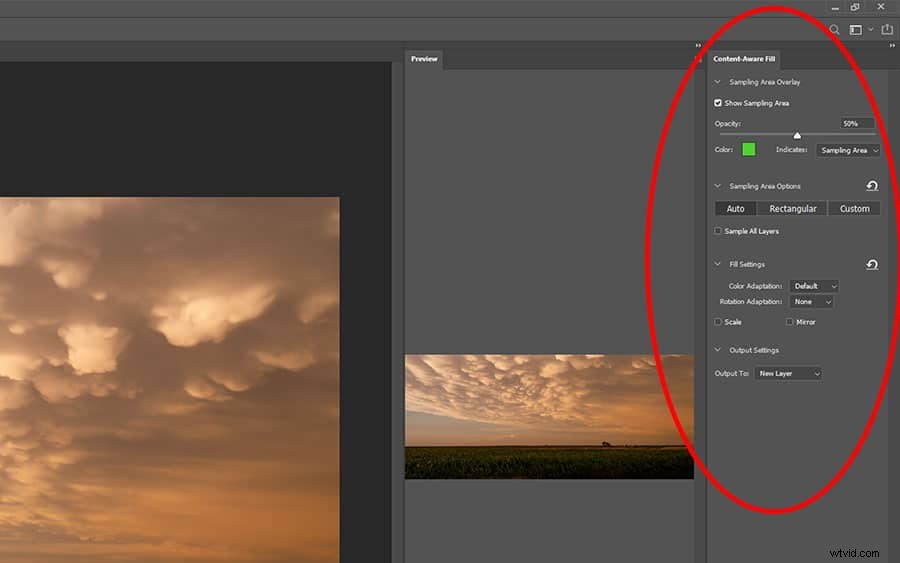
Možnosti překrytí vzorkovací oblasti
Horní oblast je výběr překrytí oblasti vzorkování, který se rozbalí kliknutím na šipku vedle názvu. Tyto možnosti použijete při práci s překryvnou oblastí vzorkování. Některé věci, které tato oblast ovlivní, jsou:
Odklopte a zapněte překrytí. Klikněte na zaškrtávací políčko označené „Zobrazit oblast vzorkování“. Změňte krytí, které je standardně nastaveno na 50 %. Pro změnu posuňte posuvník krytí. Změňte barvu překrytí, která je výchozí na zelenou, pomocí tlačítka vzorníku barev.
Výběr „označuje“ vám umožňuje vybrat, zda překrytí pokrývá oblast vzorku – výchozí nastavení – nebo pouze oblast, kterou budete odstraňovat.
Photoshop CC 2020 je dodáván s výchozím nastavením a mnoho uživatelů se u většiny změn obrázků rádo drží těchto možností, protože obvykle dosáhnete nejlepších výsledků. Ale nebojte se vyladit možnosti, jen abyste viděli, co se stane. Vždy se můžete vrátit k předchozímu obrázku, pokud to nefunguje.
Chcete-li toto dialogové okno zavřít, jednoduše klikněte na šipku, která po rozbalení oblasti ukazuje dolů. Šipka ukazuje na slovo, když je složené. Tuto metodu použijte s každou z voleb výběru na panelu Photoshop Content-Aware Fill.
Jak vyzkoušet možnosti oblasti
Možnosti oblasti vzorkování jsou nové a jsou k dispozici pouze ve Photoshopu CC 2020. Tato oblast ovlivňuje výběr oblasti vzorkování. Můžete si hrát s různými nastaveními a přizpůsobit si, jak se vám to líbí.
V této oblasti najdete:
Automaticky: Výchozí nastavení. Když je toto aktivní, Photoshop vybere vzorkovací oblast, nikoli vy. Často má nejlepší výsledky.
Obdélníkový :oblast vzorku je vybrána v obdélníkové části
Vlastní: Začínáte, aniž byste si něco vybrali. Pomocí nástroje vzorkovací štětec pokryjete části obrázku, které chcete jako oblast vzorkování
Ukázka všech vrstev :další nová funkce aplikace Photoshop CC 2020. U obrázků, které mají více vrstev, vám tato možnost umožňuje zobrazit a vybrat podrobnosti v každé nové vrstvě.
Změna výsledků pomocí nastavení výplně
Možnost nastavení výplně je skvělý způsob, jak změnit výsledky konečného obrázku. Zde najdete tyto možnosti:
Přizpůsobení barev: ovládá kontrast a jas oblasti výplně. To vám umožní, aby se oblast smíchala dohromady pro hladší vzhled. Je to již výchozí nastavení, takže nemusíte provádět změny, pokud si to sami nevyberete.
Adaptace rotace :umožňuje Photoshopu přesouvat obsah, aby se shodoval se zbytkem obrazu.
Měřítko: upraví velikost obsahu při odstraňování položek
Zrcadlo: převrací obsah vodorovně.
Volby měřítka a zrcadlení jsou oba zaškrtávací políčka. Photoshop nechává tato políčka ve výchozím nastavení nezaškrtnutá. Pokud chcete vrátit provedené změny, klikněte na šipku v pravém horním rohu dialogového okna.
Nastavení výstupu
Možnost nastavení výstupu vám umožňuje rozhodnout, jak bude vytvořen váš konečný obrázek. Jsou tři možnosti.
Nová vrstva: toto je vaše výchozí nastavení. Tato možnost vypíše pouze oblast výplně v samostatné vrstvě.
Duplikovat vrstvu :tato možnost zkopíruje celý obrázek a výplň do nové vrstvy.
Aktuální vrstva: obrázek bude umístěn do aktuální vrstvy, kterou upravujete. Tato možnost obvykle nemá dobré výsledky.
Důležité funkce:Možnosti Storno, Použít a OK
Vpravo v dolní části pracovní plochy Photoshopu uvidíte možnosti, jak kliknout na OK, zrušit nebo použít. Pokud zvolíte Storno, zavře se výplň podle obsahu. Přijdete o veškerou svou práci.
Použít je novinkou ve Photoshopu CC 2020 a umožňuje vám použít aktuální možnosti, které jste pro výplň nastavili. Po použití Použít můžete pokračovat v práci na stejném obrázku.
Když kliknete na OK, uloží se vaše práce a zavře se pracovní prostor.
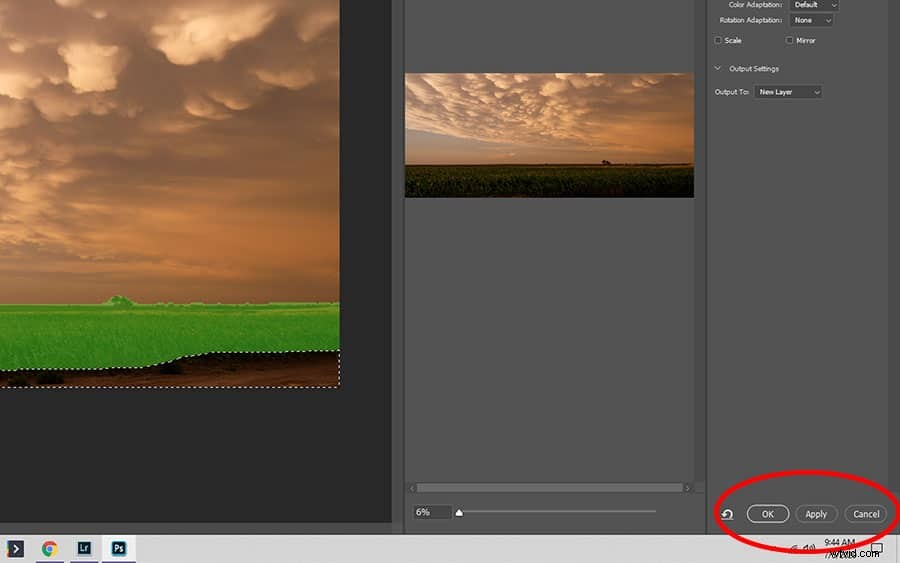
Použití výplně s ohledem na obsah k usnadnění odstraňování nežádoucích obrázků
Vysvětlili jsme celé rozvržení příkazu Photoshop Fill Content-Aware, abyste se mohli s jistotou pohybovat ve Photoshopu CC 2020 a odstranit nežádoucí objekty z vašich obrázků.
Rozdělili jsme všechny funkce, abyste si mohli být jisti tím, co každá možnost dělá, než se s ní pustíte. Teď, když jste informováni, začněte pracovat!
