Následné zpracování může být minovým polem. Zejména začátečníci se mohou cítit ohromeni, když jsou konfrontováni s úžasným softwarem, který dokáže téměř cokoli, jako například Photoshop. Každý však odněkud začíná a ne všechno je strašně matoucí. Osobně jsem fanouškem jednoduchosti, pokud jde o technologii. Dovolte mi, abych se s vámi podělil o několik jednoduchých kroků, jak začít dávkové zpracování pomocí Adobe Bridge.
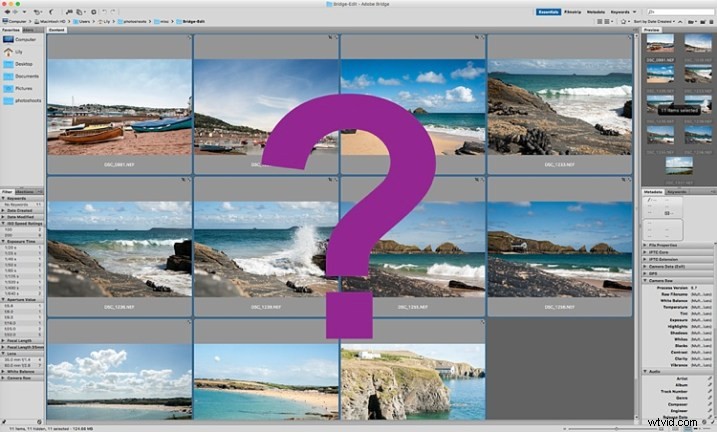
Úpravy v Bridge jsou super jednoduché a stejně snadné jako jedna – dvě – tři. Otevřete svůj soubor, upravte fotografii, uložte soubor. Provedu vás tím a pokusím se demystifikovat první krok v následném zpracování, aniž bych se dotkl Photoshopu.
Co je Adobe Bridge?
Bridge je součástí sady Adobe Creative Suite a je to aplikace pro procházení médií. Je to aplikace, která vám umožňuje prohlížet celý obsah vašeho počítače, spravovat a organizovat vaše digitální soubory a upravovat vaše fotografie, aniž byste je museli importovat a ukládat do různých katalogů jinde. Konkrétně pro fotografy Bridge zjednodušuje první krok v procesu úprav, protože v Bridge můžete snadno provést následující:
- Procházet fotografie
- Hodnocení fotografií
- Smazat fotografie
- Stisknutím tlačítka můžete přejmenovat, přesunout nebo zkopírovat více souborů
- Uspořádejte si soubory pomocí různých filtrů, abyste mohli provádět požadovanou funkci v dávkách
- Vodoznak, autorská práva a informace o správě metadat
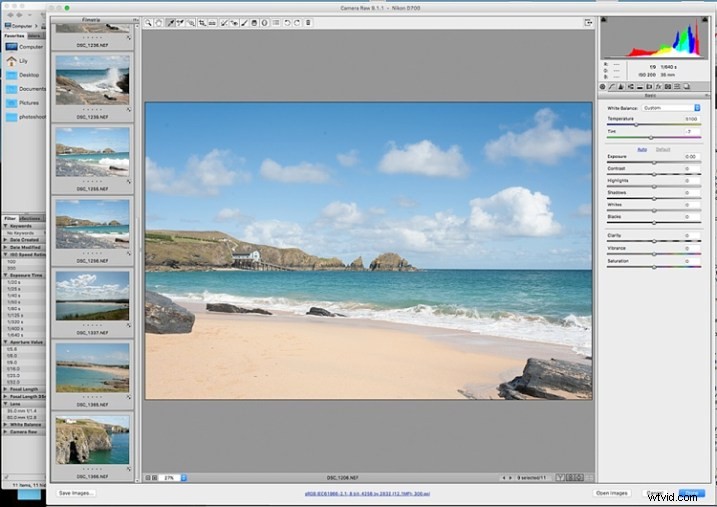
Adobe Camera Raw
Chcete-li upravovat fotografie v Bridge, potřebujete Adobe Camera Raw, výkonný zásuvný modul, který vám umožní upravovat a vylepšovat jakoukoli fotografii, včetně JPGS. Soubory RAW však lze otevřít a číst pouze v aplikaci Adobe Camera Raw.
Doporučuji fotografovat do RAW. Zde je dobrý článek o RAW vs JPGS, který vysvětluje výhody fotografování ve formátu RAW. Jako výchozí bod fotím do RAW a vždy upravuji z tohoto formátu v Bridge. Pokud fotografujete ve formátu RAW, ujistěte se, že jste si stáhli Adobe Camera Raw, nejlépe nejnovější verzi, do počítače, než budete moci upravovat soubory v Bridge.
První slovo
Tento tutoriál je velmi základním navrhovaným procesem úprav v Bridge, který vám má pomoci pochopit, pokud jste Bridge ještě nikdy nepoužívali. Netvrdím, že je to lepší způsob úpravy ani dokonalý způsob; je to jedna z mnoha dostupných možností. Bridge dávám přednost před Lightroomem a pro každý obrázek nebo dávku obrázků, které upravuji, se rozhoduji používat tolik nebo jen málo funkcí v Bridge. Bridge se mi líbí, protože je spolu s Adobe Camera Raw přímočarý, bezproblémový a nabízí nedestruktivní způsob úprav.
Načítání obrázků
Před zahájením dávkového zpracování musíte načíst obrázky do nové složky v počítači.
Můj návrh by byl stáhnout si obrázky z paměťové karty přímo do počítače. Podle mého názoru je to nejbezpečnější a nejpřímější způsob, jak zkopírovat snímky z paměťové karty do počítače, aniž byste museli procházet různým softwarem, který by potenciálně mohl proces kopírování zkomplikovat. Udělejte to co nejjednodušší, abyste se hned na začátku pokusili odstranit jakékoli poruchy nebo chyby. K nahrání obrázků do počítače použijte externí čtečku karet USB, pokud není dodávána s vestavěnou.
Své obrázky umístěte do nové složky jasně označené, abyste přesně věděli, kde je najít. Dalším krokem je to, že když zkopíruji novou sadu snímků z paměťové karty do počítače, okamžitě zkopíruji stejnou sadu na různé externí pevné disky a cloudové úložiště pro zálohování a uchování. Vždy kopírujte ze stejné paměťové karty, abyste zajistili přímý přenos a minimalizovali potenciální chyby. Pokud například zkopírujete snímky na paměťové kartě do složky s názvem Sada A, nekopírujte snímky ze sady A do jiné složky na externím pevném disku; nevytvářejte tento zbytečný krok. Vložte stejnou sadu obrázků z paměťové karty přímo tam, kde je chcete uložit na externí pevný disk nebo do cloudu.
Jakmile jsou vaše obrázky bezpečně zkopírovány, otevřete Bridge. Abyste k tomu měli přístup, musíte být přihlášeni k odběru Adobe CC. Předplatné je nyní velmi dostupné ve srovnání s předchozími roky, kdy jste si museli zakoupit licenci velmi drahé plné sady Adobe Suite, abyste mohli používat jeden software.
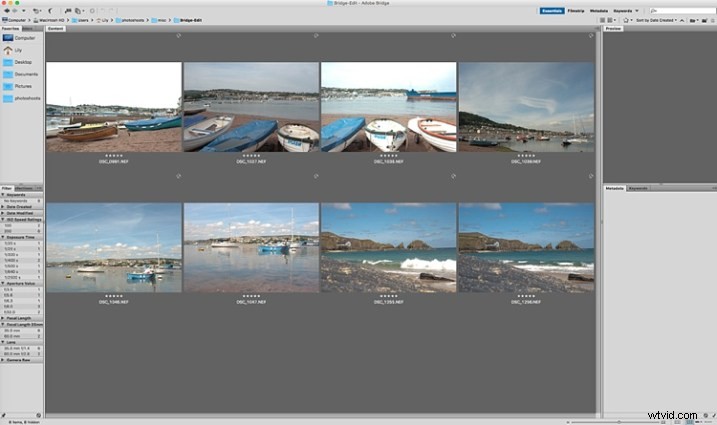
Obsah vašeho počítače uvidíte v navigační nabídce na levé straně. Najděte svou složku, klikněte na ni a vaše obrázky se zobrazí v hlavním okně. Soubory RAW se zobrazí jako soubory CR2 nebo CRW pro fotoaparáty Canon, soubory NEF pro fotoaparáty Nikon a DNG pro některé další fotoaparáty (každý výrobce má vlastní formát souborů raw).
Vyberte své soubory RAW a otevřete je kliknutím na ikonu zásuvného modulu Camera Raw s vybranými snímky.
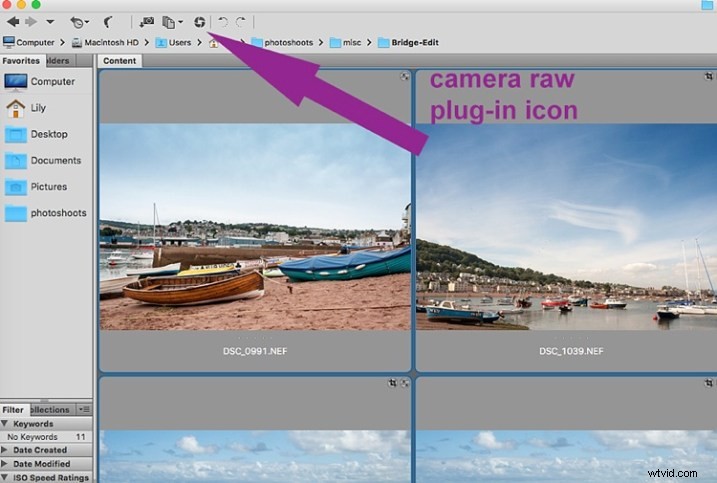
Soubor RAW je nezpracovaný snímek obsahující všechny informace, které snímač fotoaparátu vidí. Může se zdát velmi plochý a tmavší než to, co jste mohli vidět na LCD displeji fotoaparátu, na kterém se zobrazuje náhled vašeho obrázku ve formátu JPG, a jako takový již byl fotoaparátem zpracován pro účely náhledu.
Důležitou poznámkou, kterou je třeba vzít v úvahu při dávkovém zpracování, je, že je nejúčinnější při použití na snímcích, které jsou fotografovány s podobným světlem a nastavením. Hlavní věc, kterou je třeba si pamatovat, je, že můžete v několika krocích použít globální úpravy na více obrázků, ale realita je taková, že možná budete muset každý obrázek před uložením upravit podle potřeby.
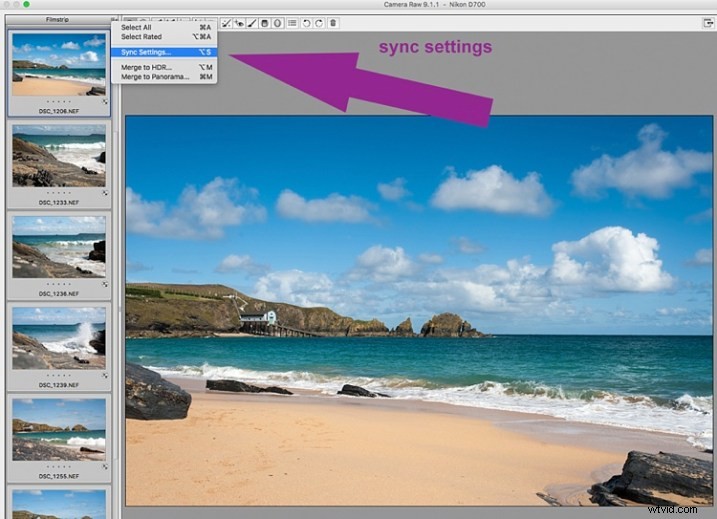
Dávkové zpracování
Existují dva způsoby dávkového použití úprav. Níže uvádím odkaz na výběr všech obrázků pomocí cmd/ctrl+a a na provádění úprav jejich současným použitím na obrázky – to je jeden způsob. Druhým způsobem je synchronizace úprav. Chcete-li to provést, použijte jeden obrázek se všemi provedenými úpravami, poté vyberte všechny ostatní obrázky a kliknutím na tlačítko synchronizace použijte stejné úpravy na ostatní z nich.
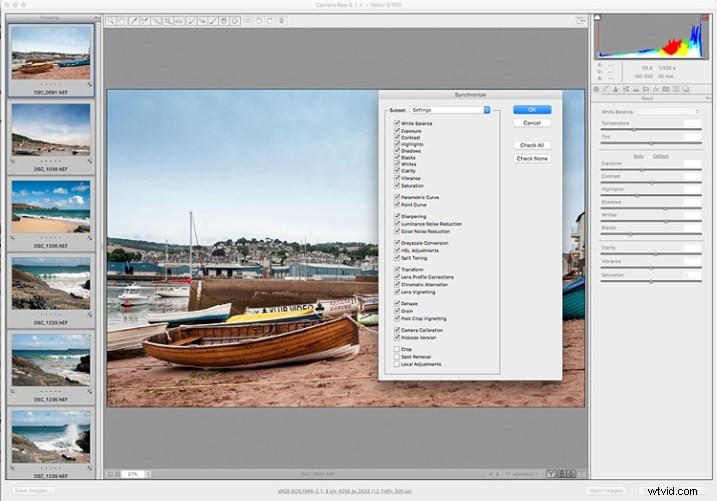
Myšlenka dávkové úpravy spočívá v tom, že můžete použít sadu úprav na více obrázků tak, že je provedete pouze jednou. Chcete-li to provést, můžete buď vybrat všechny obrázky, které chcete upravit, a provést úpravy, zatímco jsou všechny obrázky vybrány – nebo můžete nejprve upravit jeden obrázek a poté vybrat všechny obrázky (ujistěte se, že upravený obrázek je ten, který je zvýrazněn pomocí modrý rámeček kolem něj) a poté synchronizaci úprav napříč všemi obrázky. Otevře se nové okno se sérií políček, takže můžete zkontrolovat nastavení, která chcete v dávce synchronizovat. Mám tendenci zrušit zaškrtnutí oříznutí a místních úprav, protože tato nastavení je obvykle potřeba konkrétně aplikovat na každý jednotlivý obrázek.
Zde je klíčový bod, který je třeba mít na paměti při synchronizaci nastavení napříč dávkami:Je důležité si uvědomit, že to chcete provést pouze s globálními úpravami, které chcete použít na celou dávku, a to v rané fázi úprav. . Pokud použijete funkci synchronizace na konci úprav, kdy jste možná provedli různé místní úpravy každého jednotlivého snímku, jakákoli synchronizační akce provedená poté přepíše předchozí úpravy (v závislosti na tom, co vyberete ve vyskakovacím okně Nastavení synchronizace).
Krok 1:Opravte zkreslení objektivu a chromatickou aberaci
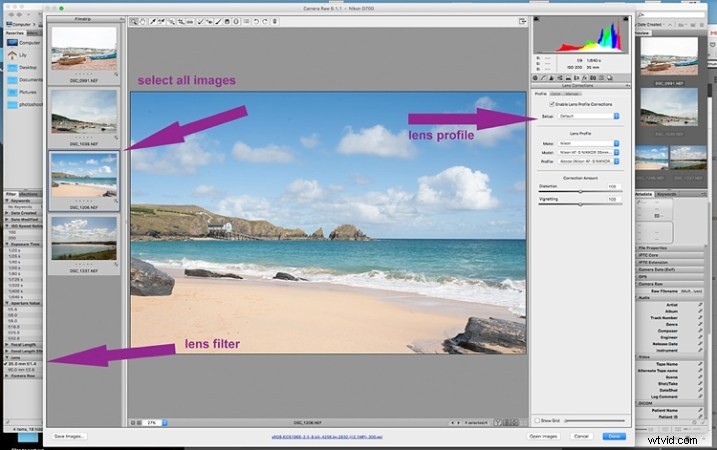
Na levém navigačním filtru vyberte Objektiv. Zobrazí se rozbalovací nabídka použitých objektivů. Koriguji zkreslení na všech snímcích fotografovaných kolem ohniskové vzdálenosti 50 mm a méně. Kliknutím na konkrétní objektiv filtrujete sadu tak, aby se v okně náhledů zobrazovaly pouze snímky vyfotografované tímto objektivem. Vyberte všechny obrázky kliknutím na cmd/ctrl+a . S vybranými snímky kliknutím na ikonu objektivu fotoaparátu otevřete zásuvný modul a okno Camera Raw. Vyberte obrázky znovu kliknutím na cmd/ctrl+a a přejděte na kartu Lens Correction na pravém navigačním panelu. Na kartě Profil klikněte na políčko, které umožňuje korekci objektivu, a z rozbalovacích nabídek vyberte podrobnosti o fotoaparátu a objektivu. Pokud váš objektiv není v seznamu, můžete to provést ručně pomocí posuvníků na kartě Manual. Klikněte na Hotovo a vaše změny se automaticky uloží.
Často s extrémním zkreslením objektivu spojeným s úpravami narovnání budete muset snímky oříznout. Zadejte c (klávesová zkratka) a pole oříznutí v horní části se zvýrazní. Podržením ikony oříznutí zobrazíte poměry oříznutí. Tímto způsobem bude váš obrázek omezen na poměr, který jste zvolili při oříznutí. Nezapomeňte kliknutím na tlačítko Hotovo uložit změny.
Udělejte to pro všechny objektivy, u kterých chcete zkreslení opravit. Pokud upravujete pouze dávku vyfotografovanou pomocí jednoho profilu objektivu, nemusíte ještě klikat na hotovo. Než kliknete na Hotovo, můžete pokračovat v provádění dalších úprav.
Dále opravte chromatickou aberaci. Tento krok dělám pouze tehdy, pokud vím, že jsem pořídil snímky v jasném světle s velmi širokou clonou, jako je f/2 nebo širší. Metoda filtrování a dávkové úpravy je stejná jako výše. Dělám to však pro každý obrázek jednotlivě při 100% zobrazení, protože každý obrázek by měl různé množství chromatické aberace a různé barevné lemování.
Krok 2:Upravte vyvážení bílé
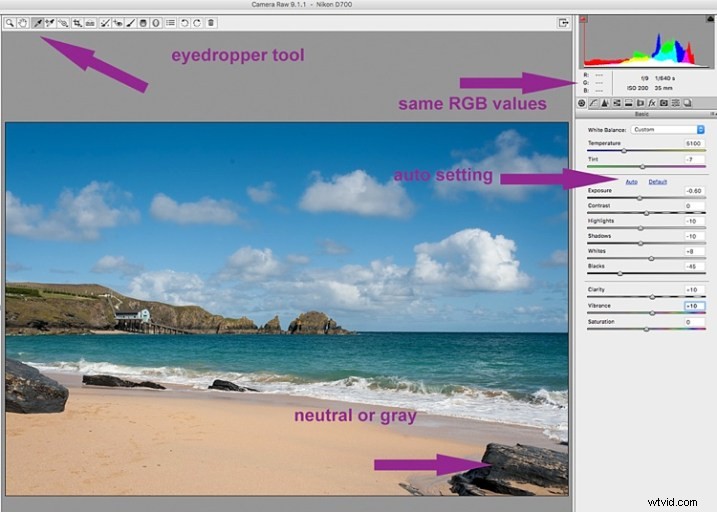
Jakmile budou všechna zkreslení na různých objektivech a ohniskových vzdálenostech opravena, otevřete snímky znovu stejným způsobem. Nyní jste připraveni provádět hromadné úpravy.
V Camera Raw vyberte sadu snímků, které byly vyfotografovány ve stejném nebo podobném světle. U vybraných snímků opravte vyvážení bílé pomocí nástroje kapátko. Musíte najít neutrální oblast (šedou nebo bílou), na kterou kliknete nástrojem kapátko, a zaměřte se na to, aby se čísla RGB četla co nejvíce stejně. Tímto způsobem budete vědět, že na obrázku získáte nejneutrálnější barvu. Vyvážení bílé můžete také upravit zrakem, pokud jste si dostatečně jisti, abyste rozlišili barevnou teplotu, i když to bude méně přesné než použití hodnot RGB.
Všimnete si, že vyvážení bílé se změní u všech snímků, které jste vybrali, pouhým nastavením na jeden snímek. Snímky, které byly vyfotografovány v různém světle nebo v různé době, zaznamenají odlišné vyvážení bílé. Takže dávková úprava celé sady snímků vyfotografovaných na různých místech tímto způsobem povede k nepravidelným barevným výsledkům.
Řešením je použít šedou kartu a mít tuto nastavenou při fotografování nebo nastavit teplotu barev přímo ve fotoaparátu. Tímto způsobem bude vyvážení bílé konzistentní na všech snímcích, po danou dobu a nastavení. Zde je užitečný článek o tom, jak nastavit vyvážení bílé ve fotoaparátu pomocí šedé karty. Pro více informací o vyvážení bílé a barevné teplotě klikněte sem.
Krok 3:Opravte expozici a proveďte místní úpravy
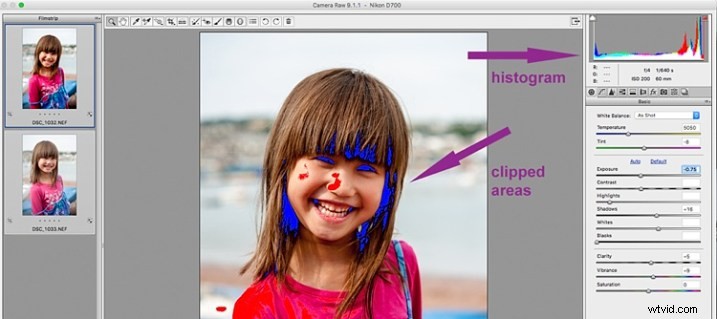
Možná budete chtít nejprve kliknout na Auto, abyste viděli, jaké úpravy Camera Raw navrhuje, a odtud začít s úpravami. Pro dávkové zpracování je důležité vybrat sady snímků pořízených se stejným nastavením a světlem, abyste co nejlépe využili tuto editační funkci. Dávkové úpravy obrázků, které mají nastavení v opačných extrémech, velmi pravděpodobně prodlouží čas na úpravy, protože se budete muset vrátit a opravit všechny ostatní obrázky, čímž se proces úprav zdvojnásobí. To je jen jedna z výhod fotografování v manuálním režimu, kde máte plnou kontrolu nad nastavením fotoaparátu, místo aby za vás rozhodoval fotoaparát. Pokud uvažujete o přechodu do manuálního režimu, v případě, že stále fotografujete v některém z dalších režimů, přečtěte si:Jak se naučit expozimetr a hlavní manuální režim fotoaparátu.
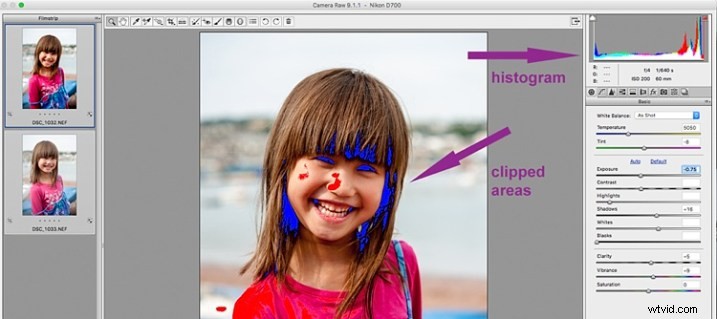
Při provádění úprav je důležité dávat pozor na histogram, což je barevný graf zobrazený v pravém horním rohu Camera Raw. Histogram vám řekne, zda dochází k oříznutí v tmavých a světlých oblastech vašeho obrázku. Oříznutí jednoduše znamená, že v této oblasti nezůstaly žádné detaily, protože tonální hodnoty se dostaly mimo hranice minimálního a maximálního jasu, kde mohou být detaily znázorněny v digitálním obrázku.
Napište U a O společně a okno zobrazí všechny oříznuté světlé oblasti červeně. Znovu stiskněte společně U a O pro zobrazení oříznutých tmavých oblastí a ještě jednou pro vypnutí varování o oříznutí. Poté můžete provést úpravy posunutím posuvníků, abyste odstranili oříznuté oblasti. Nezapomeňte stále kontrolovat histogram. Nechcete ořezávat ani černé, ani bílé, uvidíte to na histogramu, když barvy začnou stoupat na levé a pravé stěně. V ideálním případě chcete, aby byly barvy rovnoměrně rozmístěny kolem střední oblasti, dokud se nebudou dotýkat stěn. Zde je odkaz vysvětlující:Jak číst a používat histogramy.
Místní úpravy
Existují užitečné nástroje, které můžete použít v Camera Raw, ale které nebudou přínosné při dávkových úpravách, jako jsou:odstranění a uzdravení skvrn, přidání přechodů, narovnání a oříznutí. V rámci otevřené velké dávky však můžete snadno upravovat menší sady pomocí stejného procesu. Bez ohledu na počet obrázků můžete vybrat po sobě jdoucí obrázky, které chcete upravit v menších skupinách, a aplikovat specifické dávkové úpravy pouze na tyto obrázky, jako je oříznutí a další místní úpravy.
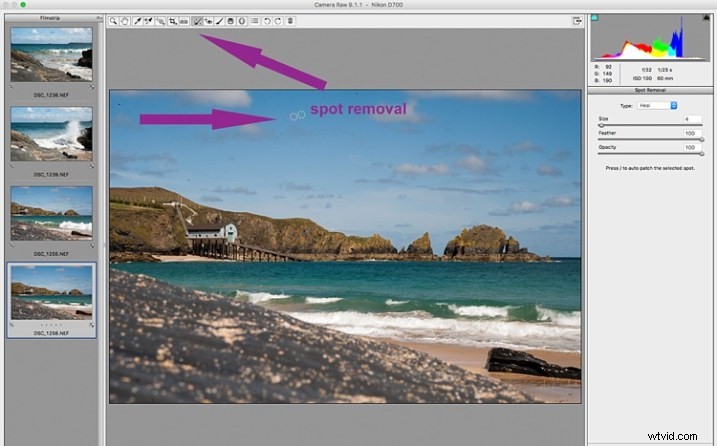
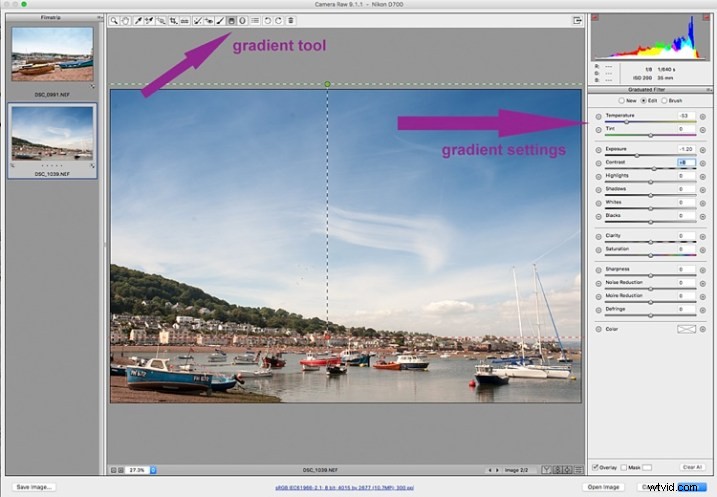
I když místní úpravy považuji za velmi užitečné, například zesvětlení nebo ztmavení vybraných oblastí, zahřátí a zchlazení konkrétních částí obrázku a všechny nástroje dostupné na panelu štětce úprav, tyto nástroje je třeba použít na každý obrázek samostatně, protože nutné. Bridge a Adobe Raw mohou jít jen tak daleko. Pokud je potřeba provést jemnější doladění a složité úpravy, budete muset obrázek přenést do Photoshopu nebo podobného softwaru.
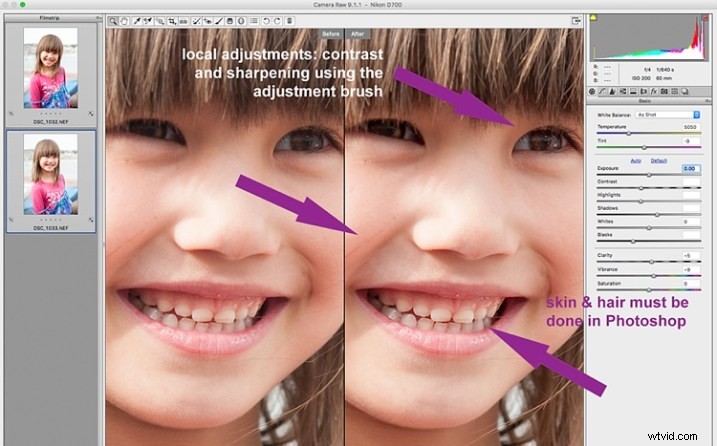
Krok 4:Odstranění šumu a zostření
Nastavení posuvníků pro odstranění šumu ve snímku je zásadní pro všechny snímky, zvláště pokud fotíte s vysokým ISO. Šum v digitálním obrázku se skládá ze zrnitého vzhledu, který vidíte, a červených, zelených a modrých skvrn, které prosvítají na obrázku, zejména v tmavých oblastech. Posuvník jasu opravuje zrnitý problém a posuvník barev odstraňuje tečky, takže posouvejte oba posuvníky, dokud šum neodstraníte.
Snímek pořízený při velmi vysoké citlivosti ISO, jako je ISO 8000, bude vyžadovat jinou hodnotu redukce šumu než snímek pořízený při citlivosti ISO 400. Pokud je tomu tak u vaší sady snímků, můžete se vrátit a snímky znovu filtrovat jako v kroku 1, ale tentokrát s použitím hodnot rychlosti ISO, poté pokračujte v dávkových úpravách. Tento proces může být složitý, ale stojí za to udělat krok navíc, zejména při práci s vyššími ISO. Při odstraňování šumu je nezbytné sledovat snímky na 100 %, aby byly viditelné účinky posuvníků. Upozornění:při provádění globálních dávkových úprav to nepřehánějte s nastavením redukce šumu a doostření. Nebezpečí je, že můžete skončit odstraněním detailů a barev. Nejlepší způsob, jak zjistit nastavení odstranění šumu vhodné pro snímek, je provést to na každém jednotlivém snímku, a to kvůli proměnným ISO a expozice, které výrazně určují množství šumu v obrázku. Není však důvod, proč byste na svou dávku snímků nemohli použít jemné globální nastavení redukce šumu a podle potřeby je upravit individuálně.
Vždy je dobrou praxí zaostřit všechny snímky, připravené k výstupu. Hodnoty doostření se liší podle detailů a informací v obrázku. Vybrané hodnoty doostření můžete použít globálně, pokud jste si jisti, že hodnoty jsou jemné a dostatečně obecné pro všechny snímky v dávce. Trocha ostření je lepší než nic. Některé obrázky však mohou vyžadovat specifické, agresivnější hodnoty doostření, a zde je třeba použít vhodnou hodnotu pro každý jednotlivý obrázek. Podobně jako u odstraňování šumu je nejlepším postupem upravit každý obrázek jeden po druhém.
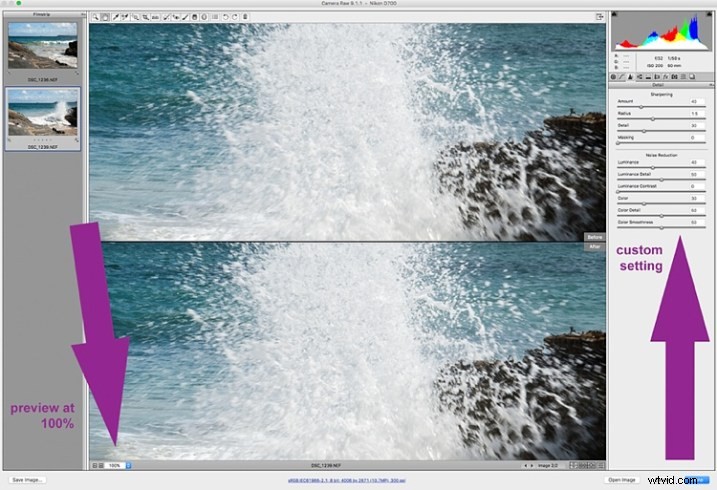
Krok 5:Uložte obrázky
Jakmile provedete globální dávkové úpravy svých obrázků, doporučuji vám projít je jeden po druhém ve stejném okně Camera Raw a provést konečné místní úpravy pro každý z nich. Chcete-li přepínat mezi náhledy před a po, zadejte cmd+alt+p. Existuje celá řada formátů náhledu, takže si pohrajte s danými možnostmi a vyberte si preferovaný formát.
Nyní je čas uložit snímky. Toto je jedna z funkcí používání Bridge s Camera Raw, která podle mě převyšuje všechny ostatní. Znovu vyberte všechny obrázky a klikněte na tlačítko Uložit obrázek. Otevře se okno, kde můžete určit, kam chcete obrázky uložit, nebo pro ně vytvořit novou složku. Sami určíte formát, ve kterém je chcete uložit, a také kvalitu. Soubory pojmenujete pouze jednou a voila jsou uloženy. Nezapomeňte kliknout na tlačítko Hotovo pro uložení všech vašich úprav. Pokud okno zavřete, aniž byste tak učinili, všechna vaše nastavení se neuloží. Vždy se ujistěte, že jsou vaše obrázky v sRGB a že jsou uloženy v barevném profilu sRGB.
Shrnutí
Toto jsou jen velmi základní kroky, jak začít, Bridge a Adobe Camera Raw toho mohou nabídnout mnohem víc. Hrajte si, experimentujte sami a zjistěte, jak lze váš pracovní postup ještě zjednodušit. Úpravy v Bridge a Camera Raw mají svá omezení, zejména pokud jde o jemné úpravy na kůži a odstraňování skvrn a chloupků, ale díky jejich funkci dávkových úprav se můžete dostat na místo, kde jste připraveni na jemnější úpravy v Photoshop, mnohem rychlejší než otevření každého obrázku ve Photoshopu jako výchozí bod a použití stejných úprav jednu po druhé.
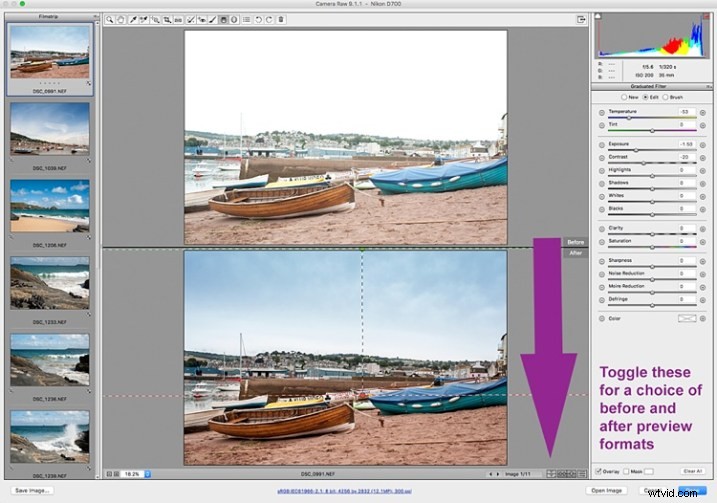
Tady to máte – pár jednoduchých tipů pro dávkové zpracování. Uložením snímků v jiném formátu získáte novou sadu upravených snímků, zatímco soubory RAW budou v bezpečí v původní složce. Když tyto soubory RAW znovu otevřete, zobrazí se v nich provedené úpravy, ale pokud je budete chtít znovu upravit od začátku, můžete je kdykoli resetovat. Vaše upravené obrázky jsou nyní připraveny k dalším úpravám ve Photoshopu, pokud chcete provést více kreativních a uměleckých úprav, nebo pokud jsou nutné další úpravy, jako je výměna hlavy, skvrny na kůži a odstranění chloupků, jak je uvedeno výše. Bridge a Camera Raw jsou jen začátek, poskytují vám dobře čistý upravený obrázek, na kterém můžete stavět.
Poslední slovo
Dávková úprava není pro každého fotografa, ani pro každou fotografii. Ani dávkové zpracování není nutné pro každou fotografickou zakázku, která se vám dostane do cesty. Ale je to možnost, kterou se lze snadno naučit a která vám jednoho dne může zachránit zdravý rozum, když budete potřebovat upravit tisíce obrázků v krátkém časovém rámci.
Zde jsou dva obrázky před a po úpravách v Bridge a Camera Raw.



Máte další chytré tipy, o které se můžete podělit při dávkovém zpracování v aplikaci Adobe Bridge?
