Věřte mi, zkusil jsem to. V průběhu let jsem se snažil odnaučit ACDSee. Ale jako Al Pacino v Kmotrovi:„Právě když jsem si myslel, že jsem pryč, vtáhli mě zpátky dovnitř!“. ACDSee dělá to, co chci, aby dělal a jako jediný balíček to dělá lépe než cokoli jiného, co jsem našel.
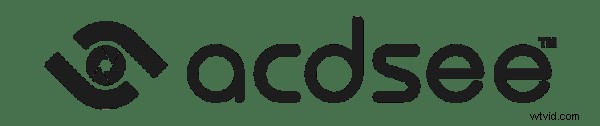
Lightroom používám jako továrnu, nástroj hromadné výroby. Naimportuji obrázky, zpracuji je, to je vše. Dlouho jsem necítil nutkání podívat se na něco jiného než na moduly Library a Develop.

Kůlna na dřevo.
Pokračujeme v analogii, to, co bych mohl nazvat ručně vyráběné obrázky, jsou zpracovávány v zahradním domku pomocí Photoshopu. V podstatě všechno ostatní, co dělám v ACDSee.
ACDSee místo Adobe Bridge
V první řadě je ACDSee pro mě náhradou za Adobe Bridge. Na něco jako 80% času využívám asi 20% jeho kapacity, to je jeho schopnost působit na místě Bridge. Jsem si jistý, že jsem za poslední rok spustil Adobe Bridge pouze jednou. Musel jsem to udělat jen jednou, abych napsal tento článek! ACDSee to prostě podle mého názoru dělá lépe.
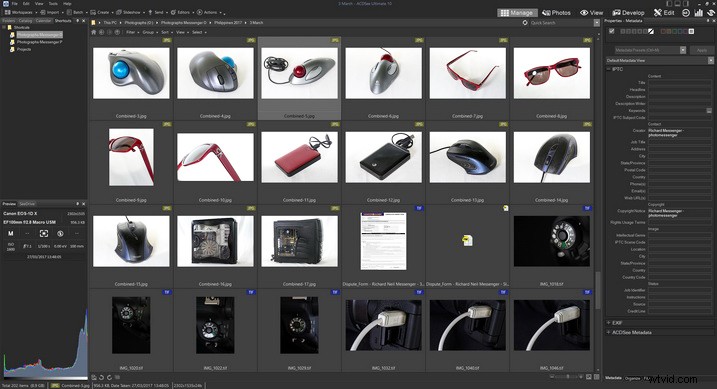
Standardní obrazovka ve stylu správce souborů
Kterákoli z různých verzí, dokonce i ta nejzákladnější z nich, vyhovuje mým potřebám. Snímky obrazovky pro tento článek jsou z ACDSee Ultimate, ale moje předchozí zkušenost je, že všechny verze fungují podobným způsobem. Budete muset zjistit, do kolika zvonků a píšťalek chcete investovat. ACDSee nabízí dobré srovnání různých verzí na svých webových stránkách. Jsem si jistý, že byste zjistili, že ACDSee není náročný software, funguje docela konvenčně.
Tento článek může vyvolat některé komentáře naznačující, že „takový a takový“ software to také dělá, a jsem si jistý, že je to pravda. Je slon v místnosti fotomechanik, je to Irfan View nebo dokonce Adobe Bridge? Jsem si také jistý, že existují ještě další. Takže zkouším jiné, zkouším je, ale skončím zpět v náručí málo známé všestranné krásky, kterou je ACDSee.

Životní styl
Bývám trochu zmatený, když slyším lidi mluvit o životním stylu. Přemýšlel jsem, jestli bych si měl něco takového pořídit. Moje reakce se příliš neliší, když lidé mluví o tom, že mají pracovní postup. Zdá se mi, že různé situace vyžadují různé přístupy a přemýšlel jsem, zda bych si neměl pořídit pracovní postup.
Pravdou je, že nejsem úplně frajerka. Například, když jsem byl na fotografické procházce, existuje rutina, kterou mám tendenci dodržovat. Procházení této rutiny se zdá být dobrým způsobem, jak se podívat na některé aspekty ACDSee. Zde je můj postup.
IMPORT OBRÁZKŮ
ACDSee poskytuje spoustu možností pro import fotografií, dovolte mi zdůraznit pouze jednu.
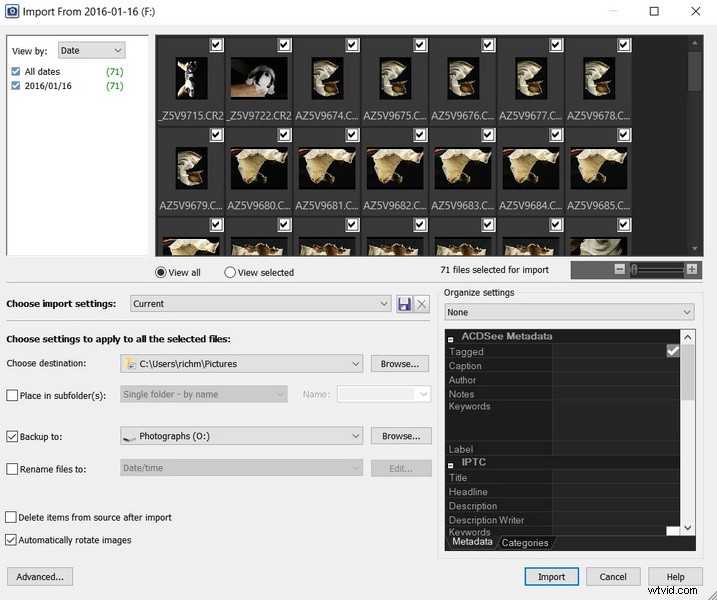
Import okna ACDSee.
Jsem velkým zastáncem přísloví, že „data existují pouze tehdy, když existují na dvou místech“. Rozšířením této myšlenky je, že ve skutečnosti nemáte zálohu, dokud nebudete mít třetí kopii. Za předpokladu, že své snímky ponecháte na kartě ve fotoaparátu, vám ACDSee dává na výběr, zda při importu vytvořit dvě kopie a poskytnout vám druhou a třetí kopii vašich snímků. První kopii lze importovat do jedné složky a druhou kopii lze importovat do jiného umístění. To se může jednoho dne ukázat jako velmi užitečná záchranná síť. Možná budete rádi, že jste ACDSee vyzkoušeli pouze z tohoto důvodu.
Může to být důsledek toho, že jsem používal počítače již před Archou, ale stále mám tendenci uvažovat v pojmech pojmenovaných a datovaných složek. Knihovny, sbírky a podobně pro některé jasně fungují, ale já importuji do své struktury souborů data/umístění a odtud do Lightroom.
PROCES VYRAZOVÁNÍ
Jednou z nejdůležitějších částí mého pracovního postupu (Jejda! právě jsem se k něčemu přiznal?) je proces vyřazení. Dlouhou dobu budu fotografie třídit v postupných úsecích, které jsou postupně náročnější, mazat ty, které nechci ztrácet čas zpracováním. ACDSee mi pomáhá s vyřazením alespoň 3 způsoby.
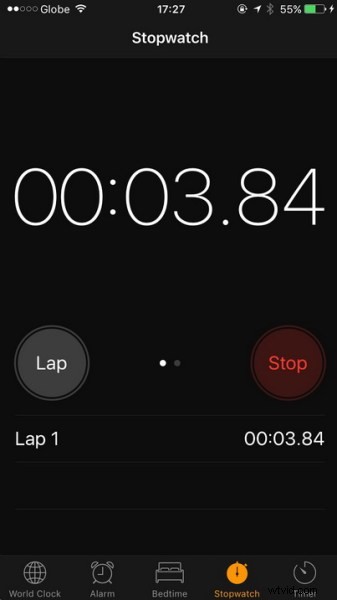
1 – ACDSee je rychlé se soubory RAW
Subjektivně mi připadá Adobe Bridge poněkud neohrabaný a pomalý v reakci. Otevřít složku a nakreslit miniatury na počítači s poměrně vysokými specifikacemi bylo bolestně pomalé. Byla otevřena stejná složka s miniaturami a obrázky, které lze zobrazit velmi rychle, za méně než deset sekund pomocí ACDSee. S Bridge to trvalo tak dlouho, obrázky stále nebyly viditelné ani po 2 minutách, že jsem se přesunul na jinou kopii, kterou mám stejných obrázků na rychlejším SSD disku. Upřímně řečeno, Bridge byl tehdy stejně rychlý jako ACDSee.
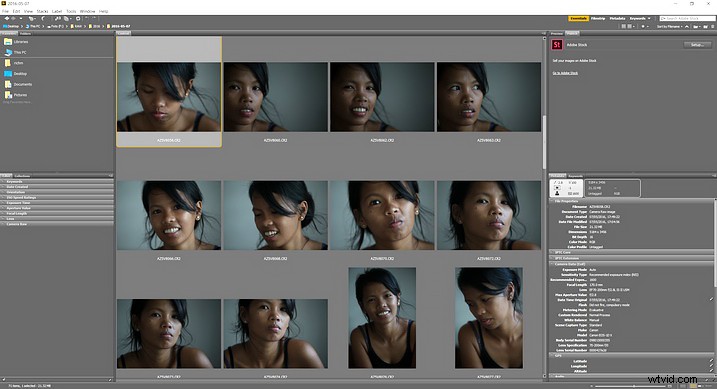
Adobe Bridge
Objektivně je ACDSee při kreslení RAW souboru rychlejší než Bridge do šílené míry. Vyfotil jsem snímek A a otevřel jsem jej na celou obrazovku v ACDSee a poté v Bridge. Pak jsem proces obrátil a otevřel jsem nejprve obrázek B v Bridge a poté v ACDSee. Oba způsoby, pomocí ACDSee, byl obraz čistý, viditelný v ostrých detailech, během 2 sekund. S použitím Bridge jsem to po více než 30 sekundách vzdal, kliknul pro přiblížení a teprve potom se z něj stal jasný, ostrý, plně nakreslený obrázek.

To dává za ta léta strašně moc času. Nedokážu pochopit, že existuje někdo, kdo rád sedí a čeká, až jeho počítač dožene. Nejen, že byste kumulativně ušetřili obrovské množství času, ale také přináší mnohem uspokojivější zážitek.
2 – Porovnávání obrázků je s ACDSee snadné
Zadruhé, proces vyřazení je jednodušší, protože ACDSee nabízí vynikající nástroj pro podrobné srovnání fotografií. Vím, že Lightroom nabízí něco podobného, pravděpodobně jiní také, ale zdá se, že žádný nefunguje tak dobře jako v ACDSee. Často budu mít sérii čtyř nebo pěti snímků (nebo více), které jsou do značné míry podobné. ACDSee vám umožní umístit tyto záběry na obrazovku, vedle sebe, všechny ve stejnou dobu. Vlastně si myslím, že to funguje nejlépe s pouhými třemi na obrazovce najednou.
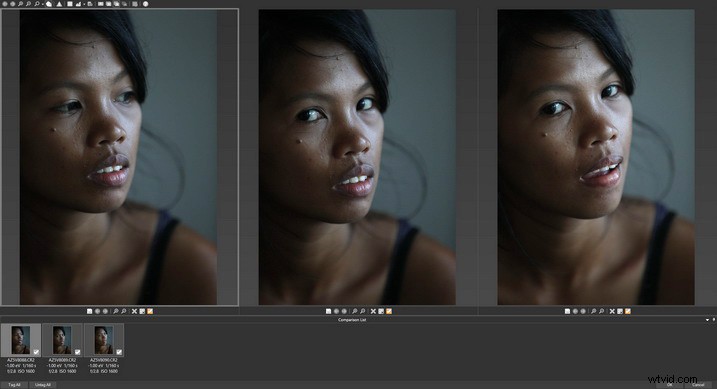
Tři nebo více fotografií porovnávaných vedle sebe.
Volba, kterou fotografii si ponechat, často závisí na technickém rozhodnutí, například na tom, který snímek je nejostřejší. U portrétu to obvykle znamená dívat se do očí. S ACDSee, když přiblížíte jednu z fotografií, které porovnáváte, všechny záběry se přiblíží ke stejnému bodu, na stejné úrovni. Znovu uznávám, že to pravděpodobně dělá jiný software, ale nesetkal jsem se se všemi věcmi, které jsem chtěl, a které fungují stejně dobře jako oni, v jednom balíčku.
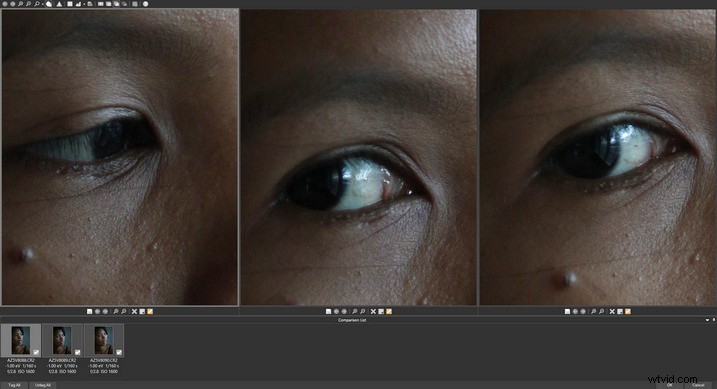
Všechny tři záběry byly přiblíženy na stejnou úroveň.
3 – Režim celé obrazovky
Třetím způsobem, jak mi ACDSee pomáhá vyřazovat obrázky, je to, že jde velmi snadno a rychle na celou obrazovku. Zobrazuje fotografie tak, jak je chci vidět. Celá obrazovka, bez ohraničení okna, bez ukazatele myši. Dvakrát klikněte nebo stiskněte Enter a jste na celé obrazovce. Také „Crtl/Cmd+rolovací kolečko“ vás přiblíží. Takto chci prohlížet fotografie.
Pak jsou tu dva bonusy. Za prvé, možnost kliknutí pravým tlačítkem je Zoom Lock, což znamená, že mohu o stránku nahoru a o stránku dolů mezi snímky, které jsou na celou obrazovku a jsou přiblíženy na stejný bod a úroveň. Můžete to dokonce upřednostnit před srovnáním vedle sebe. Dalším bonusem, který se může občas hodit, je to, že EXIF data lze vyvolat velmi rychle pomocí ALT/OPTION+Enter v režimu zobrazení na celou obrazovku.

Režim celé obrazovky s údaji EXIF přidanými vpravo.
Vše výše uvedené se většinou týká použití ACDSee jako náhrady za Adobe Bridge. Jedna důležitá věc, kterou jsem zatím nevmáčkl, je, že z ACDSee můžete otevřít obrázek přímo do Photoshopu. Stejně dobře plní funkci prohlížeče souborů aplikace Bridge a velmi snadná kombinace kláves Ctrl/Cmd+Alt+X přenese obrázek do Photoshopu. Je to pravděpodobně jediná zkratka, kterou mohu použít, aniž bych se díval na klávesnici.
Tyto faktory samy o sobě jsou důvodem, proč mě ACDSee stále přitahuje zpět. Je toho však víc!
DÁVKOVÉ ZPRACOVÁNÍ
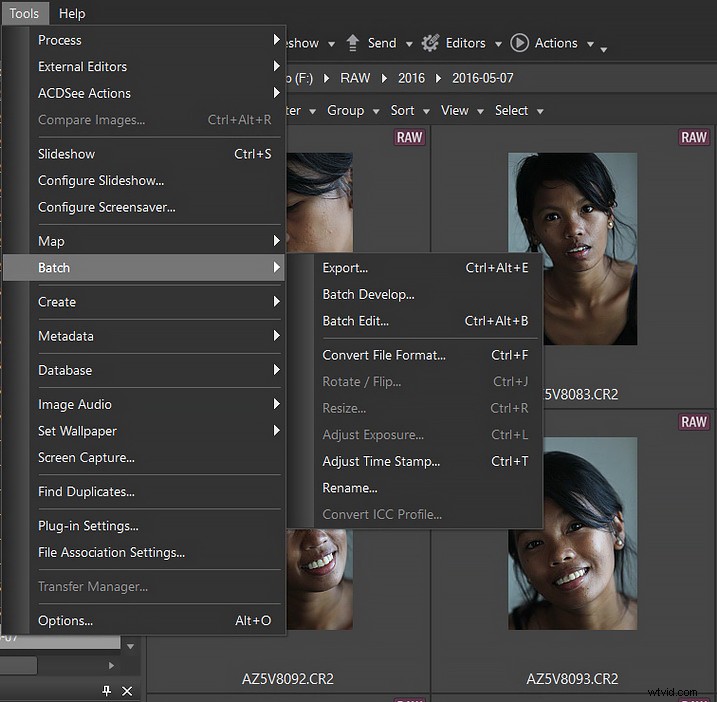
ACDsee má dobrý výběr dávkových operací.
Nástroje, které pravděpodobně používám nejčastěji a fungují velmi dobře, se všemi možnostmi, které byste si mohli přát, jsou dávkové nástroje. Považuji za tak užitečné, že ACDSee hromadně změní velikost několika obrázků, poté převede formát souboru a poté je přejmenuje. Existuje také několik dalších triků.
Není součástí dávkového menu, ale alespoň podle mého názoru je propojený. Často publikuji přímo na sociálních stránkách, kde máte opět užitečné možnosti.
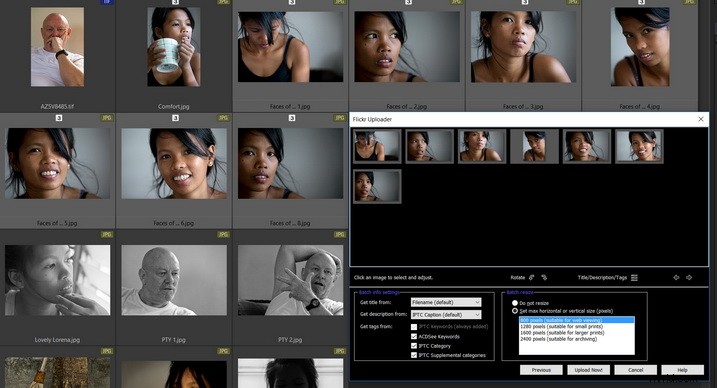
Odeslat na…
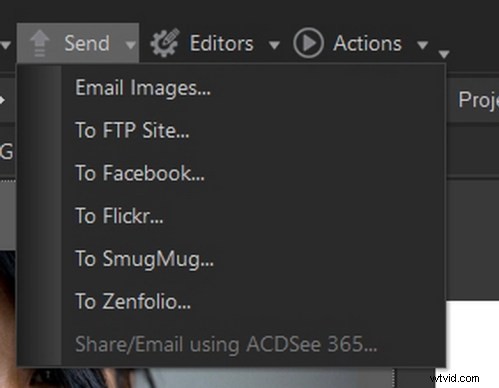
Toto je pravděpodobně dobré místo, abych znovu zmínil, že vím, že Adobe má nástroje, aby to všechno udělal. Ale nemyslím si, že by někdo mohl uvěřit, že jejich použití je tak jednoduché a rozhodně nejsou všechny na jednom místě.
SPRÁVA
Jak jsem se již přiznal, stále jsem v mentalitě prohlížečů souborů, a to je formát, na který se díváte s ACDSee. Má všechny výhody, které byste od takového nástroje očekávali. Můžete vyhledávat, hrát si s metadaty, třídit podle různých kritérií, dívat se na různá zobrazení… prostě to funguje dobře.
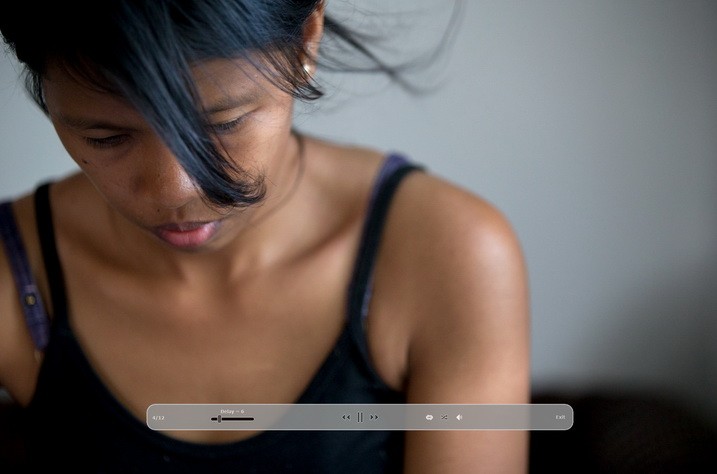
Prezentace na celou obrazovku.
Zdá se, že je čas zmínit, že ACDSee také dělá dobré prezentace s určitou úrovní sofistikovanosti. Celá obrazovka, s panelem nástrojů, který vidíte výše, se objeví pouze po kliknutí na obrazovku. Především vám to dává možnost změnit zpoždění. Pro sofistikovanější nastavení se můžete ponořit trochu hlouběji.
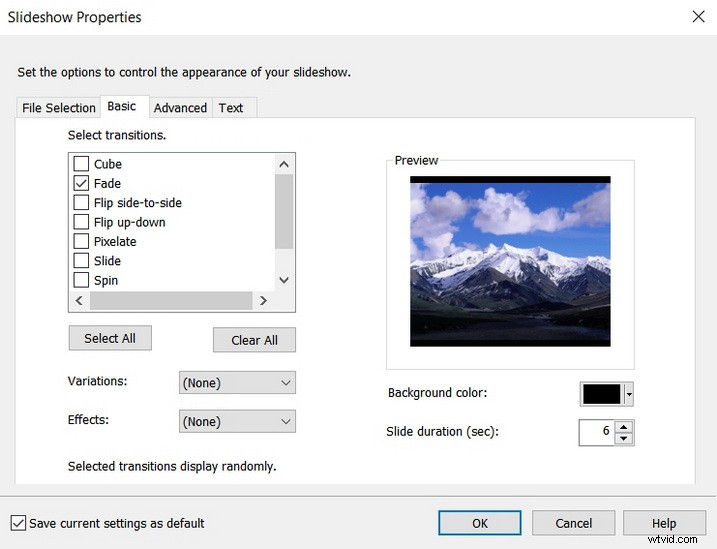
Okno nastavení prezentace.
EDITACE
A konečně část ACDSee, kterou používám nejméně často, i když stále oceňuji, je schopnost programu jako editor obrázků.
Občas ho používám pro jednorázové zpracování obrázku. Někteří lidé naznačují, že ACDSee je plnohodnotnou alternativou k produktům, které jsou mnohem známější. ACDSee si poradí s RAW, má vrstvy, je nedestruktivní … má několik chytrých triků … když budete hledat na You Tube, najdete spoustu lidí nabízejících nejen nadšení, ale i solidní výuku, která by vás mohla přesvědčit, že ACDSee může splnit VŠECHNY vaše fotografické potřeby v balíčku za velmi rozumnou cenu.
Přečtěte si recenzi autorky dPS Leanne Cole zde:Alternativa úpravy fotografií – Přehled ACDSee Ultimate 10
Mohlo by se to zdát triviální, ale k čemu často používám ACDSee, je ořezávání a vyrovnávání. Bez popisu nejmenších detailů má všechny obvyklé funkce pro oříznutí, ale se snadnou možností přesně nastavit rozměry na pixel.
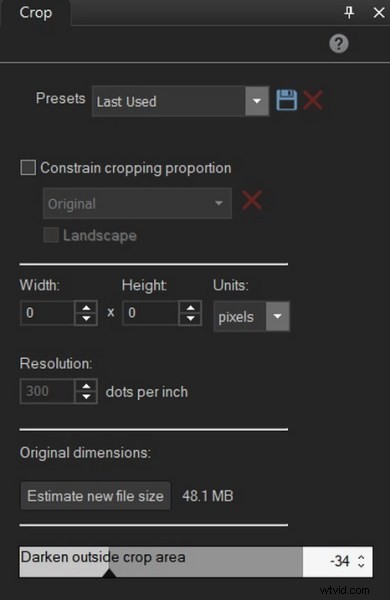
Přesné oříznutí v pixelech.
Masku pak můžete přesně umístit na obrázek způsobem, který jsem nenašel žádný jiný program, který by to dokázal. Líbí se mi také způsob, jakým umožňuje měnit krytí oblasti obrázku mimo masku. Pokud nastavíte rozměr oříznutí a budete se pohybovat po sérii fotografií, rozměr bude zachován také z jedné fotografie na další.

Užitečný nástroj.
Podobně to funguje také s ohledem na otáčení obrázku.
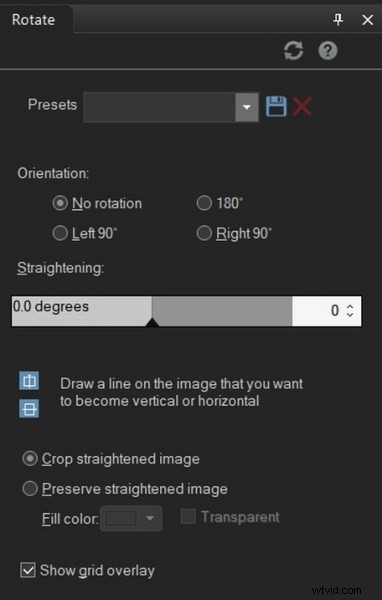
Můžete otáčet po stupních.
Nepoužil jsem nic jiného, co by vám umožnilo otočit obrázek s takovou přesností a automaticky se oříznout za pochodu.
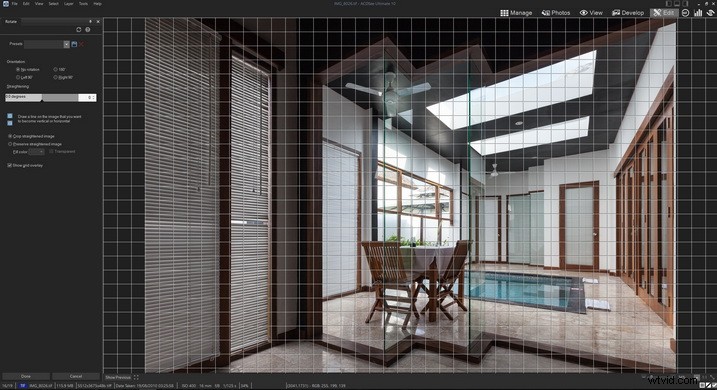
Opět jasné zobrazení toho, co se děje, s užitečnými možnostmi
ZÁVĚR
Miluji forenzní, nesmírně podrobné recenze, které například provádí DP Review. Tento článek nemůže mít takovou povahu. Je to spíše ochutnávka, zdůrazňující pár věcí, které mně osobně připadají užitečné a které by mohly fungovat i vám. Také se připojuji k ostatním v oslavě smolařů, zvláště pokud je to ve skutečnosti opravdu dobrý tým, který hraje dobrou hru.
Proč nepřejít na ACDSee, stáhnout si jej na 30denní bezplatnou zkušební verzi a vyzkoušet to sami. Pokud ji již používáte, řekněte nám v komentářích níže, jaké funkce se vám líbí nejvíce a proč.
