Zeptejte se většiny lidí na stav jejich knihovny obrázků a nevyhnutelně vyvolají provinilý úsměv. Je to jeden z těch úklidových úkolů, které navždy zůstanou na vrcholu vašeho seznamu úkolů, ale ve skutečnosti se nikdy nedostanou na vrchol.
Dokonce i ti nejorganizovanější fotografové si jen zřídka najdou čas na to, aby opravdu dobrý snímek vytřídili a vyčistili. Vypořádat se s obrázky z posledních let je skličující úkol, který je pravděpodobně nejlepší nechat do zimy, nicméně existuje několik věcí, které můžete udělat nyní, abyste snížili množství neuspořádaných obrázků zaplňujících vaše pevné disky.
Ve skutečnosti je to všechno o získání systému a jeho dodržování. Mnozí rádi organizují své knihovny obrázků ručně tak, aby jim rozuměli, ale málokdo to dělá, zatímco jiní by raději umožnili, aby to za ně udělal nějaký software. V každém případě existují určité konvence pojmenování a struktury složek, které jsem v průběhu let zjistil, že fungují pro sebe i ostatní, a naštěstí je snadné a přímočaré nastavit v Adobe Bridge.
Než začneme, podívejme se na proces stahování obrázků do počítače. Může se to zdát samozřejmé, ale kroky mohou být stručné jako užitečný průvodce pro ty, kteří právě začínají.
1/ Vyjměte paměťovou kartu z fotoaparátu a vložte kartu do čtečky karet nebo připojte fotoaparát přes USB k počítači
2/ Načtěte Adobe Bridge a použijte Photo downloader ke stažení a uspořádání obrázků
3/ Zkontrolujte obrázky zkopírovali přes
4/ Vysuňte kartu / fotoaparát z počítače
5/ Znovu vložte kartu do fotoaparátu
6/ K vymazání karty použijte možnost Formátování fotoaparátu
Snímky z fotoaparátu jsou z velké části uloženy na paměťové kartě ve fotoaparátu. Pokud jde o stahování snímků z karty do počítače, máte několik možností:
Stahujte přímo z fotoaparátu prostřednictvím připojení USB z fotoaparátu do počítače
Vyjměte paměťovou kartu a vložte ji do čtečky paměťových karet připojené k počítači
Pokud má fotoaparát vestavěnou WiFi, použijte k přenosu toto obrázky z fotoaparátu do počítače cloudového úložiště.
V tomto tutoriálu se podíváme na možnost USB z fotoaparátu nebo čtečky karet. Doporučil bych zakoupit čtečku karet, protože to bude nevyhnutelně nejjednodušší cesta.
Požadovaná sada:
- Kabel USB mezi fotoaparátem a počítačem
- Čtečka paměťových karet
- Adobe Bridge
Jak stáhnout a uspořádat obrázek v aplikaci Adobe Bridge CC
Krok 01:Vložte kartu
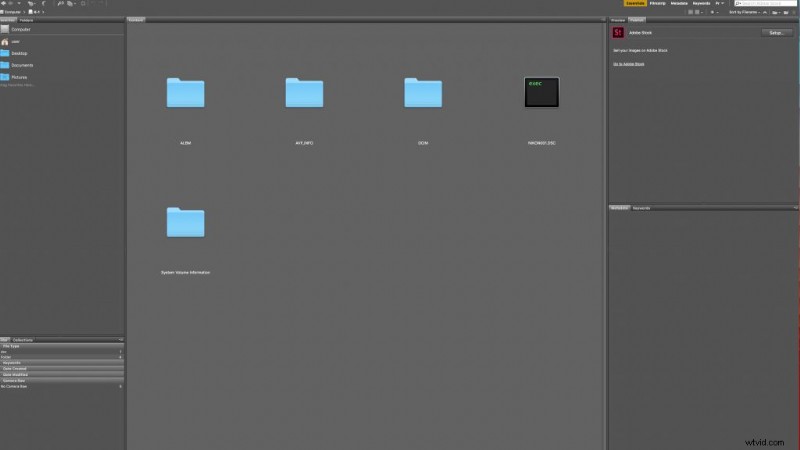
Buď vyjměte paměťovou kartu z fotoaparátu a vložte ji do čtečky paměťových karet, nebo připojte fotoaparát přes USB k počítači a postupujte podle možností připojení určených fotoaparátem. Paměťová karta by se měla na vašem počítači zobrazit jako disk.
Krok 02:Získejte fotografie z fotoaparátu
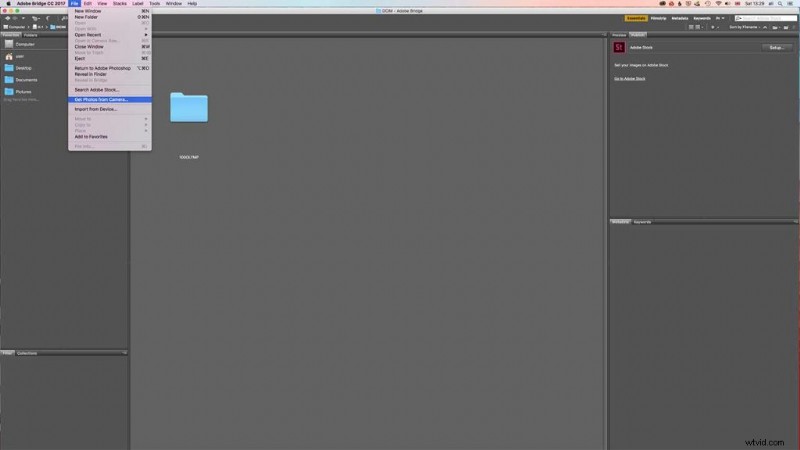
Načtěte Bridge a vyberte Soubor> Získat fotografie z fotoaparátu, budete dotázáni, zda chcete, aby se Photo Downloader automaticky otevřel po vložení karty, kliknutím proveďte výběr a kliknutím na OK otevřete standardní dialog. V dolní části obrazovky klikněte na Advanced Dialog.
Krok 03:Pokročilé dialogové okno
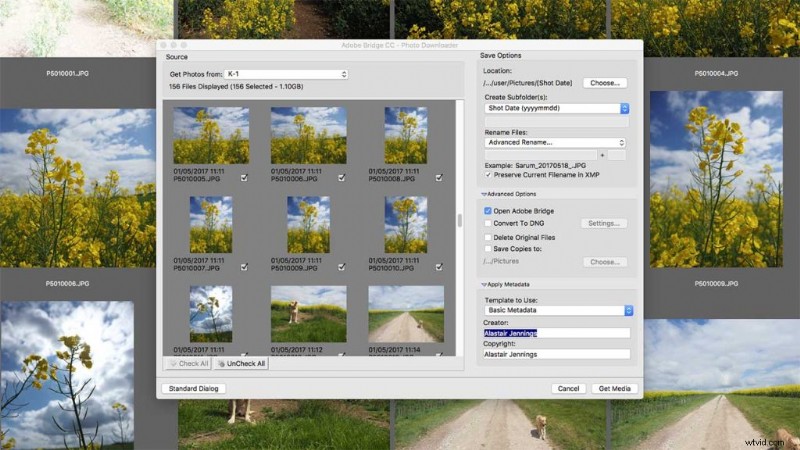
Možnost Upřesnit vám pouze umožňuje zobrazit miniatury souborů, které importujete. Obvykle kartu vymažu poté, co jsem si stáhl všechny soubory, ale možná budete chtít importovat jen několik souborů, které jsou na kartě, nebo oddělit soubory RAW a JPEG do samostatných složek.
Krok 04:Vytvořte podsložky
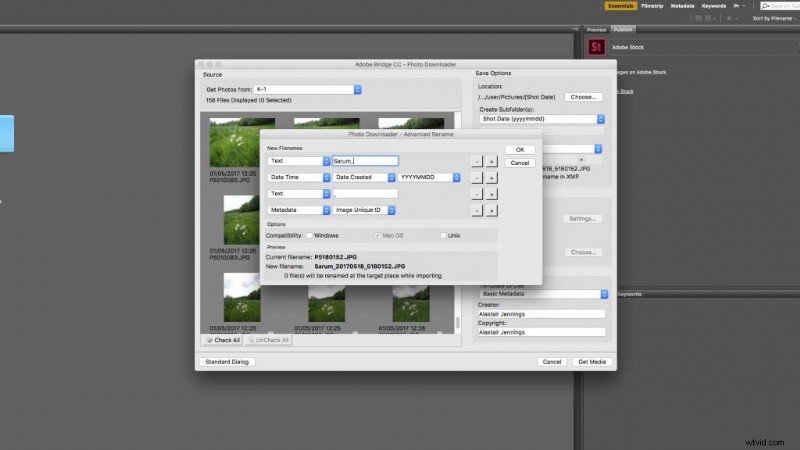
První možnost umožňuje vybrat strukturu složek, výchozí je RRRRMMDD. Zjistil jsem, že to funguje dobře, můžete pak přejmenovat soubory, zde se mi líbí zachovat jedinečné ID souboru fotoaparátu, takže klikněte na Advanced Rename a v nastavení možností upravte strukturu názvu souboru. Rozhodl jsem se pro něco popisného následovaného datem a jedinečným ID obrázku.
Krok 05:Importujte naše obrázky
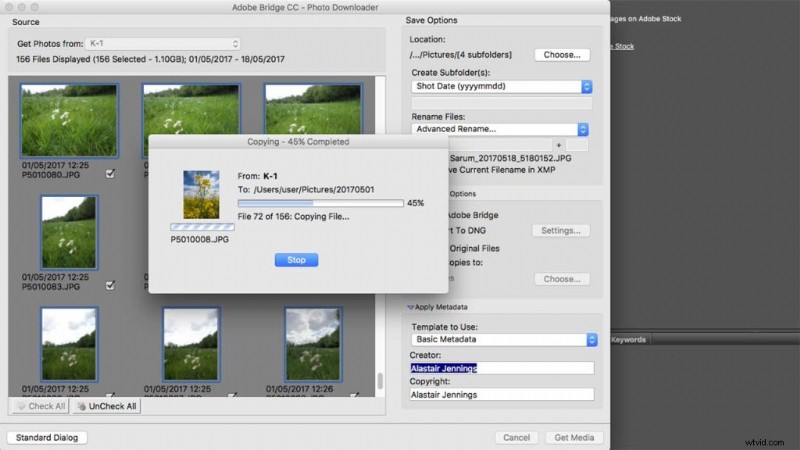
Klikněte na OK a nyní jste připraveni importovat soubory. Výchozím umístěním souborů ke stažení bude složka Obrázky ve vašem počítači. Můžete to snadno změnit kliknutím na odkaz a výběrem nového umístění, mám tendenci vytvořit složku pojmenovanou po roce a nasměrovat všechny složky a soubory do složky. Ujistěte se, že jsou vybrány soubory, které chcete stáhnout, a klikněte na Získat média.
Krok 06:Zkontrolujte soubory
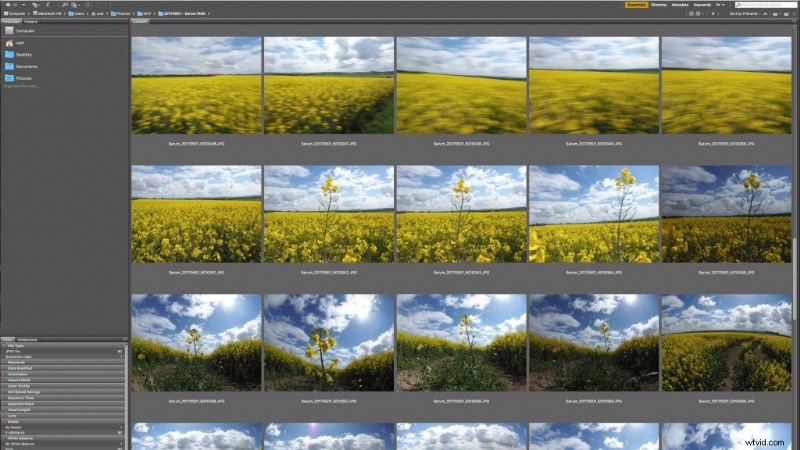
Po stažení souborů a návratu do Bridge klikněte na složku Obrázky a poté na rok, pokud jste pro to vytvořili složku, a měli byste vidět všechny obrázky se složkami s datem. Prohlédněte si každou složku, abyste se ujistili, že se stáhly všechny obrázky.
Krok 07:Přidejte k názvům složek
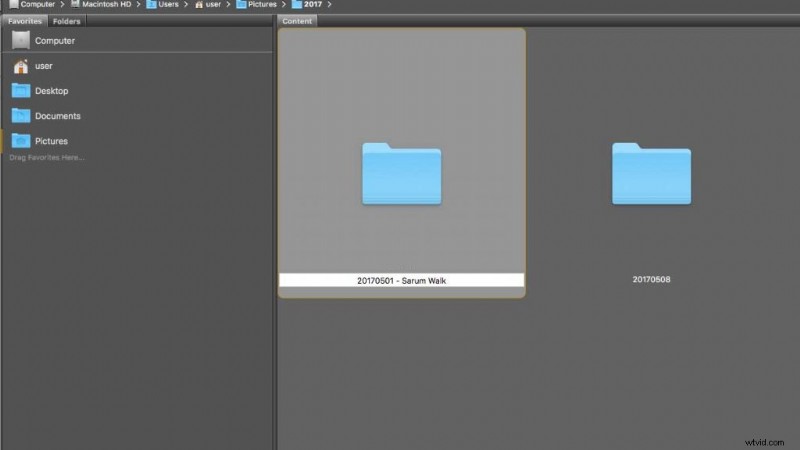
V tuto chvíli vám názvy složek říkají datum, kdy byly snímky pořízeny, ale nejsou příliš popisné. Během procesu stahování jsme nechali Bridge přejmenovat soubory tak, aby byly více popisné, nyní udělejme totéž pro složky. V Bridge Klikněte dvakrát na jeden z názvů složky, aby se zvýraznil, a přidejte na konec názvu data složky „ – Description“.
Krok 08:Naformátujte kartu
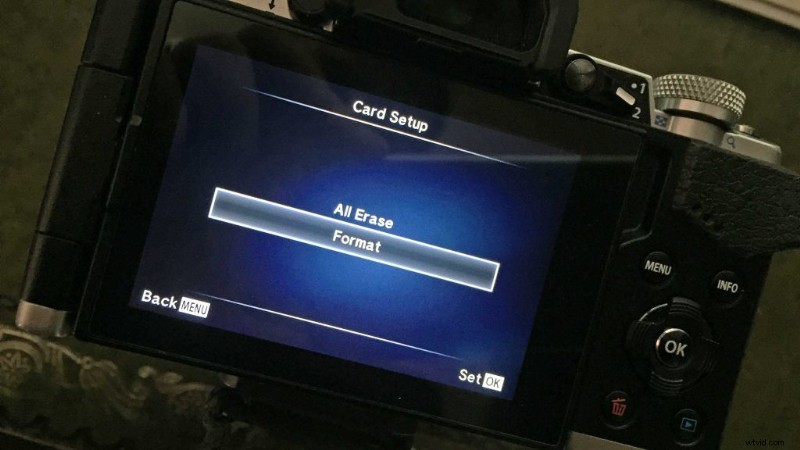
Nyní jsou obrázky staženy a na vašem zařízení je bezpečné obrázky z paměťové karty smazat. Nejlepší způsob, jak to udělat, je ve fotoaparátu, to jen zajistí, že karta je čerstvá a připravená k použití, až ji budete příště potřebovat. Nejprve se ujistěte, že jste vysunuli paměťovou kartu z počítače, poté ji vložte do fotoaparátu a najděte možnost formátování pro vymazání karty.
