Pokud jste četli mé články zde na dPS o ukládání a zálohování, budete vědět, že se většinou týkaly trochu větších systémů se spoustou prostoru pro lidi, kteří mají spoustu dat ve formě fotografií. Už je to nějaký čas, takže jsem si řekl, že by mohl být čas napsat o menším systému, který používám několik měsíců, nejen z hlediska zálohování a úložiště, ale také z pohledu dodání a sdílení vašeho pracovního úhlu. . Vstupte do Synology DS216.
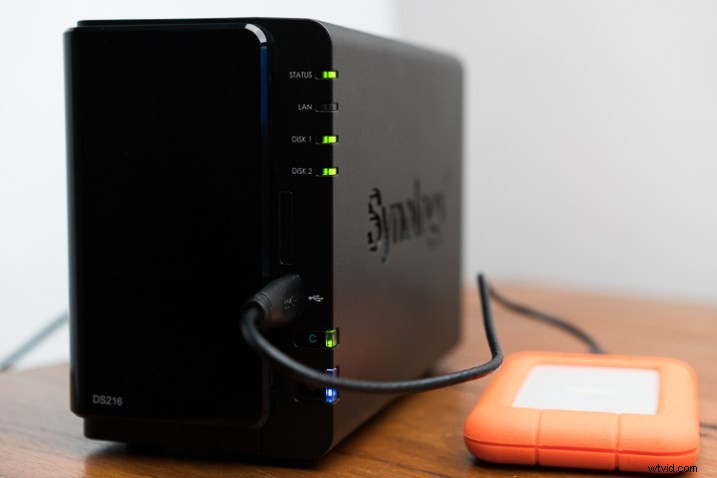
Získejte Synology DS216 na Amazon
Pevné disky
Posádka společnosti Seagate má několik specifických jednotek NAS (síťové úložiště), jako je Seagate IronWolf (tak sexy název pro pevný disk!), které jsem vložil do tohoto zařízení Synology DS216 pro tento test. Disky běží dobře, nepřehřívaly se navzdory mnoha přenosům velkých souborů a zdá se, že věci zvládají docela dobře. Zůstal jsem se dvěma 4TB disky a po použití Synology Hybrid Raid mám asi 3,6 TB využitelného prostoru.

Dva specifické NAS Seagate Ironwolf disky, které používám ve svém nastavení, každý o velikosti 4 tb vám dává asi 3,6 tb využitelného prostoru.

Mám také „toleranci 1 chyby disku“, což znamená, že jeden disk může zemřít a stále mi zbývá jedna kopie mých dat! Můžu pak vyměnit ten mrtvý a zkopírovat ho zpět přes oba (tzv. přestavba) a můžu jít.
Zde můžete vidět, že jednotlivé disky mají velikost 3,6 TB
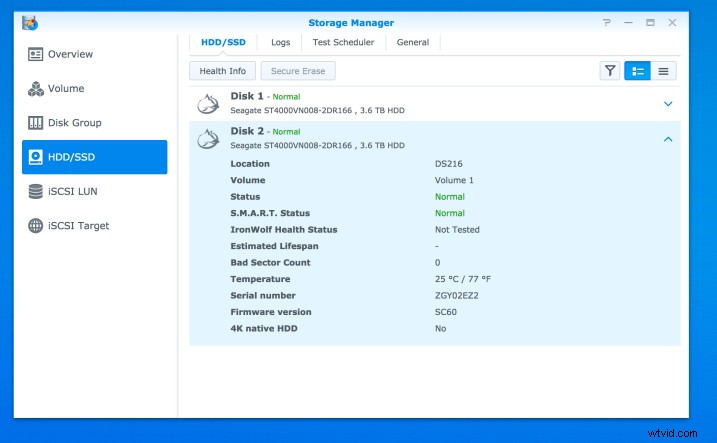
A níže vidíte kapacitu 3,57 TB
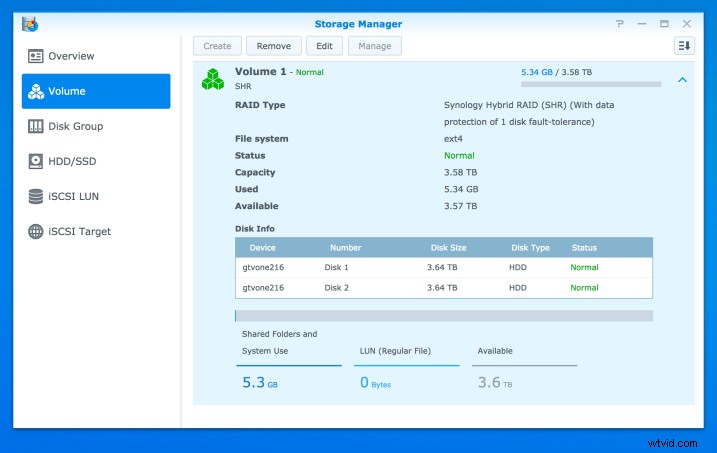
SHR je něco jako normální raid, ale trochu jiný... A pro ty z vás, kteří nemají ponětí, co RAID znamená, je to „Redundantní pole nezávislých disků“ nebo „Redundantní pole levných disků“ v závislosti na vašem věku. V podstatě to znamená, že máte více než jeden disk, na který se informace (v našem případě fotografie) kopírují. (POZNÁMKA:Raid sám o sobě není ve skutečnosti záloha, i když poskytuje vašemu NAS / úložné jednotce určitou redundanci, nepovažuje se za zálohu)

Spíše než získat všechna podivínská čísla a fakta o zálohování a tom, jak vše nastavit, jsem vám chtěl poskytnout scénář, se kterým se můžete setkat jako fotograf, profesionál nebo ne. Ukážu vám, jak můžete skutečně těžit z malého nastavení, jako je toto, takže pokračujte ve čtení.
Využití NAS v reálném světě pro váš pracovní postup
Představte si, že jste na natáčení. Nastavili jste si sadu a děláte nějaké portréty, záběry hlavy nebo fotografie jídla a můžete fotit připoutané. Případně jste odjeli na dovolenou a pořídíte spoustu skvělých fotografií, které zkopírujete na svůj externí disk prostřednictvím svého notebooku, zatímco sedíte na balkoně a popíjíte chutný pomerančový džus (v mém příkladu malá Lacie). Potom se po focení nebo dovolené vrátíte domů a chcete udělat jednu z mála věcí…
- Chcete své fotografie z dovolené sdílet s přáteli a rodinou.
- Chcete svému klientovi poslat album obrázků, ze kterých si může vybrat.
- Chcete uložit obě sady fotografií do NAS jako prostředek zálohování.
Nyní vám absolutně nic nebrání vložit disk do počítače a importovat obrázky jako obvykle. Pak byste je importovali (budeme předpokládat RAW) do Lightroomu, exportovali jste nějaké jpg a pak je nahráli na svůj web.
Co jsem ale zjistil s nastavením Synology DS216, je, že vše, co musíte udělat, je zapojit externí disk do přední části Synology a chvíli počkat (malý NAS musí generovat náhledy atd., a není to nejrychlejší procesor na světě, ale jde to dobře). Vaše obrázky, dokonce i ty nezpracované, se pak zobrazí na vaší výchozí webové stránce. Samozřejmě je potřeba nějaké nastavení. Ale pro proces importu, který jsem zmínil výše, stačí nastavit pravidla pouze jednou. Když pak připojíte určité USB zařízení, NAS uvidí, že jste jej zapojili, a spustí pravidlo, které jste nastavili pro tento konkrétní disk.
Jedním z příkladů je, že jsem se vrátil z víkendu se svým malým externím diskem Lacie. Zkopíroval jsem všechny své jpg z mého timelapse GoPro a soubory RAW z mého Sony a7ii do složky na Lacie, když jsem jednu noc o víkendu seděl (dal si chutné espresso, protože jste se zeptali). Přijel jsem domů a zapojil svůj disk do NAS, vydal se a vzal děti do postele, vybalil jsem kufr a později jsem se vrátil k počítači. Všechny obrázky byly zkopírovány, vygenerovány miniatury a fotografie jsou nyní dostupné online pro každého, komu jsem dal odkaz na album.
Ale co moje soukromí?
Pomocí hesel můžete přesně určit, kdo uvidí vaše fotografie. Takže můžete mít album online po stanovenou dobu, kdykoli je přepnout do režimu offline a povolit komentáře. Všechny tyto věci jsou v opravdu snadno pochopitelné nabídce a nepotřebujete diplom z informatiky, abyste si to nastavili přesně tak, jak chcete.
Můžete se podívat na demo album, které jsem pro vás nahrál, nebo si můžete udělat představu pomocí snímku obrazovky níže. Zobrazuje sdílené album (ano, to je neostrá fotka mé kamarádky Glynn, skvělý příklad Simone!) a nalevo od Glynn můžete vidět album s názvem Petey (který je admin v naší skupině na Facebooku, díky za pomoc Petey !), který ukazuje, jak funguje ochrana heslem (pro zobrazení zadejte heslo13)
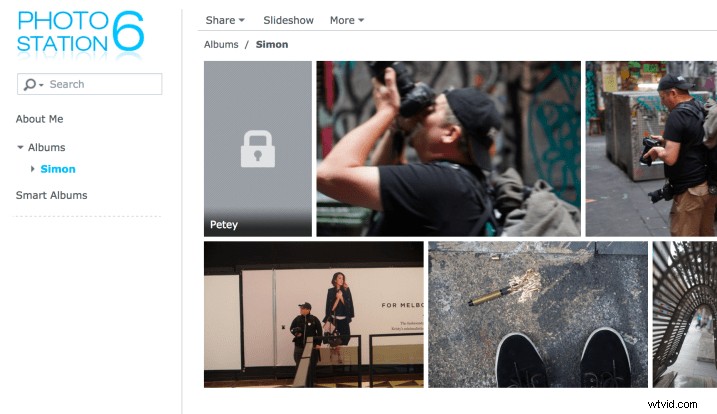
Závěr
Na závěr, pokud hledáte jednoduchý síťový úložný systém, který vám umožní rychle a snadno sdílet vaše fotografie online (ať už pro klienta nebo pro vaši rodinu a přátele), Synology DS216 je skvělé řešení, které patří mezi nejjednodušší a nejflexibilnější, co jsem zkoušel. Jako vedlejší poznámku můžete také sdílet své obrázky do televizoru v prezentaci. Skvělé pro rodinné prázdninové fotografické večery! (závisí na vaší televizi, funguje na mém pár let starém Sony).
Pokud by se jednalo o čistou recenzi výstroje, dal bych kombinované výbavě pět hvězdiček z pěti. Zvažoval jsem dát NAS čtyři hvězdičky, protože i když se snadno používá, mám zkušenosti s IT a říkal jsem si „možná je to jednoduché jen pro mě“. Ale opravdu je to jednoduché, robustní a většinou shovívavé, pokud věci poděláte. Doufám, že to některým z vás pomůže, a prosím, zeptejte se mě na jakékoli otázky týkající se úložiště v komentářích níže.
