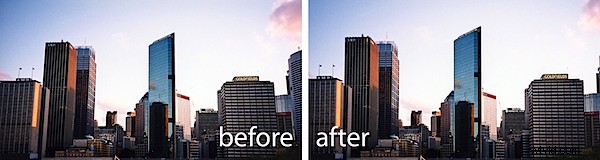
Jedním z problémů, se kterými se často setkáte při fotografování vysokých budov, je efekt základního kamene způsobený úhlem, ze kterého jste nuceni fotografovat. Spodní část budovy často vypadá širší než horní část, takže vypadá nepřiměřeně.
Většina programů pro úpravu fotografií má nástroje pro řešení problémů s lichoběžníkovým zkreslením a v tomto příspěvku vám ukážu dvě metody, které můžete použít ve Photoshop Elements, přičemž obě fungují ve Photoshopu stejným způsobem.
Metoda 1:Nástroj pro přesun
Krok 1
První metoda zahrnuje také použití Move. Začněte převodem vrstvy pozadí obrázku na běžnou vrstvu tak, že na ni dvakrát kliknete a kliknete na OK.
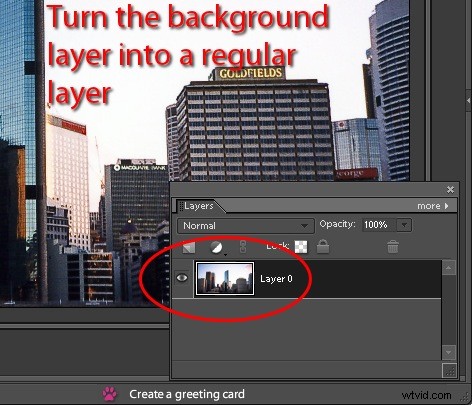
Krok 2
Zvětšete obrazové plátno tak, že přes něj vyberete pomocí nástroje Oříznout a pustíte tlačítko myši. Poté přetáhněte úchyty oříznutí směrem ven, abyste vybrali větší oblast kolem obrázku, a stisknutím klávesy Enter výběr opravte. Musíte zvětšit plátno, jinak proces skončí oříznutím části obrazu.
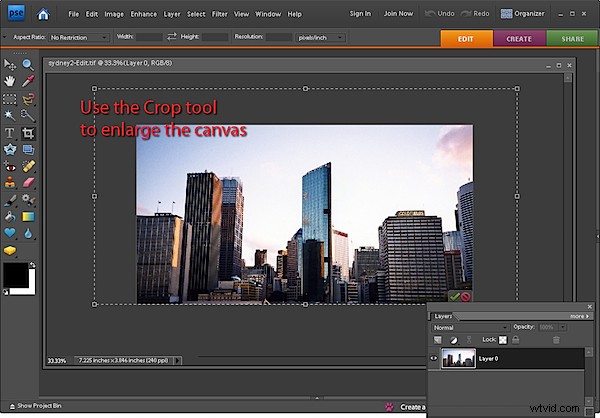
Krok 3
Ctrl + Kliknutím na miniaturu vrstvy obrázku vyberete obrázek, ale ne další pozadí.
Klepnutím na nástroj pro přesun jej vyberte a při tažení za jeden z rohových úchytů podržte klávesu Ctrl. Když to uděláte, všimnete si, že obraz deformujete – tuto funkci použijete k jeho narovnání.
Pokud zvolíte Zobrazit> Mřížka, můžete přes obrázek zobrazit mřížku, aby bylo snazší vidět vše zarovnané. Zvolte Úpravy> Předvolby> Mřížka a změňte rozměry mřížky v případě potřeby.
Postupně přetáhněte každý roh obrázku a v případě potřeby obrázek otočte, dokud nebude vypadat správně. Až budete hotovi, vypněte viditelnost mřížky (Zobrazit> Mřížka) a ořízněte obrázek, abyste odstranili veškerý přebytek.
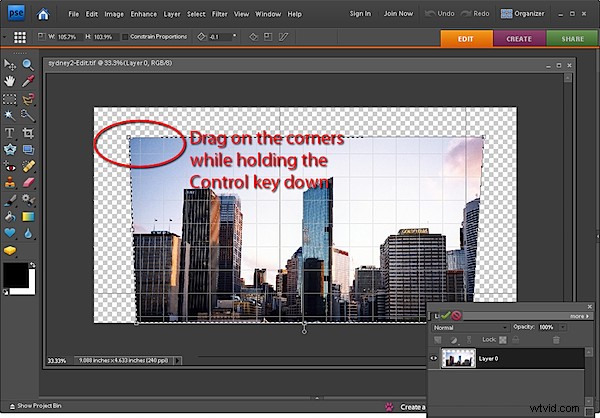
Metoda 2:Filtr správného zkreslení fotoaparátu
Krok 4
Druhá metoda využívá filtr korekce objektivu. Vyberte Filtr> Opravit zkreslení fotoaparátu a snímek se otevře v dialogovém okně filtru. Z rozevíracího seznamu Velikost vyberte možnost Přizpůsobit zobrazení, abyste viděli celý obrázek.
Povolení mřížky vám pomůže zajistit, aby byl obrázek pěkně zarovnaný. V případě potřeby otočte obrázek tažením za úhel – v tomto dialogu nejlépe funguje posuvná metoda, takže přetažením slova Angle upravte úhel (ne kolečko, které má tendenci hodně poskakovat).
Vyberte posuvník Vertikální perspektiva a jeho přetažením upravte vertikální perspektivu budovy. Chcete-li vyřešit problémy s horizontální perspektivou, vyberte možnost Horizontální perspektiva.
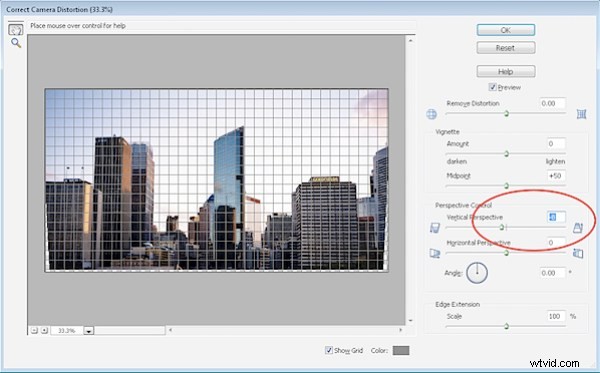
Krok 5
Filtr Correct Camera Distortion také obsahuje posuvník Remove Distortion, který pomáhá opravit efekt nasátí nebo vyfouknutí, který často vidíte kolem okrajů obrazu způsobený zakřivením objektivu.
Plátno můžete kolem obrázku rozšířit přetažením posuvníku Měřítko doleva nebo přetažením doprava obrázek oříznout.
Až budete hotovi, klikněte na OK. ?
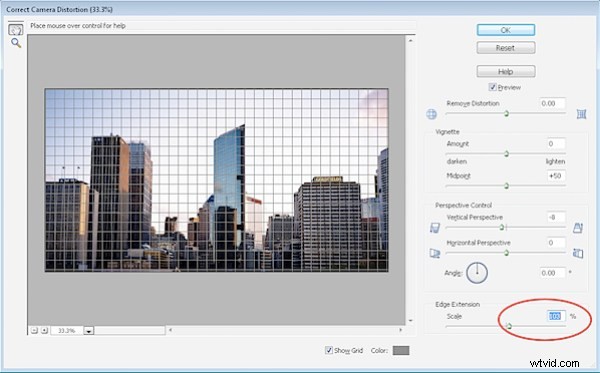
Tyto nástroje také dobře fungují při opravě obrazu jakéhokoli obdélníkového objektu, který je mimo proporce – velký nebo malý.
