Modrá a oranžová barva se stala populární díky Instagramu. Místo toho, abyste sháněli drahé předvolby, můžete tento vzhled replikovat v Adobe Lightroom.
Přečtěte si tipy, jak vytvořit tento trendy a ohromující vzhled.

O třídění barev
Colour grading je proces změny nebo vylepšení barev na fotografiích nebo pohybových pracích.
Jedním z nejdůležitějších způsobů, jak rozvíjet styl ve vaší fotografii, je stupňování barev. Barva také ovlivňuje dojem a náladu obrázku.
Modrozelená a pomeranč tvoří atraktivní kombinaci. Jsou to doplňkové barvy na barevném kruhu. Jeden způsobí, že druhý praskne.
Tento vzhled se stal trendy v cestování, životním stylu a dokonce i portrétních fotografiích na Instagramu. Pokud s tříděním barev v Lightroom teprve začínáte, napodobování tohoto stylu úprav se může zdát zastrašující. Ale je to snadné s několika výkonnými úpravami.
Pojďme si projít některé důležité nástroje v Lightroom . Tyto pomohou vám dosáhnout modrozeleného a oranžového stylu úprav.
Posuvníky kalibrace fotoaparátu
Modrozelený a oranžový vzhled můžete vytvořit pomocí posuvníků na panelu HSL. Použití Kalibrace fotoaparátu je mnohem rychlejší a jednodušší posuvníky pro posunutí odstínů na obrázku. To vám poskytne vynikající výchozí bod pro práci.
V Lightroom Vývoj přejděte na Kalibrační panel:
Přesunutím modrého posuvníku úplně dolů získáte „zelenomodrou“ základnu. Vyberte úroveň sytosti pro každou barvu, která vám sluší.
Toto je výchozí bod určený ke zkrácení času v procesu úprav. Budete muset provést další úpravy obrázku.
Tyto úpravy nebudou pro každý obrázek stejné. Závisí na různých faktorech, jako je expozice a váš záměr vytvořit výslednou fotografii.

Základní panel
Jakmile nastavíte základní barevné schéma modrozelené a oranžové, budete chtít provést určité úpravy expozice, světel a stínů, bílé a černé. Můžete to udělat v Tóne a přidejte Vibrance a možná trochu sytosti vPřítomnosti sekce.
Vibrance je důležitější posuvník v Lightroom. Upravuje sytost středních tónů. Sytost posuvník přidá sytost celému obrázku. Více často než ne, to má těžkopádný účinek.
Až budete hotovi s dalším krokem, budete muset všechny tyto posuvníky upravit.
Nástroje v Lightroom jsou nastaveny tak, aby ve vašem pracovním postupu vytvořily pořádek. Ale většina fotografů skáče zpět a vyskakuje z panelů. Podle potřeby provádějí úpravy, dokud nemají úpravu, se kterou jsou spokojeni.
Zde je záběr před a po, který jsem pořídil na činžovní dům v Paříži. Úpravy jsem provedl v Lightroom.
Přiložené ukázkové panely v Lightroom jsou také pro tento obrázek.
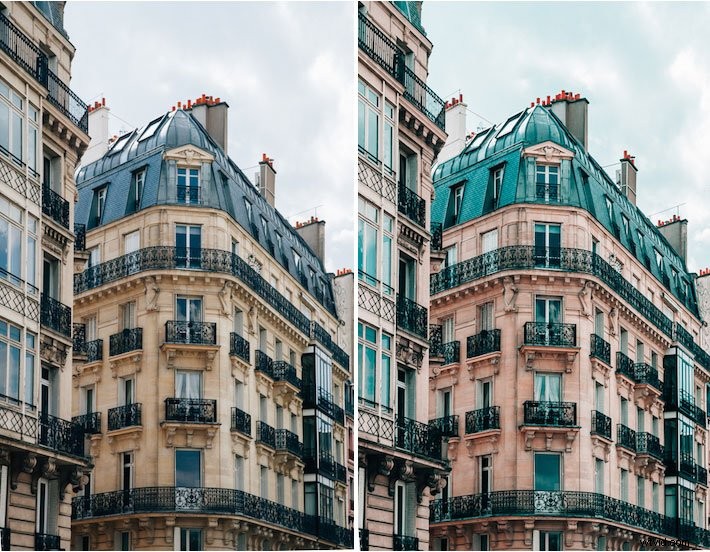
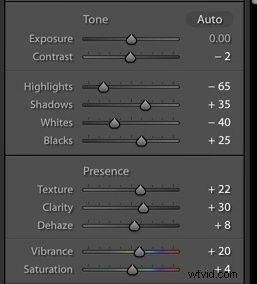
Tónová křivka
Dalším krokem je práce s Tónovou křivkou panelu.
Tónová křivka je reprezentace všech tónů vašeho obrázku vynesená do grafu.
Spodní část tónové křivky je osa, která představuje Stíny vlevo a Zvýraznění napravo. Střední tóny se objeví uprostřed.
Ty jsou pak dále rozděleny do tmavších středních tónů, nazývaných tmavé a jasnější střední tóny, nazývané Světla.
Levá osa představuje jas nebo tmavost konkrétních tónových oblastí. Čím výše po levé ose půjdete, tím jasnější budou tóny.
V rámci Tone Curve , můžete vybrat všechny barvy – známé jako RGB . Nebo můžete vybrat křivku pro každou konkrétní barvu jednotlivě. Jsou to Červená, Zelená a Modrá.
Chcete-li upravit tónovou křivku, použijte posuvníky v Křivka bodu. Ještě lépe, klikněte na políčko v pravém dolním rohu tónové křivky, aby posuvníky zmizely.
Poté vytvořte Vlastní křivku přímým přetažením čáry křivky nahoru nebo dolů, abyste změnili její tvar.
Snímek, který jste právě upravili pomocí kalibrace fotoaparátu, vypadá mnohem živěji než ty, které obdivujete na Instagramu. Tyto obrázky na Instagramu dostaly vybledlejší vzhled.
Tento vzhled můžete získat zploštěním a zesvětlením stínů v tónové křivce. Zachováte střední tóny.
Chcete-li to provést, zvedněte spodní část křivky nahoru po ose do bodu, který se vám líbí. To je „drcení černé“ a dodává snímkům matný vzhled.

Použití barevných křivek
Pomocí Barevných křivek vám umožní pracovat s barvami individuálně, abyste zachovali jejich zvýraznění.
Barevné křivky v Lightroom se používají k jemnému doladění barev v konkrétních oblastech obrázku.
Pomocí barevných křivek můžete upravit barvu v omezené části tónového rozsahu oproti globální úpravě (celý obrázek), kterou získáte pomocí posuvníku teploty.
Pokud jsou vaše stíny azurové, můžete snížit azurovou barvu ve stínech pomocí barevné křivky. To neovlivní azurovou barvu v celém obrázku.
Totéž platí, pokud jsou vaše pomeranče příliš živé ve středních tónech.
Abyste pochopili, jak barevné křivky fungují, nezapomeňte:
- Červená je opakem azurové.
- Zelená je opakem purpurové.
- Modrá je opakem žluté.
Když zmenšíte barvu, zesílíte její opak.
Mějte na paměti, že nemusíte nutně pokaždé upravovat každou barvu na každém obrázku.

Rozdělené tónování
Toto je část Lightroomu, kterou tolik lidí přeskakuje. Může to být velmi cenný nástroj. Dělené tónování se aplikuje na různé oblasti obrazu na základě jeho hodnot jasu.
Umožňuje vám přidat určitou barvu do světel a jinou do stínů na různých úrovních sytosti.
Split Toning může být skvělým nástrojem, který můžete použít při úpravách fotografií v šedozelené a oranžové barvě. Můžete přidat chlad do stínů (zelenozelená) a teplo do světlých (oranžová).
Lightroom vám nabízí posuvník vyvážení, který vám pomůže nastavit přesně požadovaný vzhled. Přesunutím posuvníku můžete vytvořit promyšlenější stíny nebo světla.
Do obrázků můžete přidat rozdělené tónování dvěma způsoby. Můžete buď použít výběr barvy, nebo jej ručně vytočit na posuvníku.
Chcete-li použít nástroj pro výběr barvy, klikněte na vnořený rámeček na Světla a stíny. Pomocí nástroje kapátko vyberte požadovaný odstín oranžové nebo šedozelené.
Lightroom provede úpravu. Pomocí posuvníku ve spodní části panelu pro výběr barvy nastavte požadovanou sytost.
Můžete také jen posunout posuvník. Váš obrázek nebude ovlivněn, dokud nezvolíte sytost.
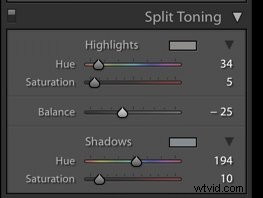
Nejprve zvolte sytost jejím posunutím nahoru přibližně na +20. Při posouvání posuvníku podržte stisknutou klávesu Option.
To vám umožní vidět přesnou barvu aplikovanou na obrázek. Jakmile si vyberete odstín, upravte sytost.
Toto je metoda, kterou doporučuji pro přesnější nanášení barvy, pokud neznáte přesnou hodnotu, kterou chcete.
Pro zelenozelenou , budete v rozsahu 150–180 nebo tak.
Pro oranžovou , rozsah bude kolem 15–40 .
Pamatujte, že rozdělené tónování neovlivňuje žádné části obrazu, které jsou čistě černé nebo čistě bílé.
Dělené tónování je trik, na který se fotografové krajiny často spoléhají. Dělené tónování můžete použít v jakémkoli žánru fotografie, za předpokladu, že tak učiníte s jemnou rukou.
Má vám pomoci přidat do fotek trochu stylu. Je ideální pro ty modrozelené a oranžové obrázky!
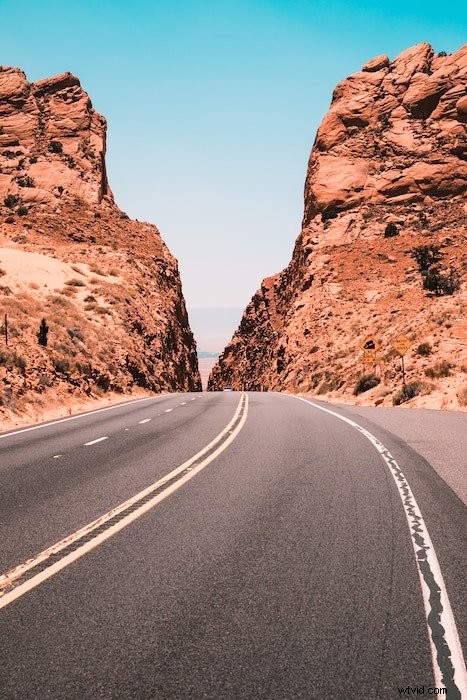
Tipy pro další vylepšení
Zde je několik tipů, které vám pomohou dále vylepšit váš obrázek. Vytvoříte ohromující modrozelené a oranžové obrázky.
- Dodejte svému obrázku jasnost.
- Pohrajte si s vyvážením teploty a bílé, abyste zahřáli nebo zchladili snímky.
- Zkuste přidat do portrétů hodně tepla zvýšením vyvážení bílé na 7000 a více
- Snižte kontrast, abyste se vyhnuli zablácenému vzhledu některých obrázků.
- Pokud obrázek vypadá příliš plochý, přidejte kontrast.
- Snížíte-li žlutou (protože je tak blízko oranžové), tóny pleti vyniknou.
- Pomocí posuvníků Luminance v HSL rozjasněte barvy pro zářivý vzhled.
- Pečlivě zvážená vrstva Kalibrace fotoaparátu, rozdělené tónování a HSL úpravy pro výsledky s větší hloubkou.
Během procesu úprav sledujte zejména detaily ve světlech a stínech. Zkontrolujte bílé na vašem RGB panelu. Možná je budete muset vyrovnat (přetáhnout křivku dolů).
Uložte svou práci jako předvolby
Editace dá hodně práce. Pokud jste tvrdě pracovali, abyste našli barevnou úpravu, která funguje dobře, Lightroom vám nabízí fantastickou možnost uložit ji jako předvolbu.
Získáte tak recept, na který se můžete spolehnout, až budete příště upravovat modrozelené a oranžové obrázky.
Můžete také uložit barevné křivky, které jste vytvořili pro červenou, zelenou a modrou. Poté je můžete použít na jiné obrázky.
Chcete-li vytvořit předvolbu, klikněte na tlačítko „+“ v horní části Panelu předvoleb na levé straně Lightroomu. Když se zobrazí pole předvolby, zaškrtněte parametr, který chcete uložit.
Například „Tone Curve“, takže když použijete předvolbu na jiných obrázcích, vaše předvolba upraví pouze Tone Curve v tomto obrázku.
Pokud chcete uložit všechny provedené úpravy, klikněte na „Zkontrolovat vše“ v levém dolním rohu.
Pamatujte, že možná zjistíte, že vaše předvolba může vypadat skvěle na všech vašich cestovních fotografiích. Ale na snímcích vašich lidí to může vypadat hrozně a dodávat jim odstíny pleti, které jsou příliš oranžové.
Možná budete chtít vytvořit samostatné přednastavení/úpravy pro různé žánry fotografie s požadovanými vylepšeními.
Závěr
Trendy přicházejí a odcházejí. Kdo může říci, co se stane klasickým pohledem na fotografii? Modrozelená a pomeranč mohou být záblesk na pánvi nebo mohou zůstat dlouho. Kdo to má říct?
Pokud tento vzhled obdivujete, jděte do toho. Můžete přijít se stylem úprav, který je pro vás charakteristický, a během toho si proces užít.
