Měli jste někdy pocit, že vaší krajinářské fotografii chybí trochu razance? Díváte se na snímky jiných fotografů a jejich barvy mají velmi přitažlivý kontrast. Ale bez ohledu na to, jak moc si pohráváte s HSL (Hue, Saturation, Luminance), Contrast, Vibrance nebo Saturation, vaše barvy prostě nedostanou stejnou hloubku a kontrast a nakonec vypadají falešně a přesyceně.
Kvalita použité čočky výrazně ovlivňuje barvu (dražší čočky obecně poskytují mnohem lepší barevný kontrast než základní čočky). Existuje však krok, který můžete při následném zpracování svých nedávných fotografií krajiny udělat, abyste barvám dodali trochu ráznosti a kontrastu a co je důležitější, aby nevypadaly převařené.
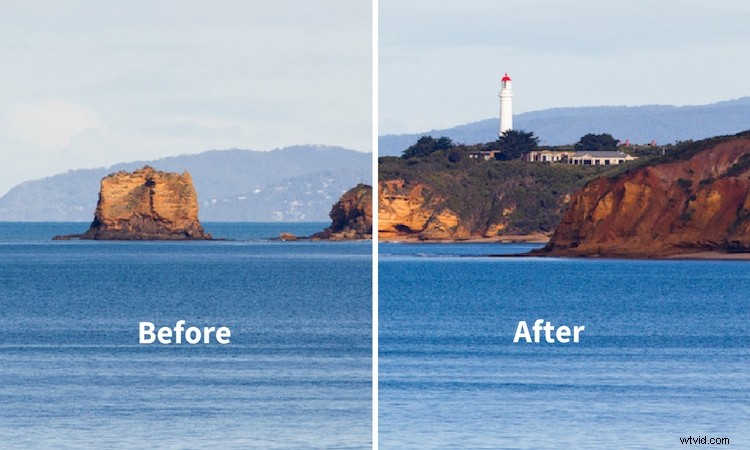
Barevný prostor
Možná znáte pojem barevný prostor, který v podstatě určuje, jak zařízení reprezentují barvu. Dva nejběžnější barevné prostory jsou Adobe RGB a sRGB. Adobe sRGB se používá na webu a pro mnoho chytrých zařízení. Adobe RGB je o něco větší než sRGB a může zobrazit více barev. To však nejsou jediné barevné prostory v okolí. Lightroom například používá jednu z největších (schopná produkovat větší množství barev) s názvem ProPhoto RGB.
Ale dost o barevných prostorech! Už vidím, jak se ti klíží oči, moje už jsou, když to píšu. Ale vědět, že existují různé barevné prostory, může být užitečné. Vědět přesně, jak fungují, není nutně až tak důležité.
Převést na laboratorní barvu
Barevný prostor, který budete chtít rozpoznat, je barva LAB. Jak to funguje? Je to vlastně jedno. Ale jak to můžete použít, abyste svým snímkům dodali extra punc? V tomto článku vysvětlím, jak je to velmi jednoduchý krok (a myslím jednoduchý!), který pomůže vašim obrázkům dodat extra punc pomocí barevného prostoru LAB ve Photoshopu.
Dobře, takže nejprve budete chtít přenést svůj obrázek do Photoshopu. Než to uděláte, možná budete muset obrázek trochu rozvinout v Adobe Camera Raw nebo Lightroom. Opravte případné problémy s expozicí, upravte vyvážení bílé atd.
Toto je obrázek, který použiji jako příklad.

Na tomto obrázku bylo před Photoshopem provedeno velmi málo. Byl použit jednoduchý ořez, obecný kontrast a korekce expozice.
Nyní, když jsou vaše obrázky otevřené ve Photoshopu, úplně první věc, kterou musíte udělat, je převést je z Adobe RGB nebo sRGB (v závislosti na tom, co jste nastavili jako pracovní barevný prostor ve Photoshopu) do LAB Color.
Chcete-li to provést, přejděte na:Obrázek> Režim> Barva laboratoře.
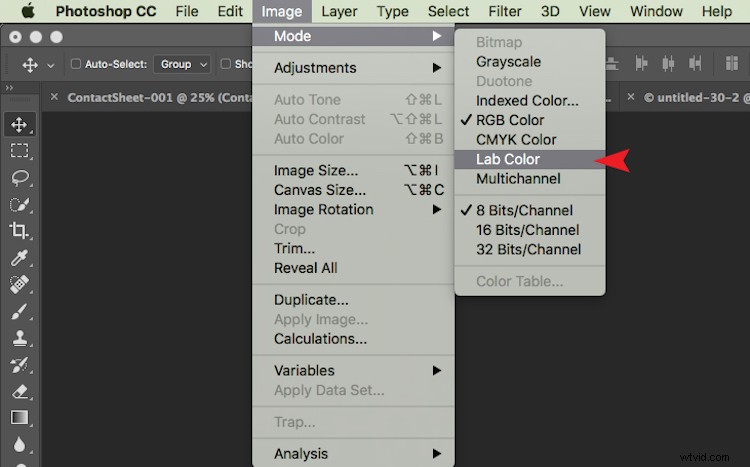
Zaškrtnutí u položky Barva RGB znamená, že se aktuálně používá Adobe RGB.
Nyní Photoshop místo toho používá LAB. V tomto kroku si vůbec nevšimnete změny, protože na vaší straně se nic nezměnilo. Jediné, co jste udělali, je říct Photoshopu, jakou metodu má použít k zobrazení barev.
Přidat vrstvu úprav křivek
S vaším obrazem v LAB Color je dalším krokem vytvoření vrstvy úprav křivek. Po vytvoření této vrstvy byste měli vidět něco takového:
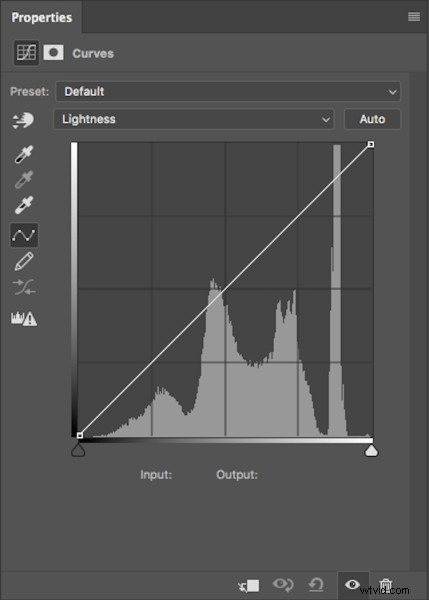
Obecně se to neliší od jakékoli jiné vrstvy úprav křivek, kromě jedné věci. Místo RGB v rozbalovací nabídce uvidíte Světlost.
Po vytvoření této vrstvy úprav je dalším krokem klepnutí na rozbalovací nabídku Světlost. Tím se objeví lehkost, A, B; což je zkratka LAB!
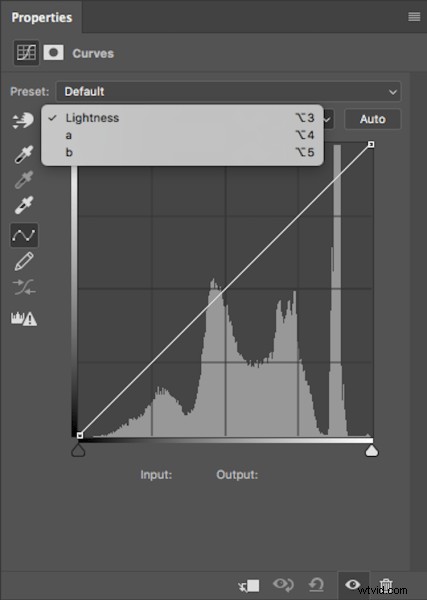
Upravit kanál A
Nyní musíte vybrat A-kanál. S vybraným A-kanálem přesuňte kotevní bod stínů v levém dolním rohu směrem ke středu dole. Všimnete si, že vstupní čísla rostou od -128. Jako výchozí bod bych rád uvedl tuto hodnotu na -100. Nyní najděte kotevní bod zvýraznění (vpravo nahoře) a přesuňte jej do středu nahoře o stejnou hodnotu; pro -100 nastavte na 100.

Všimli jste si, že se kotevní body rovnoměrně posunuly směrem ke středu?
Při posouvání kotevních bodů si všimnete podivných věcí, které se dějí s vašimi barvami. Nepanikařte – to se má stát.
Upravit kanál B
Nyní proveďte stejné kroky se stejnými hodnotami pro stíny i světla pro B-kanál.
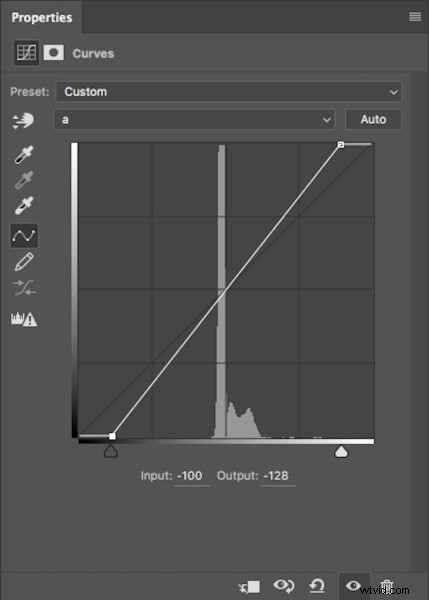
Stejné kroky byly provedeny pro kanál B
POZNÁMKA:Ujistěte se, že vaše výstupní hodnota zůstává na -128 pro stíny a 127 pro světla. Pokud se tato čísla změní, znamená to, že kotevní bod se zvedá zespodu pro stíny a klesá shora pro světla. Posuvníky chcete pouze táhnout vodorovně (ne je posouvat nahoru nebo dolů).
Po dokončení obou kanálů A i B by barva a barevný kontrast vašeho obrázku měly vypadat odlišně od originálu. Takto vypadá můj původní obrázek po těchto krocích.

To je po nastavení stínů A/B na -100 a světel na 100.
Jemné doladění
Pro mě to vypadá trochu přehnaně. Ale žádný problém! Chcete-li to změnit, vše, co musíte udělat, je snížit množství, o které jste přesunuli kotevní body v kanálech A i B. Obecně považuji za nejužitečnější postup po krocích po 10.
Pokud máte pocit, že váš obrázek potřebuje větší razanci, pak budete chtít přiblížit kotevní body ke středu. Jen nezapomeňte ponechat každou hodnotu přes stín/zvýraznění, kanály A/B stejné.
Po zvýšení čísel na mých obrázcích jsem cítil, že -110/110 v A/B fungovalo nejlépe (viz níže).

Převést zpět na RBG
Jakmile budete spokojeni s tím, jak váš obrázek vypadá, je čas změnit jej zpět na RGB. Chcete-li změnit svůj obrázek z LAB na RGB, přejděte na:Obrázek> Režim> Barva RGB.

Budete upozorněni, že změna režimů zruší vrstvy úprav, ale to je v pořádku. Vyberte OK a vrátíte se zpět do RGB. Všimnete si, že vrstva Úpravy křivek je nyní pryč a že váš obrázek je nyní vrstvou pozadí. Vliv na barvy by však měl zůstat. Nyní můžete fotku upravovat, jak chcete.
Jde tedy o velmi jednoduchou techniku, jak do obrázků přidat více barev. Pamatujte si tyto dva body:
- To je něco, co byste měli udělat na začátku úprav obrázku ve Photoshopu a ne na konci, protože při změně režimů ztratíte všechny vrstvy úprav.
- Nezapomeňte změnit kotevní body z A/B b o stejnou hodnotu, abyste eliminovali podivné věci, které se dějí s vašimi barvami.
