Následné zpracování může vytvořit nebo rozbít obrázek. Nezáleží na tom, jak moc změníte svůj fotoeditor, i malá úprava může poškodit váš obrázek, pokud není správně aplikována.
Častou chybou, kterou vidím u následného zpracování, je aplikování všech úprav globálně (tedy na celý obrázek). Je to něco, co málokdy chceme, a proto k úpravě expozice používáme spíše posuvníky Světla a Stíny Lightroom než posuvník Expozice. A jakmile přenesete svůj obrázek do Photoshopu, můžete použít pokročilejší techniky a úpravy.
Více než kdy jindy potřebujete vědět, jak tyto úpravy správně provést.
A to je místo, kde se do obrazu dostávají masky svítivosti.
Co jsou masky pro svítivost?
Pokud jste četli některý z mých předchozích článků, možná jste mě viděli mluvit o selektivním následném zpracování – provádění úprav, které ovlivňují pouze určité oblasti, nikoli celý obrázek.
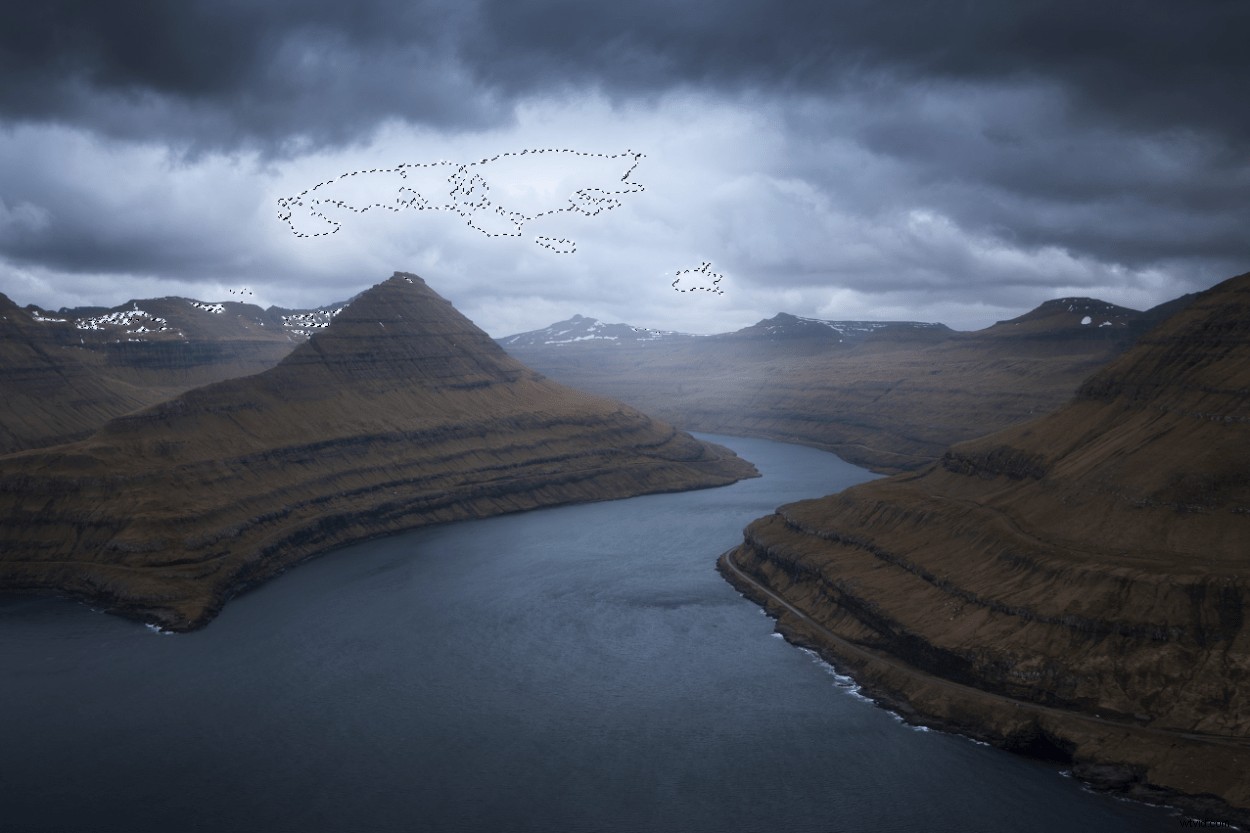
Masky jasu jsou výběry založené na hodnotě jasu pixelu. To znamená, že můžete přesně vybrat pouze světlé, tmavé nebo střední tónové body. Tyto výběry můžeme upřesnit, aby ovlivnily pouze nejjasnější nebo nejtmavší tmavé oblasti, a použít je jako masky vrstvy pro naše úpravy.
Protože jsou založeny na jasu pixelu, můžeme získat extrémně přesné výběry, které cílí pouze na konkrétní pixely, které chceme. Přesný výběr znamená, že se vyhneme některým nechtěným artefaktům, se kterými byste se jinak mohli setkat.
V seznamu nebo nabídce ve Photoshopu nenajdete masky jasu (ačkoli pluginy třetích stran mohou proces automatizovat). Místo toho je musíte vytvořit ručně výběrem na základě kanálů RGB.
Jak používat světelné masky
Nyní, když víte, co to je, další věc, kterou potřebujete vědět, je, jak je používat. Jak pravděpodobně víte, sami si obrázek neupravují. Místo toho jde o výběr, který můžete použít na jakoukoli vrstvu nebo skupinu, na kterou můžete použít masku vrstvy.
Než se podíváme na to, jak je používat, musíme se podívat na to, jak je vytvořit. Můžete to udělat ručně nebo pomocí pluginu třetí strany. Důrazně doporučuji, abyste se naučili, jak je vytvořit ručně, než začnete používat plugin, abyste urychlili svůj pracovní postup.
Jak vyrobit světelné masky
Pojďme vytvořit Brights m ask, který vybere světlé oblasti obrazu, ale střední tóny a tmavé tóny zůstanou nedotčené. Mějte na paměti, že se jedná o nejširší masku jasu a pravděpodobně ji budete muset upřesnit, abyste zacílili na konkrétnější pixely. (Více o tom jindy.)
Začněte otevřením obrázku v Adobe Photoshopu a podle následujících kroků vytvořte masku:
- Podržte klávesu Ctrl/Cmd a klikněte na miniaturu RGB na kartě Kanály. Nyní byste měli vidět pochodující mravence kolem několika oblastí vašeho obrázku.
- Výběr uložte kliknutím na tlačítko Uložit výběr jako kanál ikona. Výběr se uloží jako kanál a pojmenuje se Alpha 1.
- Dvakrát klikněte na název svého nového kanálu „Alpha 1“ a přejmenujte jej na „Brights 1“.
- Podržte Ctrl/Cmd a stiskněte D pro zrušení výběru.
Není to příliš těžké, že?

Takto vypadá maska Brights 1
Vytvoříme tmavé další maska. Je to v podstatě stejný proces jako vytváření Brights mask kromě toho, že potřebujeme invertovat výběr:
- Podržte Ctrl/Cmd a klikněte na miniaturu RGB na kartě Kanál.
- Podržte Ctrl/Cmd a Shift a stisknutím I invertujte výběr.
- Uložte výběr.
- Dvakrát klikněte na název nového kanálu a přejmenujte jej na „Tmavý 1“.
- Podržte Ctrl/Cmd a stiskněte D pro zrušení výběru.
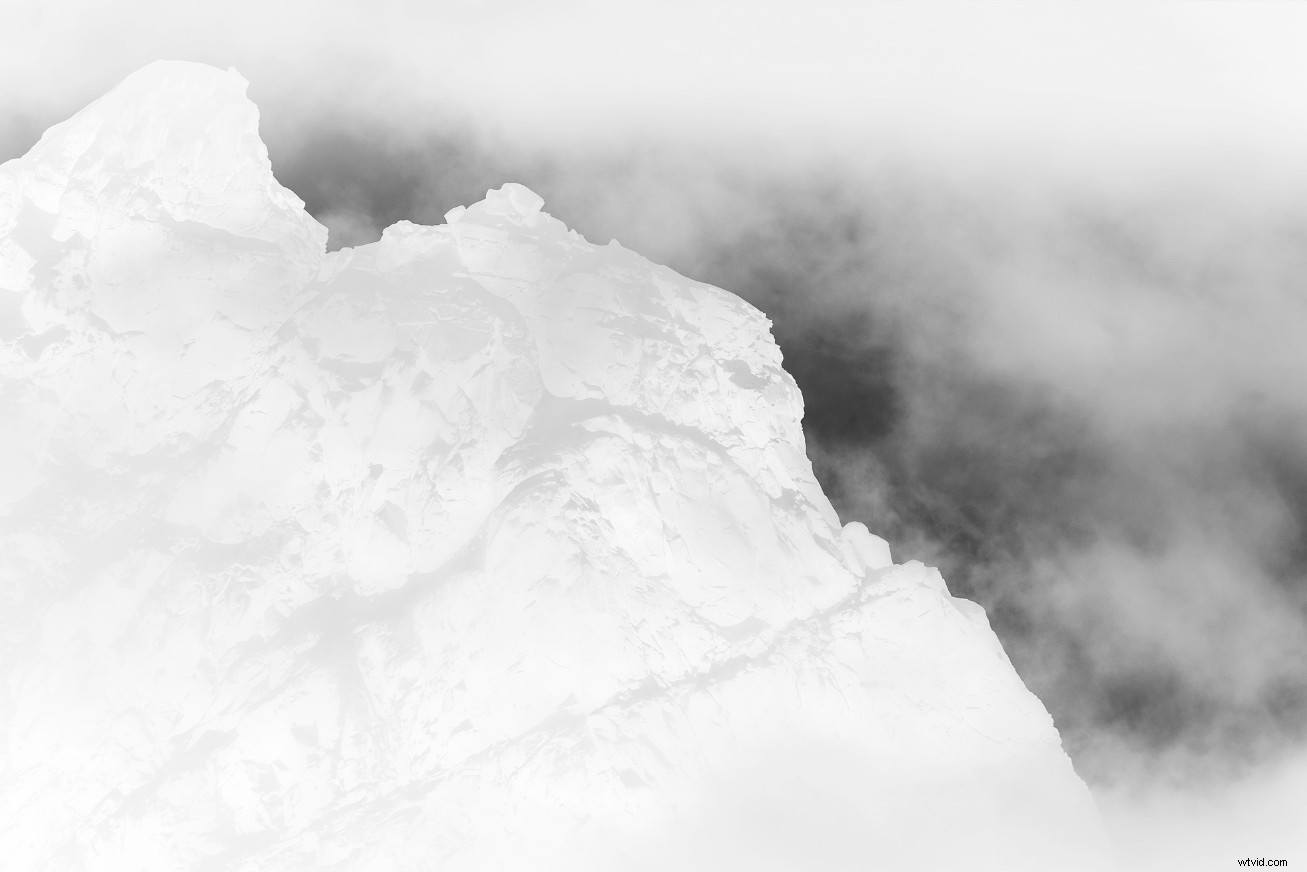
Takto vypadá maska Darks 1
Nakonec vytvoříme Střední tóny maska. Tato je vyrobena trochu jinak než první dvě masky.
- Vyberte celý obrázek (podržte Ctrl/Cmd a stiskněte A).
- Odečtěte Brights 1 (podržte Ctrl/Cmd a option/alt a klikněte na miniaturu kanálu „Brights 1“).
- Odečtěte Darks 1 (podržte Ctrl/Cmd a option/alt a klikněte na miniaturu kanálu „Darks 1“).
- Uložte výběr a přejmenujte nový kanál na „Střední tóny 1“.

Takto vypadá maska Midtones 1
Nyní jsme vytvořili tři základní masky svítivosti. Tento proces se může zpočátku zdát matoucí, ale brzy zjistíte, že vytváření masek bude snadné jako jedna, dvě, tři.
Jak aplikovat a používat světelnou masku
Nyní, když máme masky, pojďme se podívat, jak je používat. Jak jsem již zmínil dříve, můžete použít masky jasu na jakoukoli vrstvu nebo skupinu, na kterou můžete masku vrstvy použít. To zahrnuje sloučené vrstvy, vrstvy úprav, skupiny, inteligentní objekty a další.

Chci zesvětlit nejtmavší části tohoto obrázku, ale světla nechat být
Typickým scénářem zpracování je, že objekt v popředí je příliš tmavý, zatímco obloha je dokonale exponovaná. Můžeme to opravit zvýšením expozice pomocí úpravy křivek. Ale použití úpravy křivek bez masky rozjasní nejen stíny, ale také oblasti, které jsou již dobře exponované.
Použijme tedy Tmavý maska.
Podržte Ctrl/Cmd a klikněte na Tmavý miniaturu kanálu pro aktivaci výběru. (Budete vědět, že je aktivní, když uvidíte pochodující mravence.)
S aktivním výběrem vytvořte vrstvu úprav Křivky. Protože je výběr aktivní, Tmavý maska jasu bude aplikována na masku vrstvy Křivky. Jakékoli úpravy, které provedete na této konkrétní vrstvě, ovlivní pouze oblasti znázorněné bílou na masce.
Nyní jednoduše vytáhněte křivku nahoru, abyste rozjasnili tmu. Masku můžete zapnout a vypnout kliknutím na masku vrstvy se stisknutou klávesou Shift, abyste viděli úpravu s maskou a bez masky. (Je to obrovský rozdíl.)

S nasazenou maskou jasu

Bez nasazené masky svítivosti
Co teď?
Toto je jen jeden způsob, jak můžete použít světelné masky. Při zpracování obrazu je používám několikrát s různými úpravami. Lze je dokonce použít k prolnutí více obrázků.
A i když pluginy třetích stran mohou tento proces automatizovat, měli byste se nejprve naučit, jak je vytvořit ručně. Pochopení toho, jak fungují, usnadňuje vědět, jak a kdy je používat – a kdy ne.
Pokud vás toto téma zajímá, podívejte se na můj eBook Příručka pro fotografa pro světelné masky kde vás naučím vše, co o nich potřebujete vědět, stejně jako o celé řadě dalších masek a pokročilého výběru.
