V Lightroom 3 byl aktualizován dialog Import a jsou zde hromady skvělých nástrojů pro urychlení a zefektivnění procesu importu.
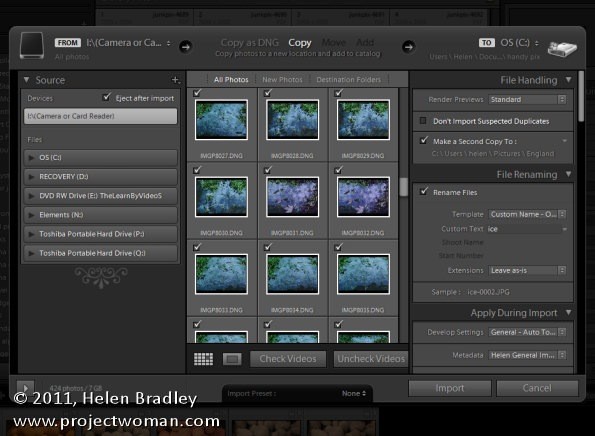
Zde je pět věcí, které byste měli vědět o dialogovém okně importu.
1. Zálohujte při importu
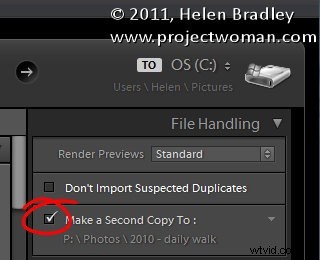
V dialogovém okně Import na panelu Manipulace se soubory můžete vybrat vytvoření druhé kopie obrázků při importu do jiné složky. Tato možnost je k dispozici za předpokladu, že jako možnost pro import obrázků do katalogu používáte Kopírovat jako DNG, Kopírovat nebo Přesunout – pokud jste vybrali Přidat, tato možnost není. Toto je rychlý a bezproblémový způsob, jak zajistit, že budete mít své fotografie vždy zálohované.
Měli byste si být vědomi toho, že pokud zvolíte Kopírovat jako DNG, zálohy budou v původním formátu raw image souboru a nebudou převedeny do DNG.
2. Opravit při importu
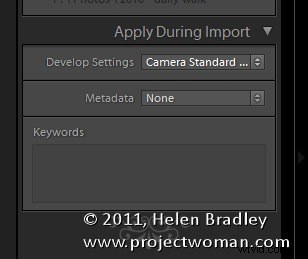
Na panelu Použít během importu je možnost Nastavení vývoje. Zde si můžete vybrat z libovolných předvoleb vývoje, které máte ve svém modulu vývoje. Pokud neexistuje přednastavení pro opravu, kterou chcete použít, vytvořte přednastavení s těmito opravami, které chcete při importu použít na všechny obrázky. Po uložení jako předvolba můžete pomocí této možnosti automaticky použít opravené. Předvolby jsou zobrazeny v abecedním pořadí a nerozlišuje se mezi vašimi a předvolbami dodávanými s Lightroom.
Například u jednoho z mých fotoaparátů dávám přednost nastavení Profile na Camera Standard v panelu Camera Calibration modulu Develop. Když pro to vytvořím předvolbu, mohu ji použít na všechny obrázky, které se importují, kdykoli je stahuji z tohoto fotoaparátu.
3. Použít metadata
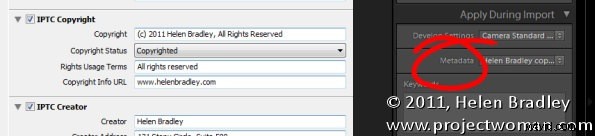
Na panelu Použít při importu je také možnost Metadata. Zde můžete vytvořit předvolbu autorských práv a použít ji při importu obrázků. Typické přednastavení autorských práv budou zahrnovat data IPTC Copyright a IPTC Creator. Měli byste také uvést IPTC Status:Credit Line. Zbývající informace IPTC jsou obecně přidávány po jednotlivých snímcích, ale při importu můžete přinejmenším použít základní informace o autorských právech.
4. Přejmenovat soubory
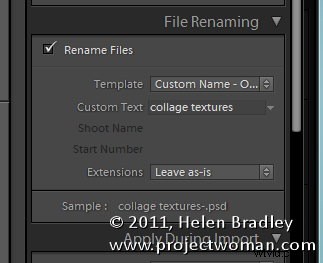
Pokud dáváte přednost přejmenování souborů na něco jiného, než jak je pojmenoval fotoaparát, otevřete panel Přejmenování souborů a vyberte šablonu, kterou chcete použít. Pokud šablona obsahuje vlastní název, název snímku nebo sekvenci, můžete příslušná data zadat do polí na tomto panelu. Soubory budou při importu automaticky přejmenovány. Pokud vytváříte kopii obrazů současně s jejich importem, zálohy se také přejmenují.
5. Uspořádat podle data
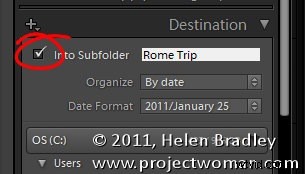
Na panelu Cíl můžete vybrat vytvoření podsložky pro soubory, jakmile je přinesete, a v případě potřeby je uspořádat podle data a poté vybrat formát data, který chcete použít. Můžete tedy například vytvořit podsložku, jako je Rome Trip, a nechat si automaticky přidat různé další podsložky pro každý den, kdy jste během této cesty pořídili snímky.
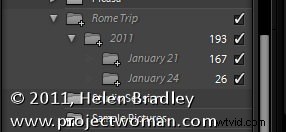
Pokud se posunete v systému složek dolů, uvidíte zamýšlenou strukturu složek s uvedenými počty obrázků. To vám umožní zkontrolovat, zda je struktura složek správná, než se pustíte do importu obrázků.
Pokud již máte složku, kterou plánujete použít, nezaškrtávejte políčko Do podsložky a místo toho vyberte pouze složku, do které chcete importovat.
Bonusový tip
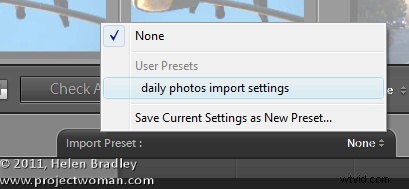
Jakmile máte dialogové okno Import nastaveno tak, jak jej chcete používat po většinu času, vytvořte přednastavení importu pomocí možnosti Importovat přednastavení v dolní části dialogu. To vám umožňuje kdykoli vybrat předvolbu a nastavit dialog tak, jak obvykle chcete, aby vypadal. Poté můžete provést změny, aby vyhovovaly konkrétnímu importu, a kliknutím na tlačítko Importovat obrázky.
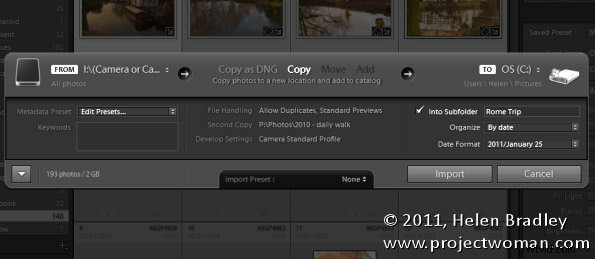
Pokud vždy používáte standardní proces importu, můžete dialogové okno Import zmenšit na malý pruh kliknutím na tlačítko Zobrazit méně možností v levé dolní části dialogu. Tato lišta stále zobrazuje nastavení, která máte na svém místě – ale je kompaktnější – a tato nastavení lze v případě potřeby změnit.
