Obvyklým filmařským problémem je, že ne vždy máte dvě kamery, které jsou stejného modelu. Donedávna bylo obtížnější hladce sladit různé kamery v postprodukci. Ale už ne.
Je dobré si půjčit drahý fotoaparát. Znáte ten – ten, o kterém jste vždy snili. Sami vlastníte mnohem levnější fotoaparát, ale tento projekt měl pěkný rozpočet – a museli jste si za něj pronajmout svůj vysněný fotoaparát. Jediným problémem je, že někdy projekty potřebují více než jednu kameru. Bude tedy levnější fotoaparát, který již vlastníte, a dražší fotoaparát spolu dobře řezat?
Přesně tento scénář se v mé kariéře odehrál víckrát, než dokážu spočítat. Většinou nakonec ve svých projektech používám dva zcela odlišné kamerové systémy. Větší část posledních dvou až tří let jsem strávil používáním Ursa Mini 4.6 jako A-cam a a7SII jako B-cam. Tyto kamery mají zcela odlišnou vědu o barvách a dynamický rozsah, což může způsobit problémy v příspěvku.
Zde jsou mé metody pro přizpůsobení barev dvou kamer při korekci barev. Zjistil jsem, že to funguje téměř pro všechny dva fotoaparáty, které můžete použít.
Je zřejmé, že nemusíte být schopni porovnat Handicam své mámy z roku 2001 s ARRI Alexa, ale jakkoli to může znít bláznivě, myslím, že se tomu můžete alespoň trochu přiblížit. Bude to patrné? Naprosto. Budou barvy existovat ve stejném „světě“ a budou mnohem méně rušivé pro publikum? Doufejme.
Občas se mě klienti ptali, jestli bude kamera A fungovat dobře s kamerou B. Obvykle to vychází z obav o rozpočet a z toho, že si nechci půjčovat dva velké drahé fotoaparáty. Moje odpověď je vždy:"Nevím, pravděpodobně." Jen mám pocit, že je to trochu nabitá otázka. Kdybyste dokázali vytvořit levný fotoaparát, který by vypadal přesně jako ARRI Alexa v poště, nikdo by si ARRI Alexa nepronajal.
Přesto věřím, že můžete umístit záběry z libovolných dvou moderních kamer v úpravě vedle sebe, pokud budou barevně sladěny, a nebude to pro diváky tak rušivé – a to je asi tak vše, co můžete udělat. . Alexa bude vždy Alexa, takže pokud chcete, aby dokonale ladila, půjčte si dvě.
Kromě toho Peter Jackson používal GoPro v Hobitovi. To bylo trochu divné.
Co hledáte
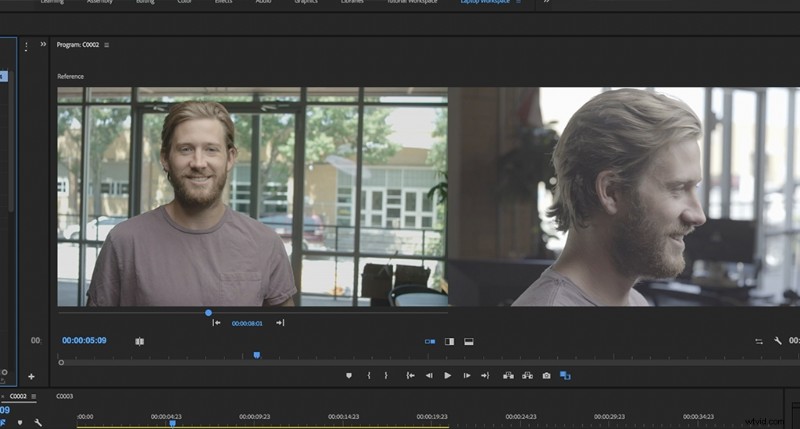
Bez ohledu na to, co děláte, přizpůsobte nastavení vyvážení bílé a odstínu co nejlépe, když jste na place. Díky tomu budete později úspěšnější.
Při shodě barev, kromě celkové korekce barev a vzhledu, o který usilujete (které byste měli nastavit poté, co sladíte své fotoaparáty), existují tři věci, na které se díváte, abyste své fotoaparáty sladili.
- Kontrast/Expozice: Nejprve musíte sladit kontrast. To odhalí určité věci ve vašich barvách, které budete muset opravit. Obvykle to musíte udělat od oka a já k tomu rád používám úpravy křivek.
- Color Temp/White Balance: I když při fotografování sladíte vyvážení bílé, různé fotoaparáty mohou mít na snímku více modré nebo oranžové.
- Odstín: Některé fotoaparáty jsou známé tím, že jsou trochu zelené nebo trochu růžové. Bez ohledu na to bude každý senzor reagovat na světlo ve scéně jinak. Použijte svůj odstín, aby odpovídal růžovo-zelenému posunu v obrázku. To obvykle vyžaduje velmi, velmi jemnou korekci.
Pokud budete postupovat podle těchto tří kroků v uvedeném pořadí, obvykle zjistíte, že své fotoaparáty snadno spárujete.
Porovnání
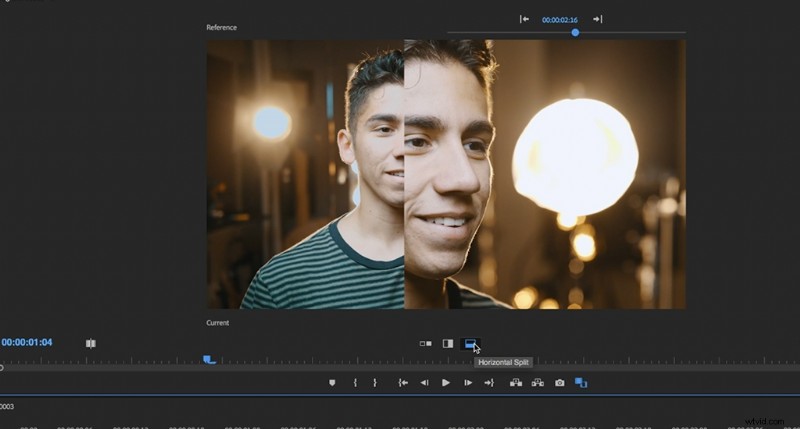
Tato část je určena pro uživatele Premiere; jiné NLE však mají různé verze stejného konceptu.
Může být obtížné sladit barvy, když musíte přepínat mezi dvěma snímky na časové ose, abyste viděli, jak dobře se porovnávají. Naštěstí má Premiere novou funkci nazvanou „Comparison View“. Tato funkce poskytuje tři různé pohledy vedle sebe, které vám umožňují porovnat dva záběry současně.
Je to velmi intuitivní a velmi užitečné. Pomocí srovnávacího zobrazení zjistíte, že odpovídáte svým záběrům za třetinu času, než tomu bylo předtím. Dřív jsem si myslel, že se mi shodují dva záběry, a když jsem je pak sledoval v kontextu při úpravě, uvědomil jsem si, že nemohou být dále od shody. Tento proces je nyní mnohem jednodušší.
„Použít shodu“
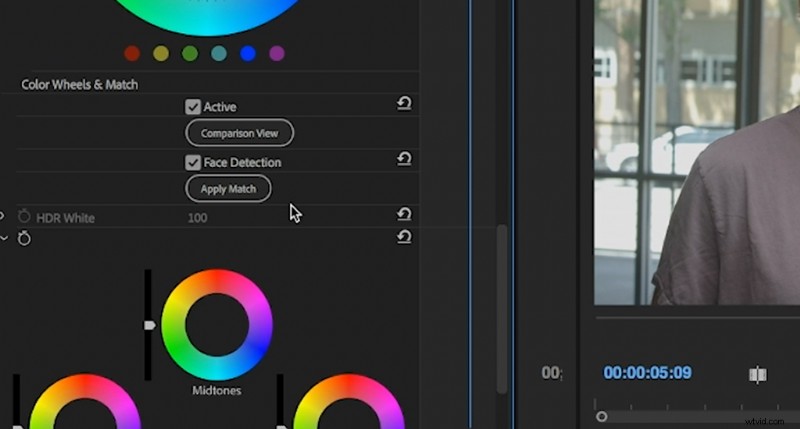
Další skvělou novou funkcí v Premiere je tlačítko „Použít shodu“.
Tato funkce využívá panel srovnávacího zobrazení „Reference“ a pokouší se automaticky přizpůsobit barvu snímku, který jste aktuálně vybrali. K dispozici je také zaškrtávací políčko detekce obličeje, které upřednostňuje tóny pleti.
Toto je opravdu skvělá a výkonná nová funkce. I když to nemusí vždy poskytnout perfektní shodu, rozhodně je to vždy opravdu dobrý výchozí bod. Efekt manipuluje pouze s barevnými kolečky v panelu Lumetri, takže stále můžete vstoupit a provést úpravy dříve v řetězci nebo změnit barevná kolečka ručně po dokončení automatického přizpůsobení.
Rád to používám jako způsob, jak přiblížit, kde mají být moje odstíny pleti, a poté trochu upravit scénu kolem nich, aby lépe odpovídaly.
Hledáte další návody na filmování a produkci videa? Podívejte se na tyto.
- Jak vyrobit prstenové světlo Roger Deakins za méně než 150 $
- Jak animovat text na základním grafickém panelu Premiere Pro
- Naučte se choreografovat bojovou scénu s hollywoodským kaskadérským koordinátorem
- Jak si vytvořit svůj vlastní Foley + 40 bezplatných zvukových efektů
- Video tutoriál:Dolaďte svou další úpravu pomocí řezů J a L
Titulní obrázek od Daniela X D.
