Objevte účel Adobe Media Encoder a jak jej používat k úpravám a/nebo vytváření zvuku a videa pro váš další projekt.
Při práci se softwarem Adobe, který se používá k úpravám nebo vytváření videa a zvuku, ať už se jedná o After Effects, Premiere Pro, Audition a tak dále, je k dispozici vyhrazený panel pro export a vykreslení vašeho projektu. Ve většině jejich samostatného softwaru však máte také možnost odeslat dokončený projekt do Adobe Media Encoder.
Přitom se otevře samostatná aplikace a odtud můžete také exportovat svůj finální projekt. Nicméně vzhledem k tomu, že aplikace poněkud zrcadlí vyskakovací okno vykreslování z nativního softwaru, který používáte, existuje nějaký podstatný rozdíl od pouhého vykreslování v kreativní aplikaci? Pojďme se na to podívat.
Pokračovat v práci při vykreslování
Pokud používáte jako Premiere, musíme nejprve uznat, že když otevřete panel Export, je to ve skutečnosti panel Media Encoder, ale otevřený v Premiere. Pokud tedy již do určité míry otevíráme Media Encoder, je potřeba otevřít samostatnou aplikaci?
Abychom to prozkoumali, musíme nejprve projít procesem exportu videa přes Premiere. Po dokončení úprav bychom jednoduše přešli na Soubor>Export>Média .
Zde vyskočí panel exportu, který nám umožní vybrat, v jakém formátu chceme video vykreslit. Můžeme buď vybrat výstupní informace, nebo si vybrat z různých předvoleb. Po stisknutí tlačítka Exportovat , úprava se začne vykreslovat.
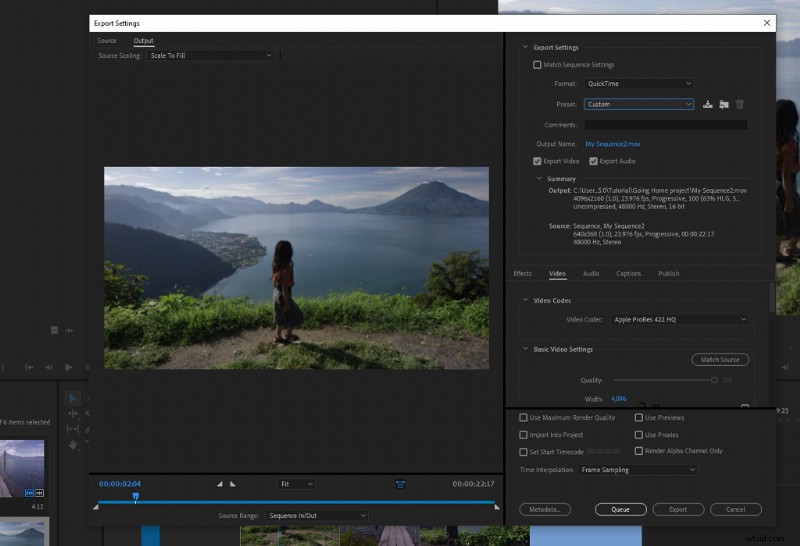
V tuto chvíli se nebudete moci vrátit k úpravám ani dělat cokoli jiného v rámci Premiere, protože samotná Premiere Pro je pod intenzivním zpracováním CPU a GPU. Automaticky se uzamkne před dalším použitím. A to je typické pro většinu softwaru pro úpravy nebo skládání. Stejně jako DaVinci Resolve, jakmile stisknete render, musíte nechat software na pokoji, zatímco exportuje vaše video.
Ve většině případů to není problém. Když nastavím projekt k vykreslení, je obvykle vhodný čas dohnat nějaké čtení. A naopak, když je den uzávěrky a já bych mohl těch dvacet minut exportu využít k pokračování v úpravách další scény nebo třeba k vylepšování barevného gradování jiného projektu, je to ztráta času. Zde vstupuje do hry Media Encoder.
Postupujte podle stejných kroků jako dříve – Soubor>Export>Média —ale místo exportu tentokrát vyberte Fronta . Poté Premiere Pro odešle projekt do Adobe Media Encoder .
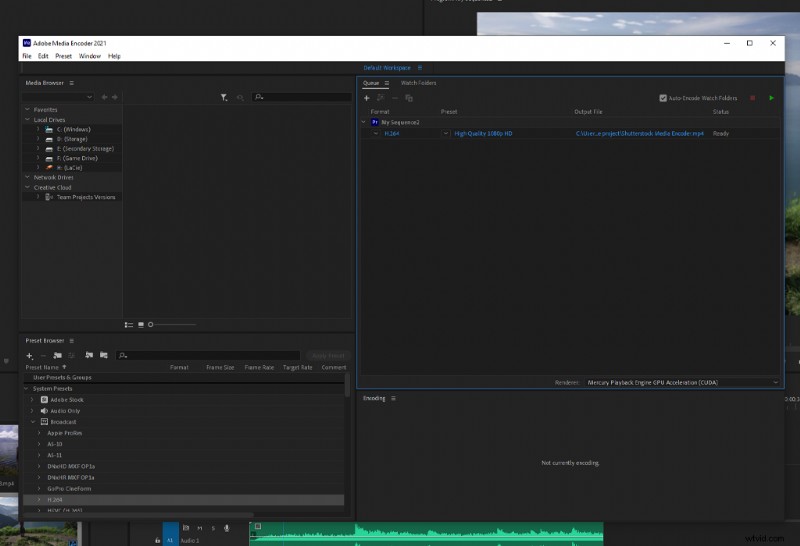
Rozvržení aplikace a uživatelského rozhraní je podobné jako u jiného softwaru Adobe, takže pochopení pracovního prostoru by nemělo zabrat žádný čas. Náš soubor, který jsme odeslali do fronty, je umístěn do Fronty panelu a formát a přednastavení, které jsme vybrali v Exportovat panel již byly použity. Pokud však potřebujete upravit formát exportu, můžete tak učinit vyhledáním formátu v přednastaveném prohlížeči nebo kliknutím na odkaz formátu znovu otevřete dialogové okno formátu Premiere Pro.
Po stisknutí tlačítka Exportovat (ikona přehrávání), Kodér médií vykreslí projekt.
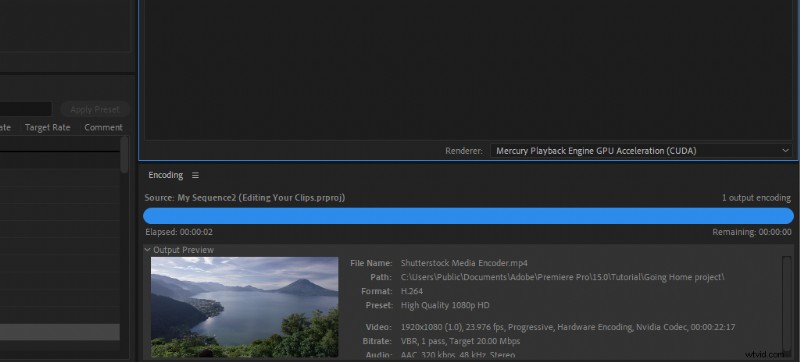
Nyní si možná zpočátku pomyslíte:„No, co je jiného než dělat tohle v Premiere? Je to skoro to samé.“
No, protože Media Encoder je samostatná aplikace, po stisknutí Exportovat se můžeme vrátit zpět do Premiere a začít nový projekt nebo pokračovat v úpravách vykreslování projektu, aniž by to ovlivnilo export!
Protože Media Encoder vytváří dočasný klon vaší sekvence pro proces exportu, umožňuje vám pokračovat v práci na aktuálně exportované úpravě. Pokud exportujete hrubý koncept, aby si ho klient mohl prohlédnout, je to neuvěřitelně efektivní, protože vám to umožní pokračovat ve zdokonalování úprav, místo abyste si ten čas nechali utéct.
Efektivní dávkové zpracování
Případně můžete mít jiné projekty, které také potřebujete vykreslit. Pokud použijete výchozí možnost exportu Premiere Pro, musíte exportovat každý projekt jednotlivě a počkat, až se každý projekt dokončí vykreslování, než budete moci exportovat další. S Media Encoder můžete přidat každý projekt přímo od projektového manažera Premiere do fronty Media Encoder a dávkově zpracovat několik projektů najednou. Opět neuvěřitelně efektivní ve srovnání s exportem každého projektu po jednom.
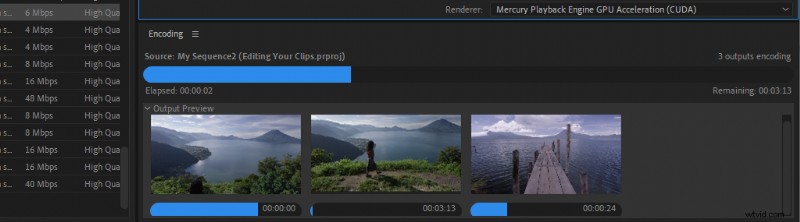
Stejně tak můžeme vytvořit více výstupů pouze pro jedno video. To je ideální, když musíte provést několik exportů stejného projektu pro různá místa doručení, jako je Twitter, YouTube a Facebook.
Pokud například exportujete soubor MOV za účelem nahrání na YouTube, nebudete moci toto video zveřejnit také na Twitteru, protože Twitter prostřednictvím aplikace pro stolní počítače přijímá pouze MP4.
V Media Encoder můžete vytvořit dva výstupy v jednom souboru projektu, které se budou vykreslovat postupně, aby byly soubory MP4 i MOV. Opět, pokud jste to udělali v rámci Premiere, budete muset exportovat vykreslení MP4 i MOV samostatně. Na obrázku níže mám tři samostatné exporty čtení pro export. Video vhodné pro Twitter, standardní export MOV pro Facebook a export Vimeo, to vše jsem vytvořil pomocí webových předvoleb.
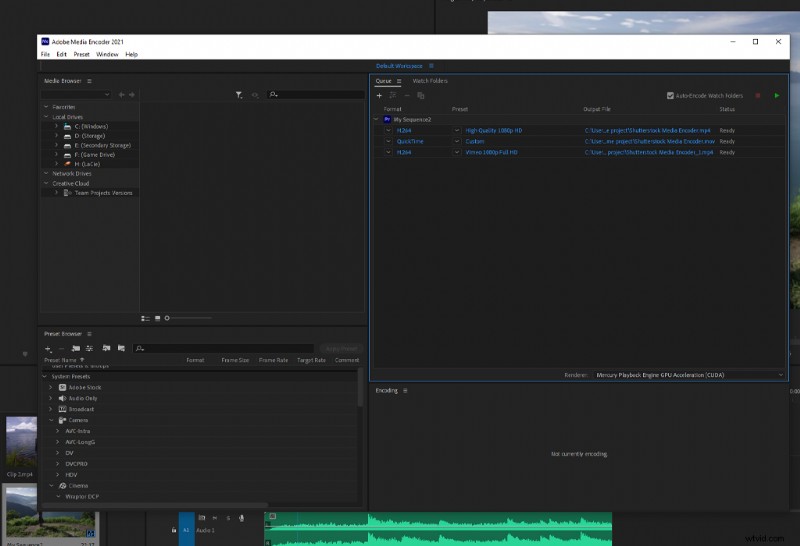
Sada Adobe je rozhodně výkonná a pro mnoho kreativců je to jejich cíl. Protože jsou však v jejich softwaru rozmístěny různé komponenty, proces exportu může být někdy komplikovaný. To platí zejména, pokud vytváříte videa v premiéře, pohyblivou grafiku v After Effects a poté masterujete zvuk v Audition.
Opět, s využitím výpočetního výkonu Media Encoder, můžeme vzít tyto projekty a přidat je do fronty Media Encoder, což nám umožní vytvořit organizovanou strukturu pro naše exporty.
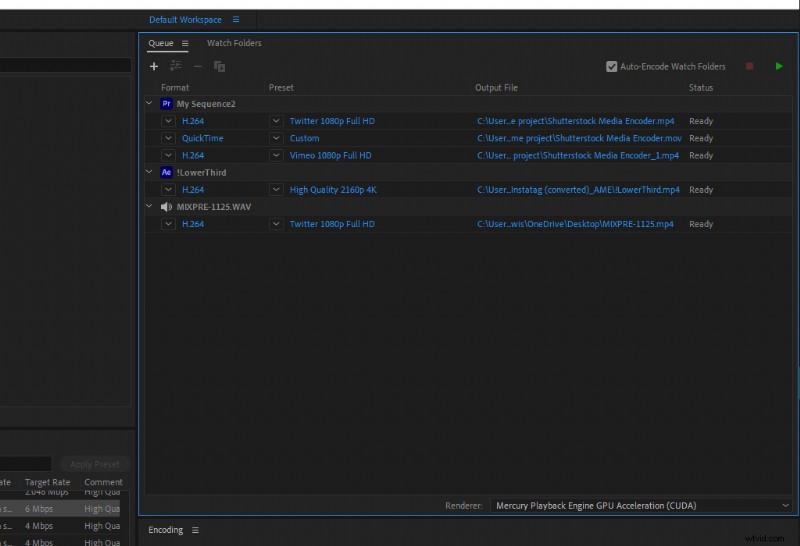
Díky serveru Adobe Dnyamic Link Server můžete po importu kompozice z After Effects nebo projektu z Premiere Pro také zavřít kreativní software a nechat Media Encoder vykreslit soubory.
Překódování
Kromě toho je Adobe Media Encoder vynikající jako transkodér. Kodér obsahuje širokou škálu předvoleb, mnohem více, než najdete ve standardním dialogovém okně exportu. Výsledkem je, že budete moci snadno překódovat svá média pro úpravy a přehrávání v nízkém rozlišení, aniž byste museli otevírat Premiere.
Nejste si jisti, co je to překódování? Přemýšlejte o tomto příkladu. Řekněme, že jste se vrátili z natáčení a klient si chce vybrat, co z produktu použije. Odeslání původních souborů bude proces náročný na data a pravděpodobně také zdlouhavý proces.
Bylo by tedy ve vašem nejlepším zájmu vytvořit překódované soubory s formou komprese, která by zrušila původní velikost souboru. Můžete to udělat v Premiere na panelu prohlížeče médií a spustit dialogové okno ingest. Je to však zdlouhavý proces.
Místo toho můžete snadno přidávat soubory do Media Encoderu tak, že je jednoduše umístíte do fronty, vyberete komprimovaný formát a poté exportujete soubory připravené k přenosu do klienta. Předpokládejme navíc, že chcete klientovi poskytnout určitou vizuální představu o tom, jak bude projekt vypadat při úpravách. V takovém případě můžete také použít LUT uvnitř Media Encoder, aniž byste museli otevírat Premiere Pro nebo After Effects.
Pokud potřebujete pouze jeden výstup z vašeho projektu a nepotřebujete pokračovat v práci, zatímco se váš projekt exportuje, můžete zůstat u výchozího exportního modulu v Premiere Pro, After Effects, Audition atd.
Pokud však potřebujete vykreslit více exportních výstupů nebo další projekty po sobě, nezapomeňte využít Media Encoder ke zvýšení efektivity postprodukce.
Další tipy a zdroje Adobe naleznete v následujících článcích:
- Triky pro úpravu fotografií Adobe Lightroom pro začátečníky
- Jak pracovat s nástrojem Patch Tool v aplikaci Adobe Photoshop
- Vytvoření celé sluneční soustavy v Adobe After Effects
- Jak uspořádat fotografie v Adobe Lightroom napříč zařízeními
- BEZPLATNÉ přizpůsobitelné šablony plánovače pro Adobe Illustrator
Titulní obrázek přes monticello.
