Vytvářejte své úpravy během nahrávání, přesouvejte klipy na časové ose a mnoho dalšího pomocí několika základních tipů pro úpravu videa pro TikTok.
Vzhledem k tomu, že TikTok je nejlepším místem pro malý videoobsah, tvůrci se na platformu shromáždili, aby vytvořili nejrůznější kreativní a jedinečná videa. Od virálních tanečních videí po komediální kousky o zahořklém zaměstnanci IKEA, TikTok má pro každého něco.
Nedávno jsem se dostal na palubu hype vlaku TikTok. A i když raději posouvám, než zveřejňuji, aplikace má slušnou sadu nástrojů pro úpravy pro vytváření krátkých zábavných videí. Má všechny základní komponenty k vytvoření videa, intuitivní navigaci v aplikaci a tajemný algoritmus, který zdánlivě zná samotné stavební kameny vaší duše.

Pokud vás zajímá, jak funguje vytváření videí na TikTok, mohu vám pomoci. Zveřejnil jsem video a prošel celým procesem, abych vám řekl, co můžete očekávat, jak používat jednotlivé funkce k dosažení nejlepších výsledků a jak sestavit video. TikTok, který jsem vytvořil, je níže v poslední sekci, ale zatím nepřeskakujte. Podívejte se na každý z následujících kroků.
1. Vytvoření videa s importovanými klipy
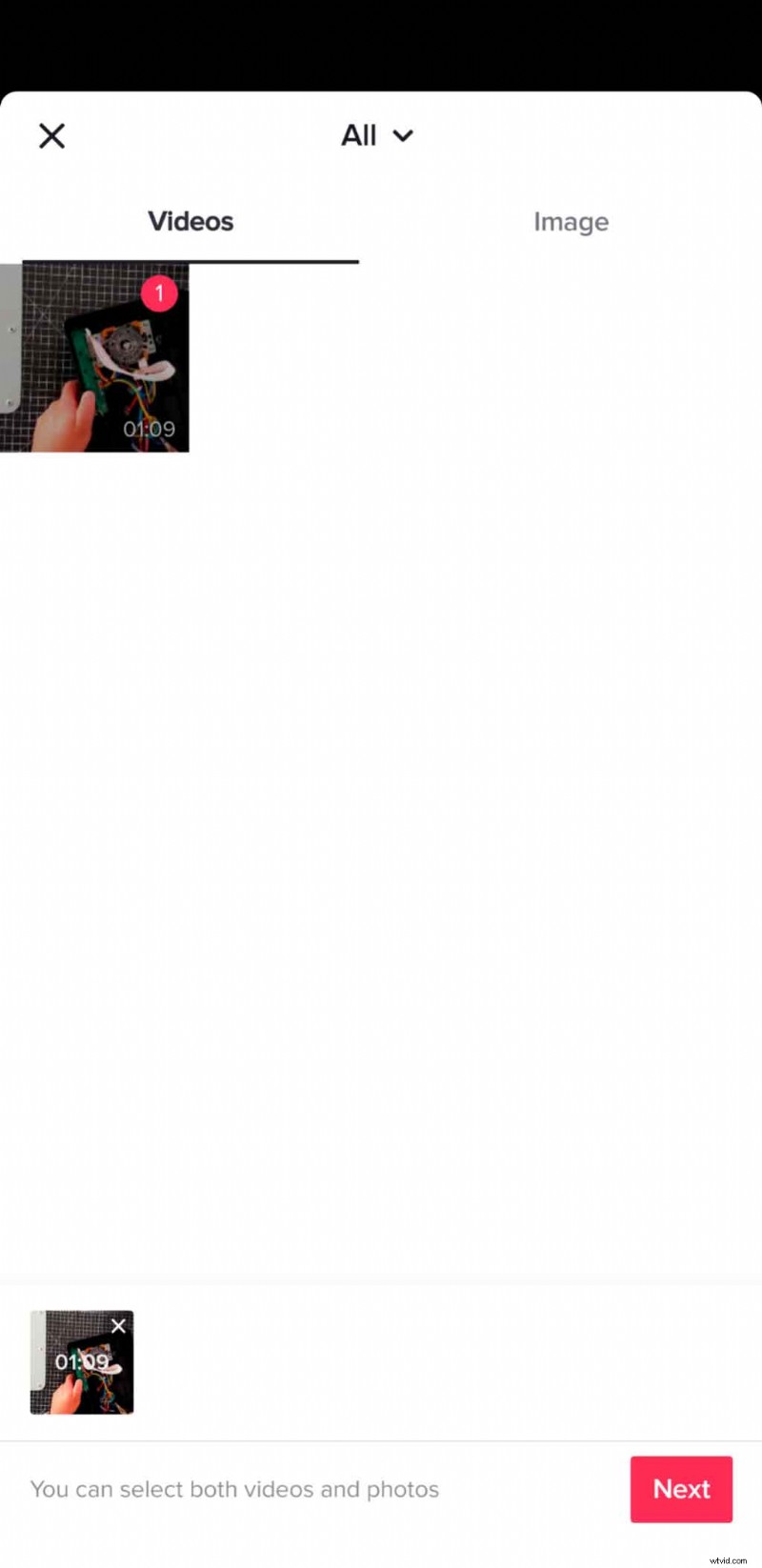
Natočil jsem zpětné video s mým telefonem, jak upravuji levnou arkádovou hůl s lepšími díly. Ale udělal jsem chybu, že jsem nahrál ve 4K, což TikTok nepřijímá. Uvědomil jsem si to, až když můj telefon přestal nahrávat, protože mu došel úložný prostor. Jednalo se také o stopáž v délce asi čtyřiceti pěti minut, kterou by bylo těžké zkrátit na malém zařízení. Takže jsem exportoval do DaVinci Resolve a přišel na to, jak upravovat videa pro TikTok, zkrátit stopáž na něco málo přes minutu a použít minimální korekci barev.
Otevřel jsem TikTok a šel do Záznamu stránka, vybraná možnost Nahrát v pravém dolním rohu obrazovky a vyberte video, které jsem importoval z počítače. Odtud jsem musel svůj klip upravit, protože to bylo o pár sekund nad šedesátisekundovým časovým limitem. Je také možné vybrat více klipů pro střih videa podle kroků v části níže.
2. Základní řezání
Úpravy na TikTok začínají na stránce nahrávání, kde si můžete vybrat nahrávání patnáctisekundových nebo šedesátisekundových videí. Červené tlačítko záznamu funguje dvěma způsoby:dotkněte se jej jednou, chcete-li fotografovat nepřetržitě, nebo jej podržte a uvolněte pro záznam konkrétní délky. Metoda start-and-stop funguje dobře, protože můžete začít s úpravami během natáčení videa. Můžete také fotografovat s filtry a dalšími efekty z této stránky nebo je přidat později.

Když přejdete k další části, můžete vybrat Upravit klipy na pravé straně obrazovky a vyberte, jak dlouhý má být každý klip. Můžete se dotknout kteréhokoli konce růžového rámečku a upravit jej, abyste změnili, která část klipu je vybrána. Podržením miniatury klipu ji přesunete a změníte její pořadí. Pokud potřebujete dotáhnout své video nebo změnit pořadí klipů, zde to můžete udělat.
Proces je mírně odlišný pro úpravu videí TikTok pomocí importovaných klipů.
3. Zvuk
Stejně jako každé jiné video, i videa TikTok potřebují dobrý zvuk, aby zazářila. Naštěstí aplikace poskytuje obrovskou knihovnu hudby, ze které si můžete vybrat ve třiceti nebo šedesátisekundových klipech. Stačí vybrat trasu a aplikace se postará o zbytek. Nechybí ani možnosti zvukových efektů pro zpestření a možnost nahrát hlasový komentář. Zvuky a skladby můžete vybrat ze stránky nahrávání výběrem Zvuky v horní části obrazovky před nahráváním. Hudbu nebo zvuk můžete přidat také poté, když znovu vyberete Zvuky na stránce úprav.
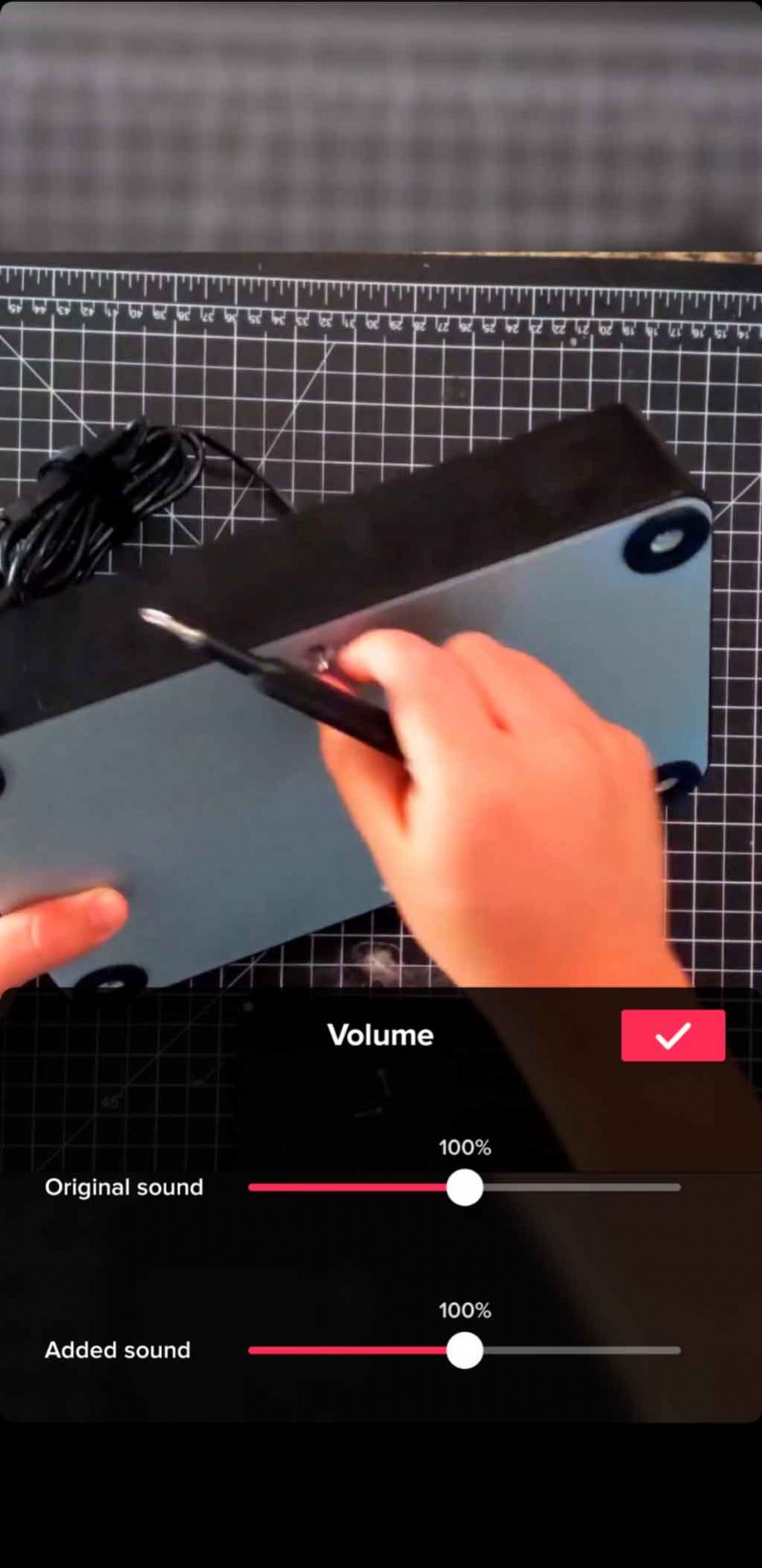
S původním zvukem klipu, hudbou na pozadí a zvukovými efekty to všechno může znít trochu chaoticky. Naštěstí TikTok má jednoduchou (ale užitečnou) funkci míchání zvuku. Vyberte Zvuk nastavení ve spodní části obrazovky a přejděte na Hlasitost . Odtud uvidíte dva posuvníky – jeden pro Přidáno zvuk a další pro Originál zvuk. První upravuje hlasitost hudební stopy a druhý upravuje hlasitost zvuku kamery nebo hlasového komentáře.
4. Zvukové efekty
Možná nebudete potřebovat zvukové efekty pro každé video, ale můžete je snadno najít na TikTok, když je potřebujete. Znovu klikněte na Zvuk a vyberte ikonu vyhledávání označeno Další . Tím se otevře zvuková stránka, kde najdete převážně hudbu. Zadejte zvukový efekt, který hledáte, do vyhledávacího pole a za ním slova „zvukový efekt“, abyste našli požadovaný zvuk.
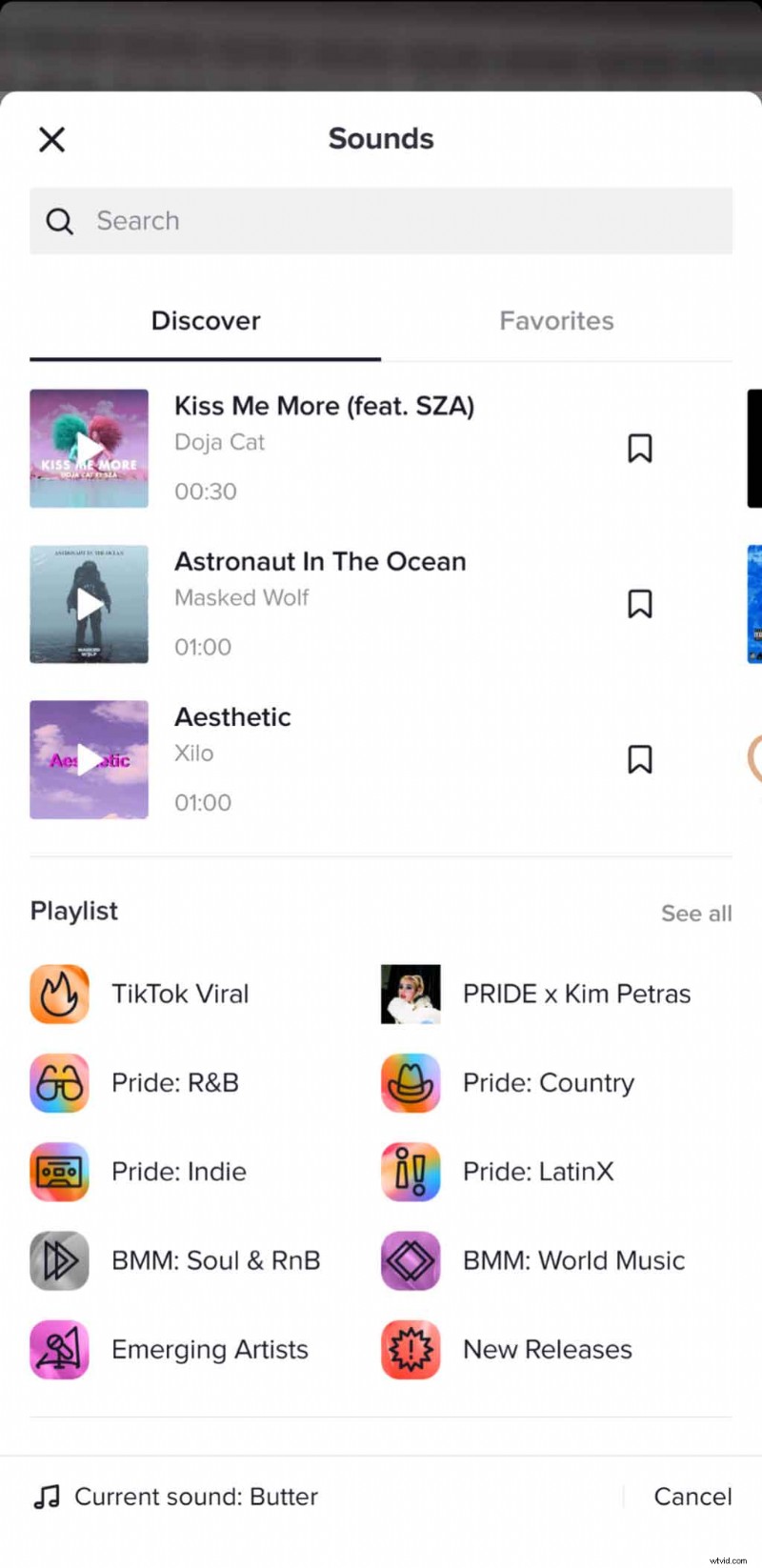
Když stránka Zvuk neobsahuje to, co hledáte, vyberte Hlasový záznam a nahrajte svůj zvukový efekt. Nahrávání zvukových efektů je snadné. Byli byste překvapeni, čeho můžete dosáhnout jen s několika domácími předměty. Můžete také upravit délku a hlasitost nahrávky. Nemohl jsem na svém telefonu Android použít funkci Voiceover, protože nebyla k dispozici na výběr, ale byl mohu jej použít na mém iPadu.
5. Efekty na stránce nahrávání
Existuje několik způsobů, jak aplikovat efekty na TikTok, a efekty můžete začít aplikovat během nahrávání. Nalevo od tlačítka záznamu vyberte Efekty ikonu pro otevření nabídky. Efekty jsou rozděleny do různých karet, ale vždy se otevře na kartě Trendy stránku, kde najdete efekty, které používají ostatní tvůrci TikTok.
Efekty na této stránce jsou podobné jako u Snapchat nebo Instagram Stories, které mohou změnit pozadí nebo obličej subjektu, přidat překrytí nebo interagovat s objektem pomocí gesta. Na výběr jsou stovky těchto efektů.
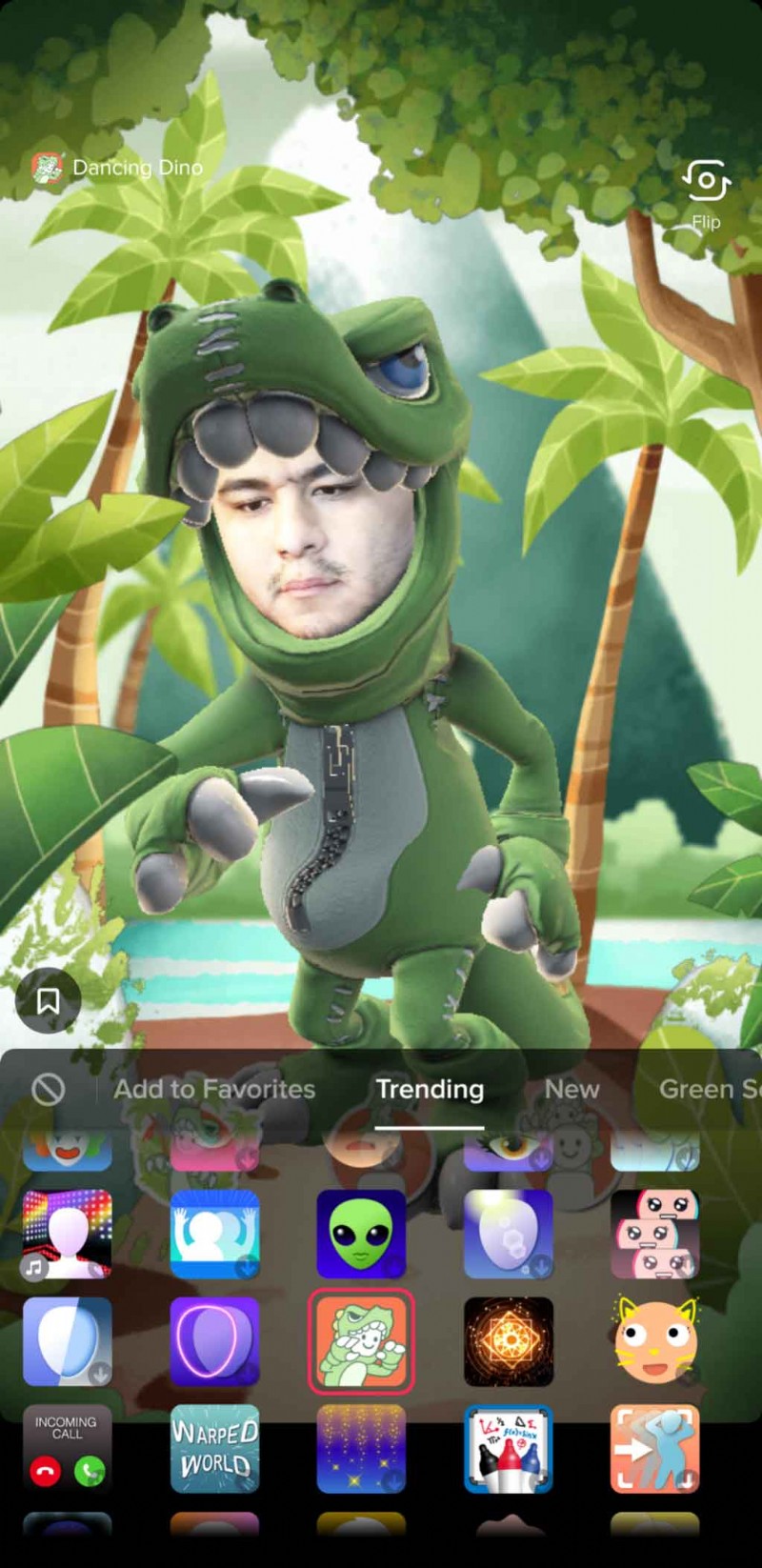
V pravé horní části Záznamu jsou další ikony označené Rychlost , Krása a Filtry z nichž každý může měnit obsah různými způsoby. Rychlost ikona buď zpomalí nebo zrychlí video, zatímco Krása ikona aplikuje na tváře efekt vyhlazení. Filtry ikona je podobná obrázkovým filtrům Instagramu, které mění barvu obrázku – jsou to v podstatě LUT.
6. Efekty na stránce úprav
Další ikona označená Efekty na stránce Upravit se liší od toho na předchozí stránce. Tato sekce je rozdělena do pěti karet:Vizuální , Efekty , Přechod , Rozdělit a Čas . Mít tři samostatné nabídky efektů je velmi matoucí, zejména proto, že každá z nich je tak odlišná. Bez ohledu na to můžete použít kombinaci efektů z různých karet. Nesmí se však překrývat, což znamená, že jeden musí skončit, aby mohl začít druhý.
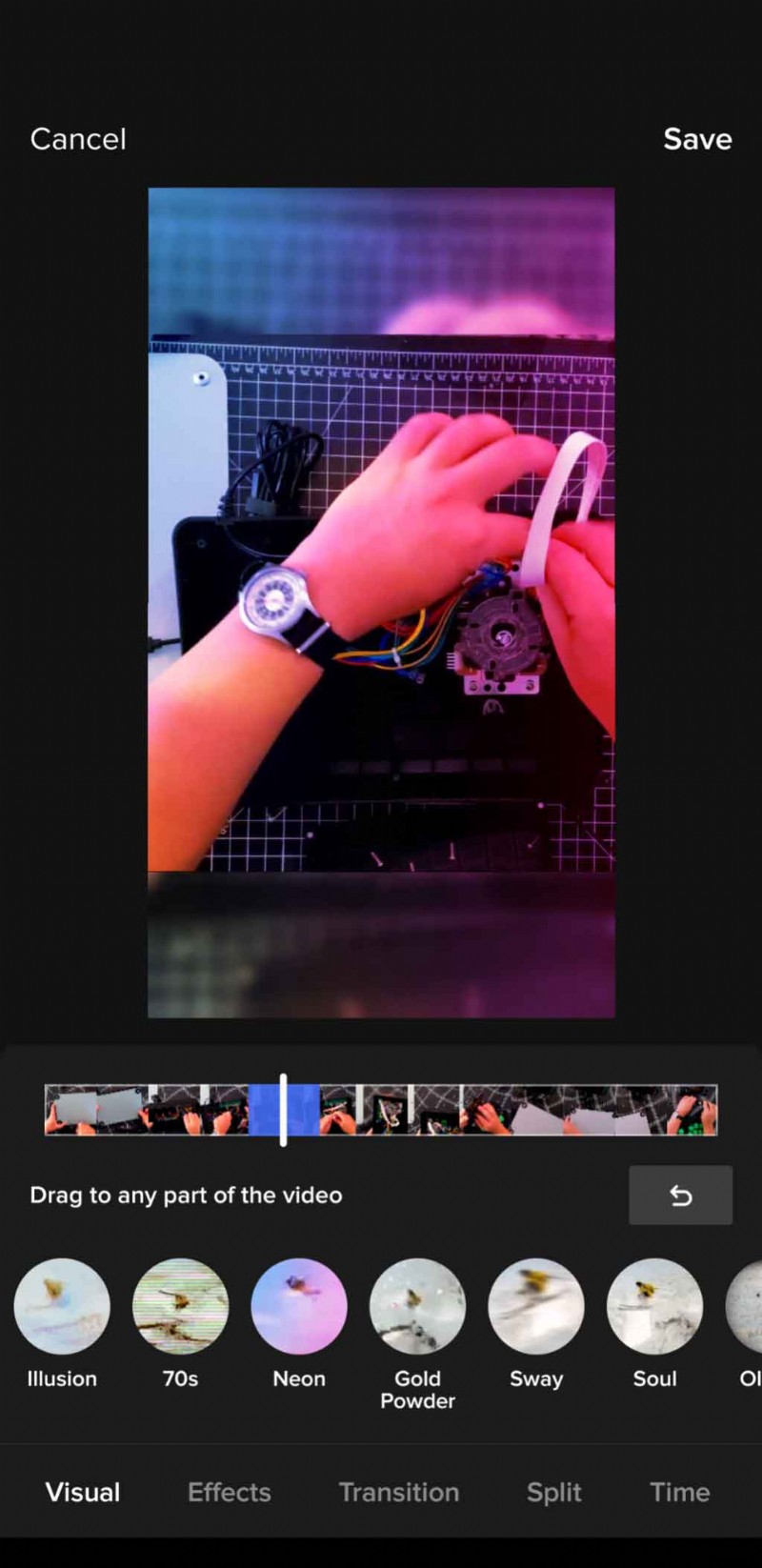
Efekty ve vizuálním jsou více podobné těm, které najdete v softwaru pro úpravu videa, takže najdete úniky světla, kouř a další efekty čoček. Efekty má malý výběr, včetně Devět fotoaparátů účinek. Efekty jsou zde v pořádku, i když většinou zbytečné.
Rozdělení tab je doslovné v tom, že rozděluje klip do dvou, tří, čtyř, šesti nebo devíti samostatných oken. Na rozdíl od efektu devíti kamer však mezi jednotlivými okny není žádné zpoždění. Nakonec Čas karta použije na klip zpětný chod, opakování nebo zpomalené přehrávání.
7. Pomocí přechodů
Přechody karta dostane samostatnou sekci, protože jsou to nejužitečnější efekty, které lze na TikTok použít. Jejich jednoduchost je činí nepostřehnutelnými, což je vlastnost, kterou ostatní efekty na TikTok bolestně postrádají. Přechody se snadno používají a existuje několik možností. Chcete-li přidat přechod, přehrajte klip na požadované místo a vyberte přechod, který chcete použít. A je to.
Při šetrném použití jsou přechody chytrým způsobem, jak vyhladit náhlé řezy nebo je použít pro transformace nebo odhalení. Až budete příště chtít, aby video vypadalo lépe, zvažte použití několika přechodů.
8. Práce s textem
Funkce Text je nezbytnou součástí videí TikTok, kde většina lidí dává přednost psaní svých myšlenek. Text je často lepší volbou, protože je dostupnější pro diváky, kteří nemusí být schopni video poslouchat, což vede k většímu počtu zhlédnutí.
Po natočení videa možnost text – označená Text - je k dispozici na výběr. Funguje to jako každé jiné sociální médium. Napište zprávu a vyberte si mezi různými obrysy písmen, fonty a barvami. To vše je velmi jednoduché, ale samozřejmě je toho víc. Po ukončení funkce Text se dotkněte textu na obrazovce, čímž se zobrazí tři možnosti:Převod textu na řeč , Nastavit dobu trvání a Upravit .
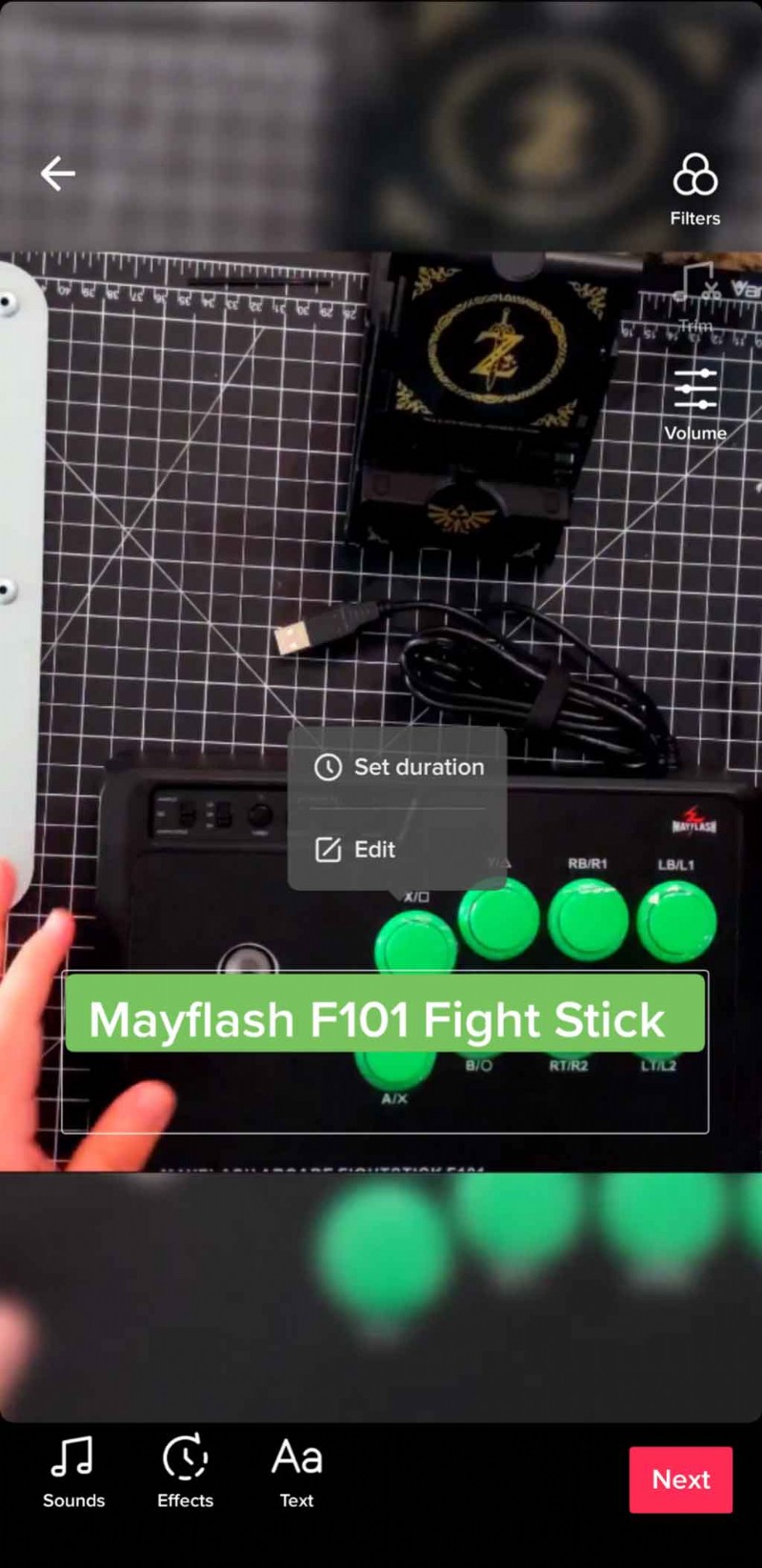
Text-to-Speech aktivuje automatický hlas, který přečte vše, co je napsáno ve zprávě. To může lidem usnadnit sledování vašich videí, zejména těm, kteří jsou zrakově postižení. Funkce Text-to-Speech se nezobrazovala jako možnost při používání mého telefonu Android, ale fungovala při používání iPadu.
Druhá možnost, označená Nastavit dobu trvání , umožňuje jednoduše změnit, jak dlouho zůstane text na obrazovce. Konečně poslední možnost, Upravit , znovu otevře textový editor pro provedení změn. Pokud nejste spokojeni s původním umístěním, můžete se textu dotknout a přetáhnout jej kamkoli na obrazovku.
9. Duet
Pamatujete si na to video Sea Shanty před několika měsíci? Všechno to začalo jedním chlápkem, který zpíval mořskou chatrč, „Wellerman“. Brzy se to chytlo a k originálu se přidávali další a další tvůrci. Dokázali to pomocí jedinečného Duetu TikTok funkce, která umožňuje komukoli „duetovat“ téměř jakékoli video (pro tuto funkci jsou k dispozici pouze videa, která byla pro duety schválena jejich původními tvůrci).
Pokud vidíte video, které chcete přidat nebo okomentovat, klikněte na ikonu sdílení a vyberte Duet z možností. Odtud můžete nahrát nový klip vedle starého klipu. Je to opravdu zábavná funkce, která otevírá spolupráci mezi tvůrci.
10. Export/Publikovat
Po dokončení úprav stiskněte růžové tlačítko Další tlačítko pro odeslání příspěvku. Než však stisknete tlačítko Odeslat, je třeba projít několika drobnými kroky. Jako většina sociálních sítí musíte něco říct nebo přidat hashtagy, aby lidé našli video nebo věděli, co se děje. Můžete také zahrnout své přátele tak, že je označíte v příspěvku. Vedle textového popisu můžete kliknutím na obrázek vybrat miniaturu videa.
V sekci níže můžete změnit, kdo může video sledovat – zda všichni, přátelé nebo pouze vy. Přepnutím obou nastavení je také možné vybrat, zda mohou diváci komentovat nebo Duet. Nakonec můžete přepnout na uložení videa do zařízení.
Nyní můžete zveřejnit video.
Další tipy, triky a rady TikTok najdete v těchto článcích:
- Jak mladí domorodí kreativci využívají TikTok k znovuzískání digitálního prostoru
- 5 tipů pro založení vlastního kanálu TikTok v roce 2021
- Nejlepší zařízení pro vytváření dalšího videa TikTok
- The Filmmakers of Tomorrow jsou dnes na TikTok
- 7 kreativních fotografických trendů TikTok, které mohou fotografové vyzkoušet
Titulní obrázek pomocí jednoho palce.
