Zde jsou základní tipy pro úpravy videa pro TikTok, včetně vytváření úprav během nahrávání, přesouvání klipů na časové ose a dalších.
TikTok je působivá a výkonná aplikace. Jeho rychlý a jednoduchý pracovní postup umožňuje uživatelům upravovat skutečná videa za běhu. (Pro informaci, přímo zde se můžete podívat zblízka na aplikaci jako celek a na to, jak souvisí s budoucností videoobsahu.) Je zcela logické, že jde o celosvětově nejoblíbenější web a aplikaci.
Jak tedy TikTok funguje? Jaké je rozhraní, jakmile si stáhnete aplikaci a nahrajete své první video? Po několika letech aktualizací jsme se pokusili vrátit k tomuto článku, aby byly všechny informace co nejaktuálnější.
Pojďme se tedy podívat na to, co můžete očekávat, že uvidíte, naučte se, jak co nejlépe využít funkce a efekty aplikace, a prozkoumejte, co dělat se svými videi, jakmile je natočíte.
1. Základní řezání
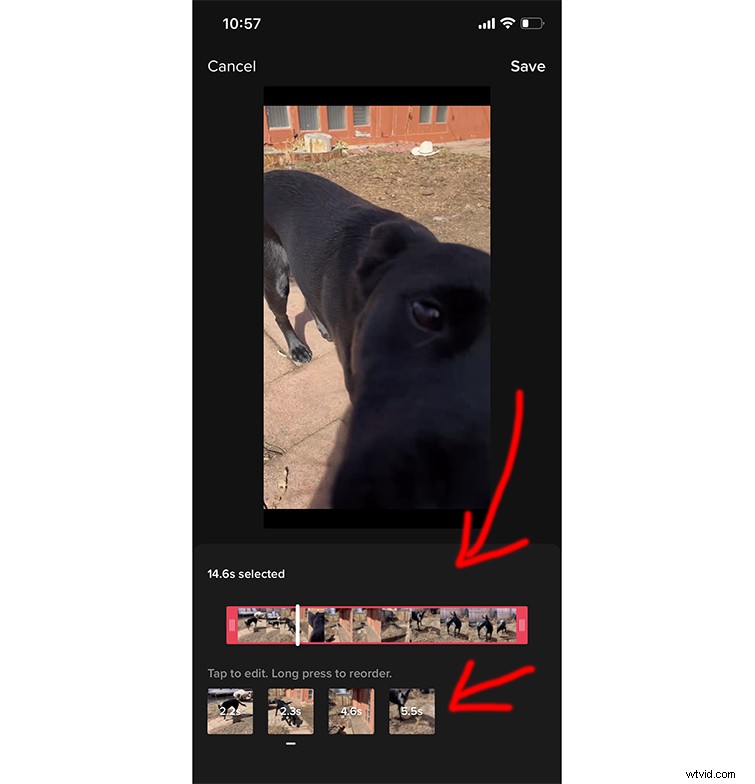
Stejně jako kdysi Vine, s TikTok upravujete své video během natáčení. Nahrávání můžete spouštět a zastavovat za pochodu a aplikace automaticky přidává klipy na vaši časovou osu, když je natáčíte.
Můžete stisknout červenou Záznam stiskněte jednou a nechte ho rolovat, nebo podržením a uvolněním zaznamenejte určitou délku. Jakmile nahrajete všechny své klipy, stále můžete pokračovat a dále je upravovat.
Zde Rachel Pederson probírá všechny základní funkce TikTok a vysvětluje, co dělat, když nahrajete video.
Chcete-li začít upravovat své záběry, přejděte na Upravit klipy na pravé straně obrazovky a vyberte klipy, které chcete vyladit. Každý klip má nad sebou malé číslo, které odhaluje jeho délku, a můžete je posouvat na časové ose, jak uznáte za vhodné.
Stačí podržet klip, který chcete přesunout, přetáhnout jej na správné místo a stisknout Uložit . Nyní je čas začít přidávat zvuky , efekty a názvy !
2. Zvuk
Hned na začátku se podívejte v horní části obrazovky na Zvuky a klepnutím na něj prohlédněte hudbu. Jakmile si vyberete skladbu, můžete si vybrat, kde chcete, aby začala, a přehrávat ji při nahrávání, abyste s ní lépe synchronizovali své záběry.
Navíc můžete přidat komentář a zvukové efekty. (Za chvíli se na zvukové efekty podíváme blíže.)
V současné době můžete do aplikace přidat pouze jednu skladbu na video. Samozřejmě můžete vždy upravovat v jiných aplikacích, přidávat, co chcete, a poté nahrát na TikTok.
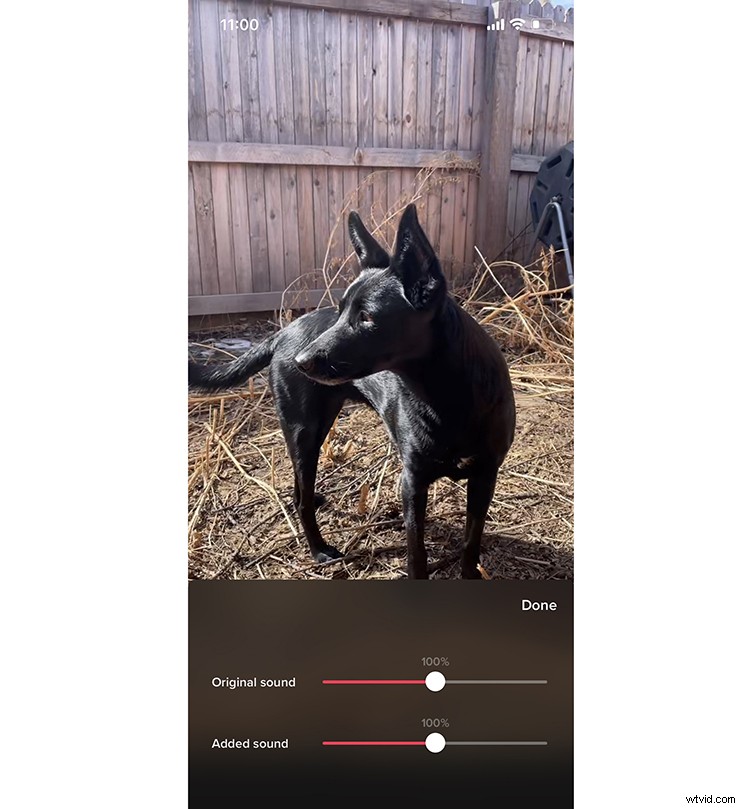
S ohledem na všechny tyto zvukové věci mám pocit, že jednou z nejužitečnějších funkcí TikTok je to, jak vám umožňuje pracovat s více zvukovými vrstvami ve videu.
Máte například nahraný klip se zvukem ve fotoaparátu, hudbou, zvukovými efekty a čímkoli dalším, co jste přidali. TikTok umožňuje snížit hlasitost zvuku fotoaparátu a zároveň zvýšit hudbu (a naopak).
Chcete-li to provést, stačí stisknout šipku na straně, aby se zobrazily další možnosti, a vybrat Hlasitost . Uvidíte dva posuvníky, jeden označený Původní zvuk a jeden označený jako Přidaný zvuk . Přidaný zvuk odkazuje na hudbu, kterou jste si vybrali. Původní zvuk odkazuje na zvuk ve fotoaparátu a hlasové komentáře.
3. Zvukové efekty

V části Zvuky , můžete vyhledávat zvukové efekty nebo přidat vlastní. Chcete-li vyhledat zvukové efekty v části Zvuky knihovna, zadejte popisné slovo (například bum, prásk, plácnutí) a slova „zvukový efekt“.
Chcete-li přidat svůj vlastní nahraný zvukový efekt, stiskněte Voice-Over na pravé straně obrazovky. Uvidíte to při nahrávání videa. Stejně jako u jiného zvuku, který přidáte, můžete upravit zvuk svého zvukového klipu tak, aby se spustil, kdykoli to potřebujete, a pohrajte si s hlasitostí.
4. Pomocí přechodů
Jakmile nahrajete nebo nahrajete klipy, které chcete použít, přejděte dolů na Efekty , podívejte se dolů a zvolte Přechod . Najděte ty, které se vám líbí, a zjistěte, jak je chcete používat. Chcete-li umístit přechod, stačí klepnout na svou časovou osu – efekt bude přidán na toto místo.
Přechody aplikace jsou ideální pro transformace a odhalení. Jen se ujistěte, že si klip přehráváte znovu a znovu, abyste se ujistili, že dosáhnete požadovaného výsledku, a podle toho jej upravte.
5. Práce s textem

Chcete-li k videu přidat text nebo název, klepněte na Text dole. Budete mít možnost vybrat si písmo, barvu a velikost slov. K dispozici je také nastavení orientace textu, takže výběr orientace vlevo nebo vpravo vám pomůže orámovat text vizuálně přitažlivým a konzistentním způsobem.
Máte také možnost „řeč na text“, která diktuje, co říkáte do mikrofonu telefonu. Pokud znáte písma Instagramu, TikTok vám bude povědomý. Jakmile zadáte svá slova, můžete si vybrat, kde se objeví a jak dlouho se budou na obrazovce zobrazovat.
Chcete-li to provést, klepněte na název jednou . Kolem textu vyskočí rámeček a nabídne dvě možnosti:Nastavit dobu trvání aUpravit .
Výběrem možnosti Nastavit trvání umožňuje vybrat čas a délku, jak již bylo zmíněno dříve. Klepněte na Upravit vrátí vás na obrazovku, kde si vyberete písmo, barvu a velikost.
6. Efekty
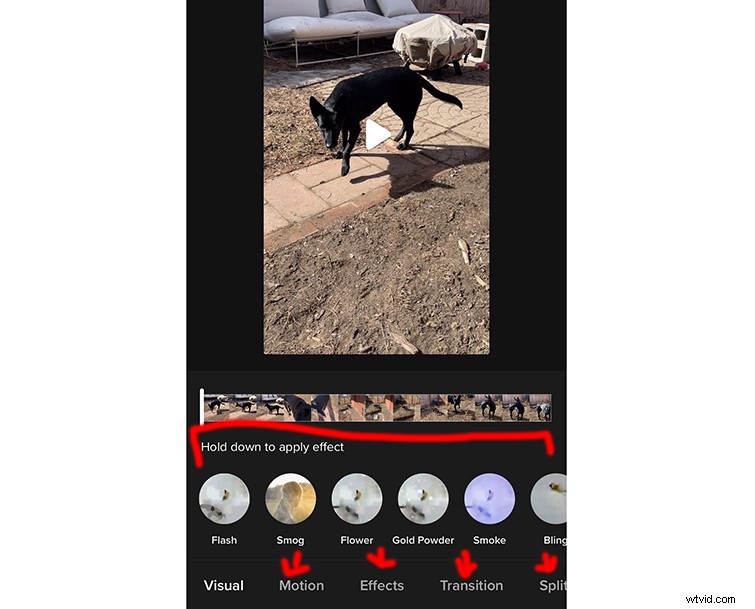
Efekty jsou místa, kde TikTok září. Existují dva způsoby, jak je použít – před a po záznamu. Jakmile budete mít své video natočené, můžete jej zrychlit, obrátit a přidat filtry, včetně interaktivních AR filtrů, jak je vidíte na Instagramu a Snapchatu.
Z větší části je však možnost „Filtr“ vaším standardním filtrem, který se aplikuje na vaše záběry, aby vypadaly určitým způsobem atmosféricky.
Chcete-li použít efekt během nahráváte, klepněte na Mrknutí ikona obličeje vedle červeného Záznamu knoflík. To přináší spoustu různých efektů, ze kterých si můžete vybrat.
Od této chvíle můžete použít pouze jeden efekt najednou. Což znamená, že můžete přidat více efektů v průběhu video, nemůžete na sebe naskládat dva efekty. Jeden efekt musí skončit před můžete přidat další.
Zde je několik dalších efektů, které si můžete vybrat během nahrávání a poté po nahrávání klipu, a krátký pohled na to, co tyto efekty dělají:
Před nahráváním:
- Otočit: To pouze přepne fotoaparát z přední strany do režimu selfie.
- Rychlost: Zvolte Rychlost možnost na pravé straně obrazovky během nahrávání. Můžete nahrávat zpomaleně (0,3x, 0,5x) nebo věci zrychlit (2x, 3x).
- Vylepšení: Zvolte Vylepšit na pravé straně obrazovky během nahrávání. To poskytuje malé množství vyhlazení obličeje a dodává osobě ve videu mírně uhlazený vzhled. V zásadě to jen vyhladí obraz, „odstraní“ vady a celkově to udělá dojem více . . . snový?
- Filtry: Vyberte Filtry na pravé straně obrazovky, chcete-li na snímek použít přednastavené vzhledy. Je z čeho vybírat, takže se určitě porozhlédněte, než se pro jeden rozhodnete.
- Voice-over: Výběr této možnosti vám umožní zaznamenat zvuk vašeho hlasu, abyste mohli vyprávět TikTok.
- Časovač: Tato možnost vám umožňuje nastavit odpočítávání nahrávání (můžete stisknout toto tlačítko a poté před nahráváním položit telefon na zem) a také nastavit, jak dlouho budete nahrávat.
- Odpověď: Tato možnost vám umožňuje odpovědět na otázku, která byla položena sledujícími. Umístí otázku na obrazovku, aby lidé viděli, na jakou otázku odpovídáte, jakmile se vaše video objeví na jejich kanálu.
- Flash: Toto pouze spustí blesk po celou dobu záznamu. Tato možnost je určena pro tmavší scénáře nahrávání.
Po nahrání:
- Filtry: Vyberte Filtry na pravé straně obrazovky, chcete-li na snímek použít přednastavené vzhledy. Některé z dostupných možností jsou:Normální, Původní, Slunečno, Vitalita, Teplo, Ostrov, Vlog, Špatná, Broskvová, Růžová, Film, Mládež atd. Je z čeho vybírat, takže se nezapomeňte porozhlédnout, než se usadíte. jeden.
- Úprava klipů: Zde budete „upravovat“ své video.
- Hlasové efekty: Tyto efekty lze použít na jakýkoli zvuk, který jste zaznamenali ve videu. Efekty se pohybují od Cat, Flute, Chipmunk, Baryton, Megafon, Robot, Low Battery, Vibratro, Electronic, Echo, Synth, Helium nebo Giant.
- Voice-over: To vám umožní zaznamenat vyprávění přes vaše záběry.
- Titulky: Tím se automaticky vyplní titulky, které překryjí váš záznam. Někdy nejsou zcela přesné, protože čte hlasy, které slyší, a nemohou být příliš spolehlivé, v závislosti na kvalitě zvuku nahrávky.
- Vylepšení: Stejně jako výše ^^.
- Snížení hluku: Tato možnost se „pokouší“ snížit hluk na pozadí a vyhladit zvuk. Podle mého názoru tato možnost nefunguje dobře, takže si uvědomte, že to nemusí znít, jako byste to chtěli.
7. Export/Publikování
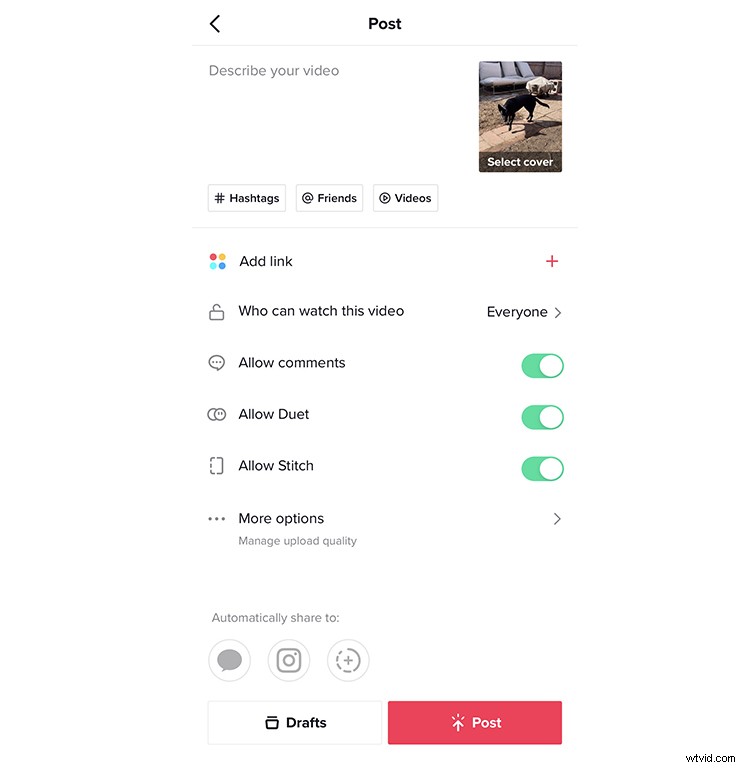
Jakmile dokončíte své video a uzamknete zvuk, efekty a text, je čas publikovat! Stejně jako u Instagramu máte možnost přidat hashtagy a označit přátele a další účty v poli popisu.
Video můžete odeslat Veřejně , Soukromé , nebo pouze vaše Sledující a také zakázat komentáře. Máte také možnost povolit lidem používat toto video k reakcím a Povolit Duety , což znamená, že mohou hrát váš obsah zábavným způsobem, obvykle s nadějí, že se stane virálním.
Je to skvělý způsob, jak zajistit, aby vaše video viděli ostatní. Povolit sešít umožňuje ostatním používat váš TikTok v jejich vlastním TikToku. Považujte to za způsob, jak umožnit lidem reagovat na váš TikTok sami.
Video si také můžete uložit do telefonu. (Ve skutečnosti si jej pro jistotu trvale uložte do telefonu.)
Nakonec jej můžete také publikovat na Instagramu a Snapchatu a poslat ho přímo přátelům prostřednictvím textových zpráv.
Vyzkoušejte instagramové kotouče
Pokud jste to sami neviděli, Instagram Reels jsou pravděpodobně stejně populární jako TikTok. Formát je téměř stejný jako TikTok, nahrávání a nahrávání videí je vhodné pro rozhraní. Efekty, možnosti úpravy hudby, filtry a uživatelská zkušenost jsou v podstatě stejné.
Ve výše uvedeném tutoriálu si to můžete sami vyzkoušet! Toto je jen jeden způsob, jak možná budete muset nahrát svou práci nebo doručit klientovi. Je důležitější než kdy jindy vědět, co očekávat od potenciálních projektů a klientů.
Prozkoumejte další témata související s natáčením kreativního videoobsahu pro sociální sítě a streamování:
- Nejpraktičtější mikrofony pro živé vysílání na trhu
- 5 cenově dostupných kamer s podporou streamování
- Zaznamenejte a katalogizujte zvukové efekty, když jste uvízli doma
- Nastartujte svou hru:6 cenově dostupných zpomalených kamer
- Kompletní průvodce, jak získat efekt bokeh
